Introdução ao novo Outlook para Windows
O novo Outlook para Windows inclui as funcionalidades mais recentes, capacidades assistidas inteligentes e um novo design moderno e simplificado para a sua aplicação Outlook. Pode adaptá-lo ao seu estilo e fazer mais com o novo Outlook para Windows!

Comece o percurso connosco e ajude-nos a moldar o futuro do novo Outlook para Windows.
Importante: A maioria das contas é suportada no novo Outlook. Isto inclui contas Microsoft, como uma conta Outlook.com ou Hotmail.com, contas escolares ou profissionais que lhe foram atribuídas pelo administrador da sua organização, contas de terceiros, como o Gmail, Yahoo!, iCloud e outras contas de terceiros que se ligam através de IMAP.
Observação: Limitação:O novo Outlook fornece apenas suporte limitado para pastas públicas. Deve continuar a utilizar o Outlook para janela clássico se depender muito de funcionalidades de pastas públicas, como criar, modificar ou eliminar pastas públicas no Outlook.
Para saber mais sobre o novo Outlook para Windows, consulte esta mensagem de blogue.
Para Profissionais de TI, saiba mais sobre como implementar o Outlook na sua organização.
Enviar feedback ou obter suporte
Queremos saber como podemos melhorar a experiência! O único local para partilhar comentários ou obter suporte é diretamente dentro da aplicação. Selecione Ajuda e escolha Suporte ou Feedback. Uma vez que se trata de um produto de Pré-visualização, as opções de suporte pago padrão, consumidor ou comercial, não estão atualmente disponíveis para os nossos clientes.
Para obter mais informações, consulte Contactar o suporte e fornecer feedback no novo Outlook para Windows.
Obter o novo Outlook
Escolha o que está a utilizar atualmente para o seu e-mail e calendário para saber como começar a utilizar o novo Outlook
Dica: Pode voltar atrás sempre que quiser, basta desativar o botão de alternar no novo Outlook e este irá abrir automaticamente a versão clássica. Consulte Executar o novo Outlook e o Outlook clássico lado a lado.
Não tem a certeza de que versão está atualmente a executar, consulte Que versão do Outlook tenho?
Outlook Clássico no Windows
Se as suas contas forem suportadas no novo Outlook para Windows, verá um botão de alternar no canto superior direito do Outlook clássico para Experimentar o novo Outlook. Selecionar este botão de alternar irá transferir a nova aplicação e permitir-lhe mudar para a pré-visualização.
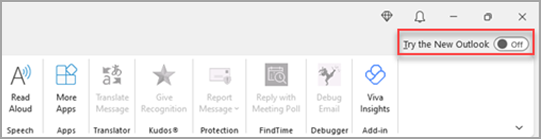
O novo Outlook para Windows será iniciado na conta que definiu como conta de envio predefinida no Outlook. Se o Outlook não conseguir iniciar sessão automaticamente, escreva manualmente na conta e inicie sessão.
Se esta for a primeira vez que muda para o novo Outlook, ser-lhe-á pedido para transferir as suas definições do Outlook para Windows clássico. Selecione Importar Definições se pretender trazê-las ou selecione Ignorar. Para saber mais sobre que definições são importadas, consulte Migrar as suas definições para o novo Outlook para Windows.
Importante: Se não vir o botão de alternar, poderá ser porque está a utilizar uma conta que ainda não é suportada ou o seu administrador bloqueou o botão de alternar neste momento.
Aplicações Correio e Calendário do Windows
Se estiver a utilizar o Correio e Calendário do Windows e as suas contas forem suportadas no novo Outlook, verá um botão de alternar no canto superior direito da aplicação Correio no Windows 10 e 11 para Experimentar o novo Outlook. Esta opção transfere a nova aplicação e muda o seu cliente de e-mail preferido.

O novo Outlook para Windows será iniciado na primeira conta na sua lista no Windows Mail. Se o Outlook não conseguir iniciar sessão automaticamente, escreva manualmente na conta e inicie sessão.
Selecione Importar Definições na caixa de diálogo que aparece para trazer as suas definições ou selecione Ignorar. Para saber mais sobre que definições são importadas, consulte Migrar as suas definições para o novo Outlook para Windows.
Importante: Se não vir o botão de alternar, poderá ser porque está a utilizar uma conta que ainda não é suportada.
Personalizar a experiência
Explorar as opções e definições de personalização
Se tiver mudado do Outlook para Windows clássico ou da aplicação Correio, terá a opção de migrar algumas das suas definições, sobre as quais pode saber mais aqui. No entanto, ainda é bom familiarizar-se com as opções mais recentes. Encontrará Definições no ícone de engrenagem no canto superior direito. Também pode fazer atualizações rápidas a determinadas definições ao clicar no separador Ver .
As alterações efetuadas às definições no novo Outlook para Windows também serão refletidas no Outlook na Web.

Gerir todos os seus e-mails e calendários num único local
Selecione Adicionar conta na parte inferior da sua lista de pastas ou aceda a Definições e selecione Adicionar conta em Contas. As contas atualmente suportadas incluem contas Microsoft para contas profissionais ou escolares e contas Outlook.com, Hotmail ou Gmail. Na sua lista de pastas, pode marcar pastas, categorias ou contactos de qualquer uma das suas contas como Favoritos para acesso rápido na parte superior da lista.
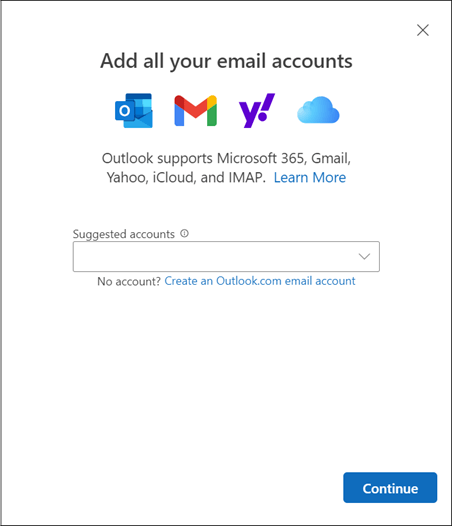
Familiarize-se (novamente) com o friso
A barra superior da aplicação deve ser familiar se já utilizou aplicações como o Word ou o Excel, incluindo o Outlook para Windows clássico. Conhecido como friso, é o local onde pode encontrar os comandos necessários para gerir a sua caixa de entrada ou formatar e-mails. Pode aumentar o friso (a experiência clássica) ou diminuir (a experiência simplificada) com a seta pendente no lado direito da barra. Se quiser personalizar os comandos que vê no friso simplificado, selecione Personalizar.

Barra de navegação e O Meu Dia
No lado esquerdo, verá a barra de navegação, o que facilita a mudança para Calendário, Contactos ou qualquer outra aplicação que utilize frequentemente. Para aceder rapidamente ao seu calendário ou tarefas sem sair da caixa de entrada, pode utilizar O Meu Dia ao selecionar o ícone no canto superior direito.
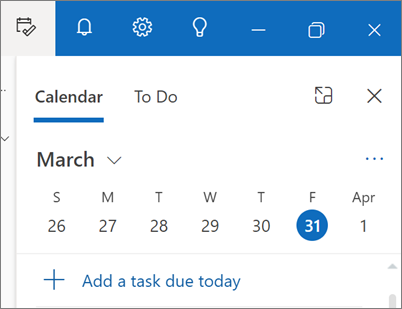
O que devo dar saída?
Afixar e-mails
Alguma vez teve problemas em localizar o tópico de e-mail chave a que está a responder ativamente? Ou existe um e-mail com informações importantes a que se refere frequentemente? Agora, basta clicar com o botão direito do rato em qualquer mensagem e selecionar Afixar e esse e-mail será apresentado na parte superior da sua caixa de entrada, poupando-lhe tempo para voltar atrás e procurá-lo.
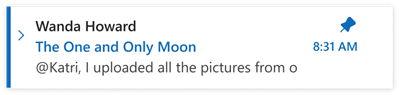
Suspender e-mail
Por vezes, o e-mail é muito importante, mas ainda não. Com a funcionalidade Suspender, pode agendar uma hora para que o e-mail seja novamente entregue na sua caixa de entrada, aparecendo no momento pretendido, para que possa processá-lo quando for a altura certa para si. Basta clicar com o botão direito do rato em qualquer mensagem e selecionar Suspender ou selecionar Suspender no friso . Em seguida, escolha a hora que pretende que seja entregue.
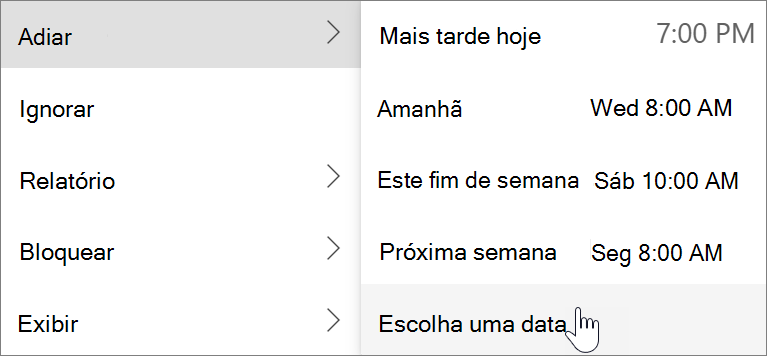
Agendar quando enviar e-mails
No mundo do trabalho híbrido de hoje, o seu dia pode ser a noite de outra pessoa, por isso não quer enviar um e-mail a alguém a meio da noite. Com o novo Outlook, é simples enviar um e-mail quando quiser. Basta selecionar a seta pendente junto a Enviar e selecionar Agendar envio.
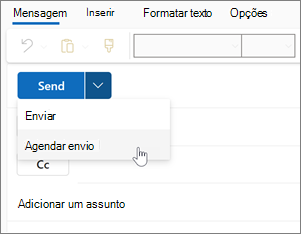
Categorias
Pode estar familiarizado com as categorias, mas estas foram significativamente atualizadas. Veja os nomes e cores das categorias diretamente nas suas mensagens na sua caixa de entrada. Quer ver tudo o que marcou com essa categoria? Basta clicar na mesma diretamente na sua mensagem. Pode até adicionar uma categoria aos seus Favoritos.
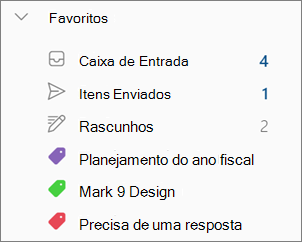
Suporte para as principais funcionalidades do Outlook
|
Recurso |
Outlook na Web |
Outlook para Windows |
Aplicação Correio do Windows |
Novo Outlook para Windows |
|---|---|---|---|---|
|
Afixar e-mails
|
Sim |
Não |
Não |
Sim |
|
Suspender e-mails
|
Sim |
Não |
Não |
Sim |
|
Vista |
Sim |
Sim** |
Não |
Sim |
|
Regras da caixa de entrada
|
Sim |
Sim |
Não |
Sim |
|
Configurações de conversa
|
Sim |
Sim |
Sim |
Sim |
|
Componentes loop
|
Sim |
Não |
Não |
Sim |
|
Conta |
Sim |
Sim |
Sim |
Sim |
|
Outlook.com conta
|
Sim |
Sim |
Sim |
Sim |
|
Contas de terceiros |
Sim*** |
Sim |
Sim |
Sim*** |
|
Suporte a várias contas
|
Sim*** |
Sim |
Sim |
Sim |
|
Suporte |
Não |
Sim |
Não |
Não* |
|
Delegação
|
Sim |
Sim |
Não |
Sim |
|
Caixas de correio compartilhadas
|
Sim |
Sim |
Não |
Sim |
|
Suporte offline |
Não |
Sim |
Sim |
Não* |
|
Suplementos
|
Sim |
Sim |
Não |
Sim |
|
Suplementos
|
Não |
Sim |
Não |
Não |
*Em breve
**Com suporte no Outlook para Windows por meio da Barra de Tarefas
Com recursos limitados
Confira também
Começar a usar o novo Outlook para Windows










