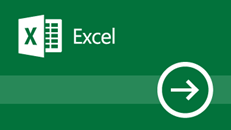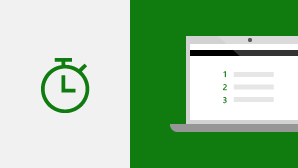Se estiver atualizando de uma versão anterior do Excel para o Excel 2019 para Windows, você ainda terá todos os recursos aos quais está acostumado e também encontrará alguns novos!
Continuamos a melhorar o Excel e suas funções nativas.
CONCAT
Esta função nova é como CONCATENAR, só que melhor. Antes de tudo: é menor e mais fácil de digitar. Mas ela também dá suporte a referências de intervalo além de referências de célula. Saiba mais sobre CONCAT.
SES
Cansado de digitar as funções SE aninhadas e complicadas? A função SES é a solução. Com essa função, as condições são testadas na ordem em que você especificar. Se for aprovada, o resultado será retornado. Você também poderá especificar um outro "capturar tudo" se nenhuma das condições for atendida. Saiba mais sobre SES.
MÁXIMOSES
Esta função retorna o maior número em um intervalo, que atende a um único critério ou a vários. Saiba mais sobre MÁXIMOSES.
MÍNIMOSES
Esta função é semelhante a MÁXIMOSES, mas retorna o menor número em um intervalo, que atende a um único critério ou a vários. Saiba mais sobre MÍNIMOSES.
PARÂMETRO
Esta função avalia uma expressão em relação a uma lista de valores na ordem e retorna o primeiro resultado correspondente. Se nenhum resultado corresponder, "outro" é retornado. Saiba mais sobre PARÂMETRO.
UNIRTEXTO
Esta função combina o texto de vários intervalos e cada item é separado por um delimitador especificado por você. Saiba mais sobre UNIRTEXTO.
Gráficos de mapa
Você pode criar um gráfico de mapa para comparar valores e mostrar categorias entre as regiões geográficas. Use essa opção quando tiver regiões geográficas em seus dados, como países/regiões, estados, municípios ou códigos postais. https://youtu.be/GP8MmCUB9e0
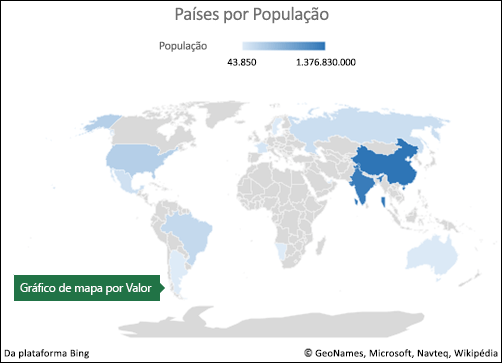
Gráficos de funil
Os gráficos de funil mostram os valores em vários estágios de um processo. Por exemplo, você poderia usar um gráfico de funil para mostrar o número de clientes potenciais para vendas em cada estágio em um pipeline de vendas. Normalmente, os valores diminuem gradualmente, permitindo que as barras se pareçam com um funil.
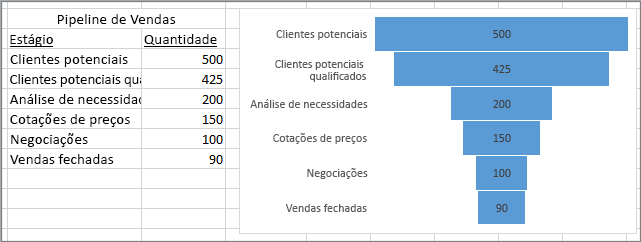
Elementos Gráficos Vetoriais Escaláveis (SVG)
Aumente o apelo visual dos documentos, das planilhas e das apresentações inserindo os SVG (Elementos Gráficos Vetoriais Escaláveis) que possuem filtros aplicados a eles.
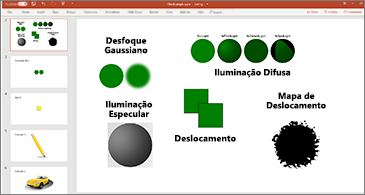
Converter ícones SVG em formas
Transforme todos os ícones e as imagens SVG em formas do Office para que seja possível alterar a cor, o tamanho ou a textura.

Inserir modelos 3D para ver todos os ângulos
Use o 3D para aumentar o impacto criativo e visual das suas planilhas. Insira com facilidade um modelo 3D, para que você possa girá-lo 360 graus.
Baixe um modelo e experimente!
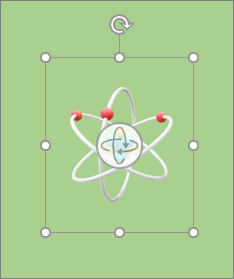
Apresentamos os recursos de escrita à tinta no Office 2016, mas estamos constantemente melhorando e adicionando recursos.
Novos efeitos de tinta
Expresse suas ideias com estilo usando canetas metálicas e efeitos de tinta como arco-íris, galáxia, lava, oceano, ouro, prata e muito mais.
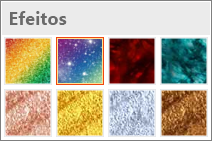
Lápis Digital
Escreva ou esboce ideias com nossa nova textura de lápis.

Conjunto de canetas portátil e personalizável
Crie um conjunto pessoal de canetas para atender às suas necessidades. O Office se lembrará do conjunto de canetas nos aplicativos Word, Excel e PowerPoint em todos os dispositivos Windows.
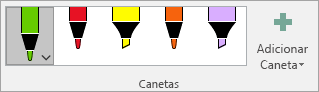
Equações à Tinta
Incluir equações matemáticas ficou muito mais fácil. Agora, você pode ir até Inserir > Equação > Equação à Tinta sempre que desejar incluir uma equação matemática complexa em sua pasta de trabalho. Caso tenha um dispositivo sensível ao toque, você poderá usar o dedo ou uma caneta de toque para escrever equações matemáticas à mão e o Excel irá convertê-las em texto. (Se não tiver um dispositivo sensível ao toque, você também pode usar o mouse para escrever). Você pode também apagar, selecionar e fazer correções à medida que escreve.
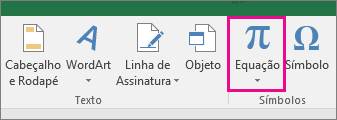
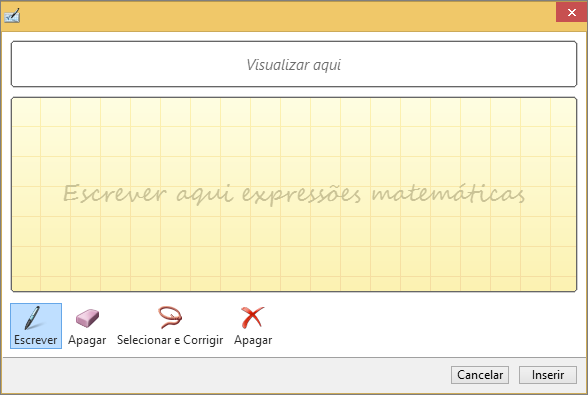
Novo botão de Reprodução de Tinta
Quer usar tinta em suas planilhas? Agora você pode reproduzir ou retroceder sua tinta para entender melhor o fluxo dela. Ou seus colegas podem reproduzi-la novamente para obter instruções passo a passo. Você encontrará o recurso Reprodução de Tinta na guia Desenhar. Experimente!
Seleção de Laço ao seu alcance
O Excel agora tem a Seleção de Laço 
Converter desenhos à tinta em formas
A guia Desenhar permite escolher estilos de escrita à tinta e começar a fazer anotações à tinta em seu dispositivo compatível com toque. No entanto, você também pode converter as anotações à tinta em formas com essa atualização. Basta selecioná-las e escolher Converter em Formas. Dessa maneira, você tem a liberdade de desenhar de forma livre, com a uniformidade e a padronização das formas gráficas do Office. Para saber mais sobre tinta no Office, consulte Desenhar e fazer anotações à tinta no Office.
Use a Caneta Surface para selecionar e alterar objetos
No Excel, use a Caneta Surface para selecionar uma área sem precisar tocar na ferramenta de seleção da faixa de opções. Basta pressionar o botão da caneta e desenhar para fazer a seleção. Em seguida, use a caneta para mover, redimensionar ou girar o objeto de tinta. Para saber mais, consulte Desenhar e fazer anotações à tinta no Office.
Correções com um único clique para problemas de acessibilidade
O Verificador de Acessibilidade está melhor do que nunca com o suporte atualizado para padrões internacionais e recomendações úteis para tornar seus documentos mais acessíveis.
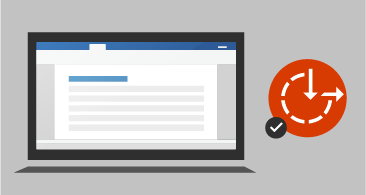
Sons úteis melhoram a acessibilidade
Ative as indicações de áudio para receber orientação enquanto trabalha.
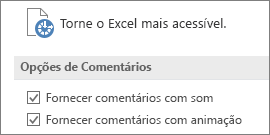
Inserir links recentes
Anexe hiperlinks facilmente a sites ou arquivos recentes na nuvem e crie nomes para exibição significativos para pessoas que usam leitores de tela. Para adicionar um link a um arquivo usado recentemente, na guia Inserir, escolha Link e selecione um arquivo na lista exibida.
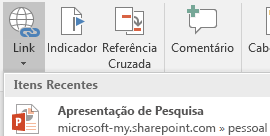
Exibir e restaurar alterações em pastas de trabalho compartilhadas
Veja rapidamente quem fez alterações em pastas de trabalho compartilhadas e restaure facilmente as versões anteriores. Para saber mais, confira Exibir versões de histórico de arquivos do Office.
Salvar rapidamente em pastas recentes
Esse recurso foi bastante solicitado por nossos clientes: Acesse Arquivo > Salvar como > Recente e você verá uma lista de pastas acessadas recentemente nas quais você pode salvar.
Seleção com precisão
Você já selecionou células demais ou as células erradas? Agora é possível desmarcar células indesejadas sem precisar recomeçar.

Acesso rápido a sobrescrito e subscrito
Mantenha os comandos sobrescrito e subscrito ao seu alcance, adicionando-os à Faixa de Opções ou à Barra de Ferramentas de Acesso Rápido.
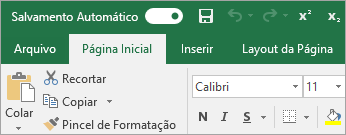
Preenchimento automático aprimorado
O preenchimento automático do Excel não está tão exigente quanto antes. Por exemplo, digamos que você deseja usar a função DIATRABALHOTOTAL, mas não consegue se lembrar de como ela é escrita. Se você digitar =DIA, o menu de Preenchimento Automático trará todas as funções que contêm "DIA", incluindo, DIATRABALHOTOTAL. Antes, você tinha que escrever o nome exato da função.
Novos Temas
Há três novos Temas do Office que você pode aplicar: Colorido, Cinza-escuro e Branco. Para acessá-los, vá até Arquivo >Opções > Geral e clique no menu suspenso ao lado de Tema do Office.
Tema Preto
O tema do Office com o mais alto contraste já chegou. Para alterar o tema do Office, vá para Arquivo > Conta e clique no menu suspenso ao lado de Tema do Office. O tema escolhido será aplicado a todos os aplicativos do Office. Para saber mais sobre os temas do Office, confira Alterar a aparência do Office para Windows com temas do Office.
Quebre barreiras de idioma
Traduza palavras, frases ou parágrafos para outro idioma com o Microsoft Translator. Você pode fazer isso na guia Revisão na faixa de opções.
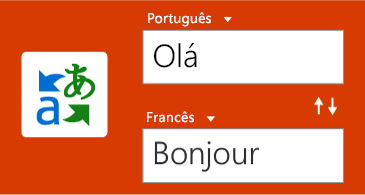
Nenhum aviso ao salvar como arquivo CSV
Lembra-se desse aviso? "O arquivo pode conter recursos que não são compatíveis com CSV..." Você pediu, nós atendemos! Não mostraremos mais isso quando você salvar um arquivo CSV.
Suporte a CSV (UTF-8)
Agora você pode abrir e salvar arquivos CSV que usam a codificação de caracteres UTF-8. Vá para Arquivo > Salvar como > Procurar. Clique no menu Salvar como tipo e você encontrará a nova opção para CSV UTF-8 (delimitado por vírgulas). CSV UTF-8 é um formato de arquivo comumente usado que oferece suporte a mais caracteres do que as opções CSV existentes (ANSI). O que isso significa? Melhor suporte para trabalhar com dados que não estão em inglês e facilidade de mover dados para outros aplicativos.
Proteção contra Perda de Dados (DLP) no Excel
A Proteção Contra Perda de Dados (DLP) é um recurso empresarial de alto valor que os usuários do Outlook apreciam muito. Estamos introduzindo a DLP no Excel para permitir a verificação em tempo real do conteúdo com base em um conjunto de políticas predefinidas para os tipos de dados confidenciais mais comuns (por exemplo, número de cartão de crédito, número de identificação fiscal e número de conta bancária do Brasil). Esse recurso permite a sincronização de políticas DLP do Office 365 no Excel, no Word e no PowerPoint, e fornece políticas unificadas às organizações para conteúdo armazenado no Exchange, no SharePoint e no OneDrive for Business.
O Excel é conhecido por suas experiências de análise avançadas e flexíveis, em um ambiente familiar de criação de Tabelas Dinâmicas. Com o Excel 2010 e o Excel 2013, essa experiência foi aprimorada de forma significativa com a introdução do Power Pivot e do Modelo de Dados, trazendo a capacidade de criar modelos sofisticados facilmente para seus dados, aumentá-los com medidas e KPIs e, em seguida, fazer cálculos sobre milhões de linhas com muita rapidez. Veja alguns dos aprimoramentos que fizemos, para que você possa se concentrar menos em gerenciar seus dados e mais em descobrir informações relevantes.
Personalizar o layout padrão da Tabela Dinâmica
Configure uma Tabela Dinâmica da maneira desejada. Escolha como você deseja exibir os subtotais, os totais gerais e o layout do relatório e, em seguida, salve isso como padrão. Na próxima vez que você criar uma Tabela Dinâmica, você começará com esse layout.
Detecção automática de relações
Descobre e cria relações entre as tabelas usadas no modelo de dados da sua pasta de trabalho, para que você não precise fazer isso. O Excel sabe quando sua análise requer duas ou mais tabelas vinculadas e notifica você. Com um único clique, o programa faz o trabalho e cria relações para que você possa aproveitá-las imediatamente.
Criar, editar e excluir medidas personalizadas
Agora podem ser realizadas diretamente na lista de campos da Tabela Dinâmica, o que permite economizar bastante tempo quando precisar adicionar mais cálculos à sua análise.
Agrupamento de horário automático
Facilita o uso dos campos relacionados ao tempo (ano, trimestre, mês) na Tabela Dinâmica de forma mais avançada, fazendo a detecção automática e agrupando-os por você. Depois de agrupados, basta arrastar o grupo para sua Tabela Dinâmica com uma única ação e começar a análise imediatamente entre os vários níveis de tempo, usando recursos de busca detalhada.
Botões de busca detalhada de Gráfico Dinâmico
Permite ampliar e reduzir entre os agrupamentos de tempo e outras estruturas hierárquicas dentro de seus dados.
Pesquisa na Tabela Dinâmica
A lista de campos facilita a obtenção de campos que são importantes para você em todo o conjunto de dados.
Renomear inteligente
Oferece a capacidade de renomear tabelas e colunas no modelo de dados da sua pasta de trabalho. A cada alteração, o Excel atualiza automaticamente as tabelas e cálculos relacionados na sua pasta de trabalho, incluindo todas as planilhas e fórmulas DAX.
Várias melhorias de usabilidade
Também foram implementadas. Por exemplo, a atualização atrasada permite executar várias alterações no Power Pivot sem a necessidade de aguardar até que elas sejam propagadas em toda a pasta de trabalho. As alterações são propagadas ao mesmo tempo, quando a janela do Power Pivot é fechada.
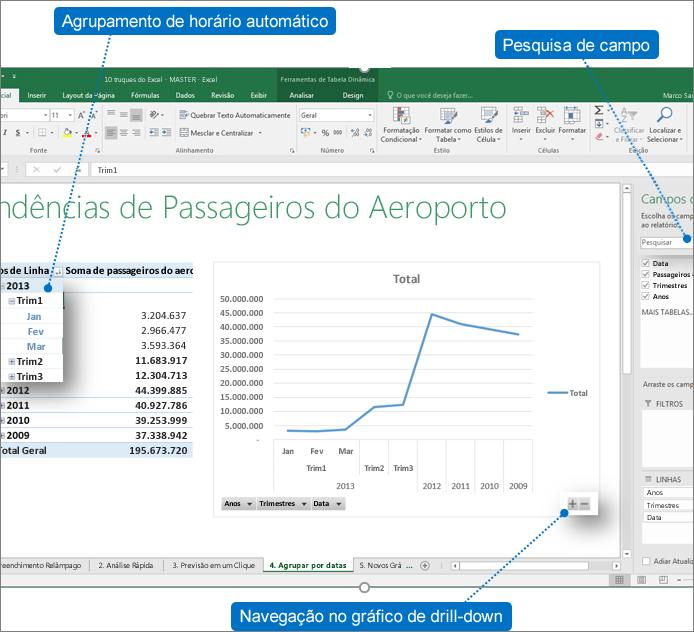
Segmentação de Seleção Múltipla
Você pode selecionar vários itens em uma Segmentação do Excel, usando um dispositivo sensível ao toque. Essa é uma mudança em relação às versões anteriores do Excel, nas quais somente um item podia ser selecionado de cada vez em uma Segmentação, usando a entrada por toque. Você pode entrar no modo de seleção múltipla de Segmentação, usando o novo botão localizado no rótulo da Segmentação.
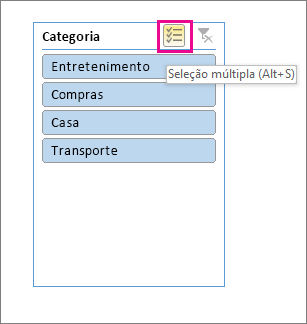
Tabelas Dinâmicas OLAP Mais Rápidas!
Se você trabalha com conexões para servidores OLAP, as Tabelas Dinâmicas agora estão mais rápidas. A atualização de junho de 2016 oferece aprimoramentos na consulta e no cache em relação ao desempenho desse poderoso recurso. Você poderá se beneficiar desse trabalho se utilizar Tabelas Dinâmicas para responder a perguntas esporádicas ou compilar pastas de trabalho complicadas com dezenas de Tabelas Dinâmicas. Independentemente de suas Tabelas Dinâmicas estarem conectadas a um modelo de tabela ou um modelo multidimensional, qualquer Tabela Dinâmica conectada ao Microsoft SQL Server Analysis Services, a provedores OLAP de terceiros ou ao Power Pivot, a Análise e modelagem de dados poderosa no Excel provavelmente fornecerá dados atualizados com mais rapidez. Além disso, agora, se você desativar os Subtotais e Totais Gerais, as Tabelas Dinâmicas conseguem ser bem mais rápidas ao atualizar, expandir, recolher e analisar seus dados. Quanto maior a Tabela Dinâmica, maior a possibilidade de aprimoramento. Especificamente, fizemos melhorias em três áreas principais ao consultar servidores OLAP:
-
Eficiência de consultas aperfeiçoada: agora, o Excel consultará Subtotais e Totais Gerais somente se essas opções forem necessárias para renderizar os resultados da Tabela Dinâmica. Isso significa que o servidor OLAP leva menos tempo para concluir o processamento da consulta e você leva menos tempo aguardando que os resultados sejam transferidos pela sua conexão de rede. Basta desabilitar normalmente as opções Subtotais e Totais Gerais na guia Design da Tabela Dinâmica. Confira: Mostrar ou ocultar subtotais e totais em uma Tabela Dinâmica
-
Número de consultas reduzido: o Excel fica mais inteligente quando atualiza seus dados. Agora, as consultas só serão atualizadas quando elas realmente forem alteradas e precisarem ser atualizadas.
-
Caches mais inteligentes: quando o esquema da Tabela Dinâmica for recuperado, ele será compartilhado entre todas as Tabelas Dinâmicas nessa conexão, reduzindo ainda mais o número de consultas.
Salvar modo de exibição de diagrama de relação como imagem
Salve o modo de exibição do diagrama do modelo de dados como um arquivo de imagem de alta resolução que pode ser usado para compartilhar, imprimir ou analisar o modelo de dados. Para criar o arquivo de imagem, no painel do Power Pivot, clique em Arquivo > Salvar Modo de Exibição como Imagem.
O diálogo Editar Relação aprimorado cria relações de dados com maior rapidez e precisão
Os usuários do Power Pivot podem adicionar ou editar manualmente uma relação de tabela ao explorar um exemplo dos dados - até cinco linhas de dados em uma tabela selecionada. Isso ajuda a criar relações mais rápidas e precisas sem a necessidade de ir e voltar para o modo de exibição de dados sempre que você quiser criar ou editar uma relação de tabela.
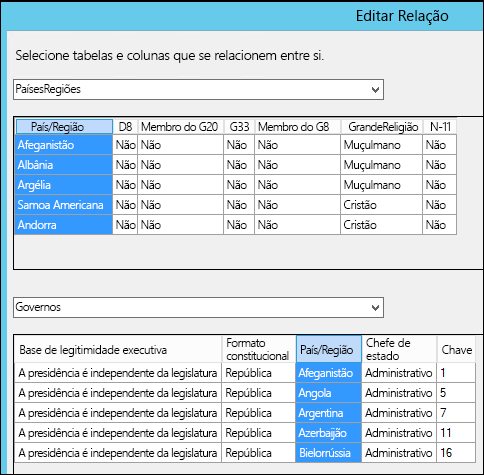
Seleção de tabela usando a navegação do teclado
No diálogo Editar Relação, digite a primeira letra do nome de uma tabela para mover o nome da primeira coluna que começa com a letra selecionada.
Seleção de colunas usando a navegação de colunas
No diálogo Editar Relação, digite a primeira letra do nome de uma coluna para mover a primeira coluna que começa com a letra selecionada. Digitar novamente a mesma letra faz com que você passe para a coluna seguinte que começa com a letra selecionada.
Sugestões de coluna automáticas para o mesmo nome de coluna em ambas as tabelas
Depois de selecionar a primeira tabela e coluna, na seleção da segunda tabela, se houver uma coluna com o mesmo nome, ela será automaticamente selecionada (funciona das duas formas).
Correções que melhoram sua experiência do usuário de modelagem de forma geral
1) O modelo de dados do Power Pivot não será perdido quando trabalhar com pastas de trabalho ocultas; 2) agora você pode atualizar uma pasta de trabalho anterior e anterior com um modelo de dados para o Excel 2016 e posterior; 3) você pode adicionar uma coluna calculada no Power Pivot, a menos que ela inclua uma fórmula.
Se tiver uma assinatura do Power BI, agora você pode publicar arquivos armazenados localmente nesse programa. Para começar, salve o arquivo no computador. Em seguida, clique em Arquivo > Publicar > Publicar no Power BI. Depois de carregar, clique no botão Ir para o Power BI para ver o arquivo no navegador.
Esta seção contém as melhorias feitas no Power Query (anteriormente Obter e Transformar)
Conectores novos e aprimorados
Temos novos conectores no Excel 2019. Por exemplo, há o novo conector SAP HANA. Também melhoramos muitos de nossos conectores existentes para que você possa importar dados de diversas fontes com eficiência e facilidade. Para saber mais sobre nossos conectores, confira Importar dados de fontes de dados externas.
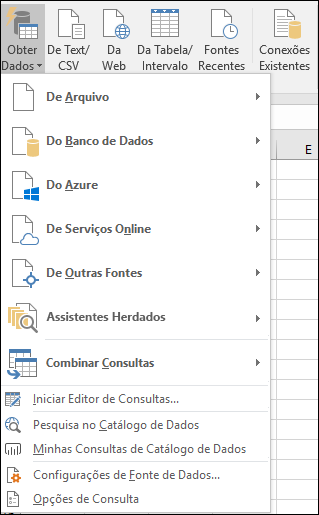
Transformações aprimoradas
No Excel 2019, aprimoramos consideravelmente muitos recursos de transformação de dados no Power Query Editor. Por exemplo: Divisão de colunas, inserção de colunas personalizadas e adição de colunas de um exemplo aprimorados. Além disso, operações de mesclar e acrescentar e transformações de filtragem também são aprimoradas.
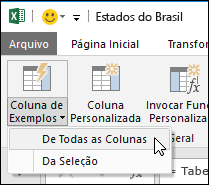
Aperfeiçoamentos gerais
O Excel 2019 também tem alguns aperfeiçoamentos gerais na área Obter e Transformar no Excel 2019. Uma melhoria considerável é o novo painel lateral Consultas e Conexões, que permite que você gerencie consultas e conexões com facilidade. Há também muitos aprimoramentos para o Power Query Editor, inclusive menus suspensos do tipo "selecionar ao digitar", suporte ao seletor de datas para filtros de datas e colunas condicionais, a capacidade de reordenar as etapas de consulta por meio de arrastar e soltar e a capacidade de manter o layout do Excel ao atualizar. Para obter informações gerais sobre como começar com Obter e Transformar, consulte o artigo, Sobre o Power Query no Excel.
Para saber mais sobre atualizações de Obter e Transformar, confira o Blog do Excel.