Uma identificação digital permite enviar mensagens assinadas digitalmente usando o Microsoft Outlook. Uma identificação digital, também chamada de certificado digital, ajuda a comprovar sua identidade e a impedir a adulteração da mensagem, e assim garante a autenticidade das mensagens de email. Você também pode criptografar mensagens para maior privacidade.
Observação: Uma assinatura digital não é o mesmo que uma assinatura de mensagem, que é uma saudação personalizada. Uma assinatura digital adiciona um código exclusivo a uma mensagem que deriva somente da identificação digital do remetente verdadeiro.
O que você deseja fazer?
Você precisará obter uma ID digital emitida por uma autoridade de certificação independente.
No entanto, sua organização pode ter políticas que exijam um procedimento diferente. Consulte o administrador de rede para obter mais informações.
Você pode ter mais de uma identificação digital: uma para a sua assinatura digital, que em várias áreas tem valor legal, e outra para criptografia.
-
Na guia Arquivo, clique em Opções > Central de Confiabilidade.
-
Na Central de Confiabilidade do Microsoft Outlook, clique em Configurações da Central de Confiabilidade.
-
Na guia Segurança de Email, em Email criptografado, clique em Configurações.
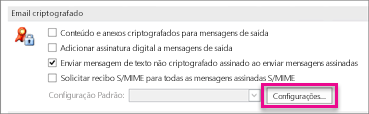
Observação: Se você tiver uma identificação digital, as respectivas configurações de uso serão definidas automaticamente. Se desejar usar uma identificação digital diferente, siga as demais etapas deste procedimento.
-
Em Preferências de Configuração de Segurança, clique em Nova.
-
Na caixa Nome das Configurações de Segurança, digite um nome.
-
Na lista Formato de Criptografia, clique em S/MIME. Dependendo do tipo de seu certificado, você pode escolher Segurança do Exchange, como alternativa.
-
Ao lado da caixa Certificado de Autenticação, clique em Escolher e, em seguida, selecione um certificado válido para assinatura digital.
Observação: Para saber se um certificado destina-se à criptografia e assinatura digital, na caixa de diálogo Selecionar Certificado, clique em Exibir Certificado. Um certificado apropriado ao envio de mensagens criptografadas (como uma assinatura digital) poderá indicar, por exemplo, “Protege mensagens de email”.
-
Marque a caixa de seleção Enviar esses certificados com mensagens assinadas, a não ser que pretenda enviar e receber mensagens assinadas apenas dentro de sua organização.
Observação: As configurações escolhidas serão as opções padrão sempre que você enviar mensagens criptografadas. Se não quiser que essas configurações sejam usadas por padrão para todas as mensagens criptografadas, desmarque a caixa de seleção Configuração de Segurança Padrão para todas as mensagens criptografadas.
Para enviar e receber mensagens de email criptografadas, o remetente e o destinatário devem compartilhar certificados de identificação digital entre si.
-
Abra uma mensagem assinada digitalmente como indicado na lista de mensagens por um ícone de assinatura.
-
Clique com o botão direito do mouse na caixa De e clique em Adicionar aos Contatos do Outlook.
-
Se já houver uma entrada para essa pessoa, na caixa de diálogo Contato Duplicado Selecionado, selecione Atualizar as informações do contato selecionado.
Observações:
-
Uma cópia de backup é salva na pasta Itens excluídos.
-
O certificado está agora armazenado com a sua entrada de contato referente a esse destinatário. Você já pode enviar mensagens criptografadas para essa pessoa.
-
Para exibir o certificado de um contato, clique duas vezes no nome da pessoa e, em seguida, clique na guia Certificados.
-
Exibir o certificado de um contato
-
Na barra de navegação, clique em Pessoas.
-
Na guia Página Inicial, clique em Lista.
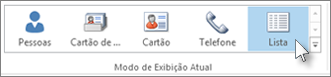
-
Clique duas vezes no nome da pessoa e, na guia Contato, clique em Certificados.
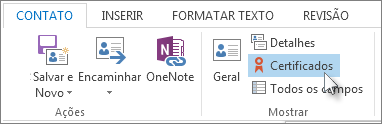
Observação: Esse recurso requer uma conta do Microsoft Exchange Server.
Para obter uma identificação digital do Exchange Server, por meio do Serviço de Gerenciamento de Chaves, por exemplo, o administrador da sua conta do Exchange deve ter a segurança em execução no servidor e fornecer uma senha especial chamada token. Para saber mais, confira o administrador do Exchange.
-
Na guia Arquivo, > Opções > Central de Confiabilidade
-
Na Central de Confiabilidade do Microsoft Outlook, clique em Configurações da Central de Confiabilidade.
-
Na guia Segurança de Email, em Identificações Digitais (Certificados), clique em Obter Identificação Digital.
-
Clique em Configurar segurança para mim no Exchange Server > OK.
-
Na caixa Nome de Identificação Digital, digite o seu nome.
-
Na caixa Token, digite a senha especial atribuída a você pelo administrador do Exchange.
-
Na caixa de diálogo Senha de Segurança do Microsoft Office Outlook, digite uma senha diferente para a identificação digital e redigite-a na caixa Confirmar.
Observação: Você receberá na sua Caixa de Entrada uma mensagem do administrador do Exchange exigindo que insira a senha criada nesta etapa.
-
Na caixa de diálogo exibida, insira a senha, marque a caixa de seleção Lembrar da senha por e insira o tempo, em minutos, durante o qual o Outlook deverá lembrar da sua senha.
-
Na mensagem Armazenamento de certificado raiz que aparecer, clique em Sim.










