Para ver as opções para trabalhar com o Outlook, clique em Opções de > de Arquivo. As opções são categorizadas por Email, Calendário, Grupos, Pessoas e assim por diante.
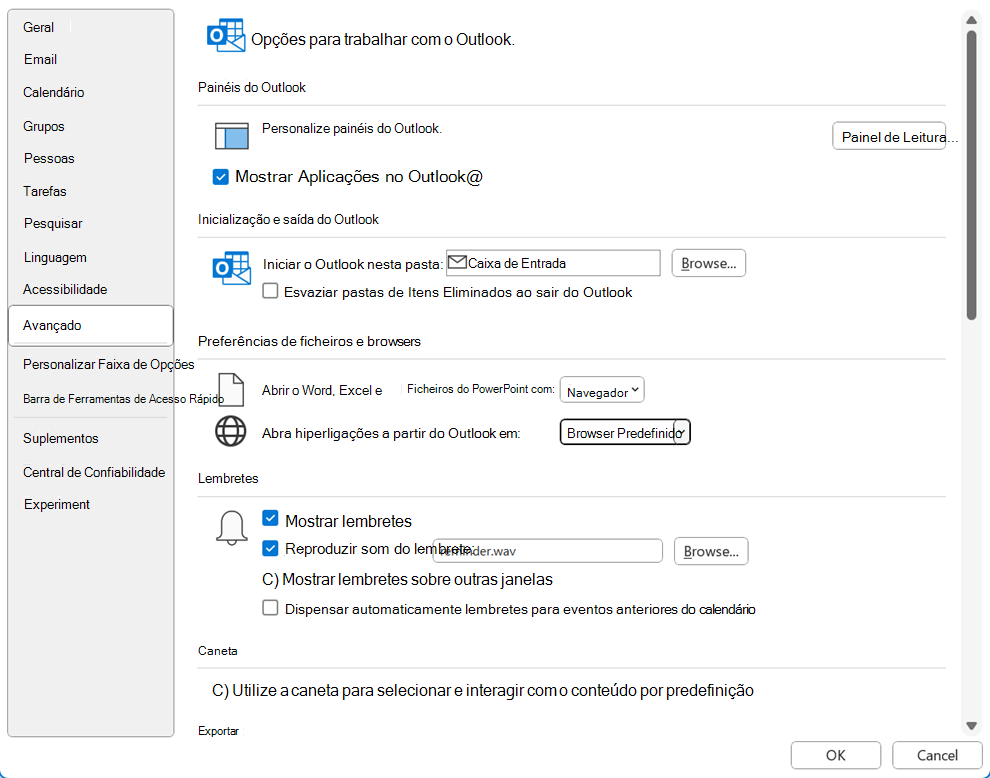
Painéis do Outlook
Personalizar painéis do Outlook
-
Selecione Navegação para escolher o número de itens mostrados na barra de navegação na parte inferior da janela do Outlook. Você pode alterar a ordem de exibição dos itens no painel de navegação selecionando um item em Exibição nesta ordem e, em seguida, clicando em Mover para cima ou mover para baixo. (Este botão Navegação não ficará visível se Mostrar aplicativos no Outlook estiver selecionado.)
-
Selecione Painel de Leitura para especificar quando um novo item de email é marcado como leitura. Para obter mais informações, consulte Marcar uma mensagem como leitura ou não lida.
-
Selecione Mostrar aplicativos no Outlook para posicionar a barra de navegação na borda esquerda da janela Outlook (em vez de no canto inferior esquerdo tradicional da janela). Esse posicionamento permite que Outlook se conectem a mais aplicativos, como OneDrive, Word, Microsoft Loop e Viva Engage.
Início e saída do Outlook
Iniciar o Outlook nesta pasta Clique em Procurar para escolher a pasta que você deseja abrir quando iniciar o Outlook.
Pastas de itens excluídos vazios ao sair do Outlook Selecione essa opção para esvaziar automaticamente as pastas Itens Excluídos sempre que fechar o Outlook.
Cuidado: Quando a pasta Itens Excluídos é esvaziada, todos os itens nessa pasta são excluídos permanentemente.
Preferências de arquivo e navegador
Abrir arquivos do Word, Excel e PowerPoint usando Selecione esta opção para escolher se você deseja que links para arquivos do Microsoft 365 sejam abertos em um aplicativo de navegador ou em um aplicativo de área de trabalho.
Abrir hiperlinks do Outlook no Selecione esta opção para escolher se os links que você clica em Outlook são abertos no Microsoft Edge ou no navegador padrão.
AutoArquivar
Reduzir o tamanho da caixa de correio excluindo ou movendo itens antigos para um arquivo de dados de arquivo Clique em Configurações De Pesquisa Automática para personalizar as configurações do AutoArchive. Para obter mais informações, consulte Arquivar itens mais antigos automaticamente.
A opção AutoArchive pode não estar visível para você se sua organização tiver uma política de retenção de email que substitua AutoArchive.
Lembretes
Mostrar lembretes Selecione ou desmarque essa opção para habilitar ou desabilitar lembretes de reunião ou compromisso no Outlook.
Reproduzir som de lembrete Selecione ou desmarque essa opção para habilitar ou desabilitar sons de lembrete. Clique em Procurar para substituir o som de lembrete padrão (reminder.wav) por um arquivo de som personalizado em seu computador.
Mostrar lembretes em cima de outras janelas Selecione esta opção para ter Outlook exibir a janela de lembrete em cima de outros programas em que você está trabalhando. (Somente Outlook 365)
Descartar automaticamente lembretes para eventos de calendário passados Ative essa opção se você não quiser ver lembretes de eventos no passado. Por exemplo, se você estiver fora do escritório por três dias, talvez não queira voltar e ver lembretes das reuniões que ocorreram enquanto você estava fora.
Exportar
Exportar informações do Outlook para um arquivo para uso em outros programas Clique em Exportar para abrir o Assistente de Importação e Exportação para transferir mensagens, calendário, tarefas ou contatos para o Outlook em outro computador ou para fazer um backup do Outlook Data File (.pst). Para obter mais informações sobre como exportar itens do Outlook, consulte Exportar ou fazer backup de mensagens, calendário, tarefas e contatos.
RSS Feeds
Qualquer Feed do RSS atualizado é exibido como novo Selecione essa opção para marcar itens nos Feeds do RSS como novos sempre que eles forem atualizados.
Sincronizar feeds do RSS com a CFL (Common Feed List) no Windows Selecione esta opção para exibir e manter a mesma lista de assinaturas do RSS Feeds no Internet Explorer e Outlook. Para obter mais informações, confira Exibir os mesmos Feeds do RSS no Internet Explorer e no Outlook.
Enviar e receber
Definir configurações de envio e recebimento para itens de entrada e saída Selecione Enviar/Receber para criar, editar ou remover grupos enviar/receber. Para obter mais informações, consulte Por que usar grupos de envio/recebimento?
Enviar imediatamente quando conectado Selecione essa opção para garantir que as mensagens compostas enquanto você estiver trabalhando offline sejam enviadas por Outlook assim que você estiver novamente online.
Desenvolvedores
Configurar opções de formulários personalizados avançados Selecione Formulários Personalizados para definir opções avançadas para formulários personalizados. Para obter mais informações, consulte Personalizando formulários do Outlook.
Mostrar erros de interface do usuário de suplemento Por padrão, se um suplemento tentar manipular a interface do usuário do Outlook e falhar, o Outlook não exibirá uma mensagem de erro. Você pode selecionar essa opção para que o Outlook exiba mensagens para erros de suplemento relacionados à interface do usuário.
Exibição
Desativar a aceleração gráfica de hardware Selecione esta opção para parar de usar a placa gráfica do computador para renderizar formas tridimensionais, efeitos de forma e efeitos de texto.
Outro
Definir categoria Clique Rápido Clique em Clique Rápido para definir uma categoria padrão a ser atribuída ao clicar na coluna Categorias.
Solicitar confirmação antes de excluir itens permanentemente Selecione esta opção para ter Outlook pedir que você confirme antes de excluir permanentemente um item.
Permitir a análise de e-mails enviados para identificar pessoas que você normalmente envia e-mails e assuntos que você normalmente discute e carregue essas informações no SharePoint Server padrão Selecione ou desmarque essa opção para gerenciar se sua atividade no Outlook é analisada para sugestões de colega e palavra-chave (um recurso projetado para ajudá-lo a se conectar mais rapidamente com pessoas e informações em sua organização).
Habilitar a solução de problemas de log (requer reiniciar o Outlook) Selecione essa opção para ativar o registro em log para determinados recursos do Outlook para criar logs que podem ser úteis para a equipe de suporte que está solucionando problemas. Para obter mais informações, confira Qual é a opção Habilitar log (solução de problemas)?
Migrar agendamentos de grupo de uma versão anterior do Microsoft Outlook Selecione Selecionar Pasta para escolher uma pasta ao migrar agendamentos de grupo de outra versão do Outlook.
Usar animações ao expandir conversas e grupos Por padrão, o Outlook exibe uma breve animação ao expandir conversas ou grupos de mensagens. Desmarque essa opção para desativar esse efeito de animação.
Usar Enviar para o OneNote com o One para Windows 10 se estiver disponível










