Os programas do Microsoft Office exibem os últimos arquivos abertos nesses programas de modo que você possa usar esses links para ter rápido acesso aos arquivos. Por padrão, este recurso fica ativado, mas é possível desativá-lo, reativá-lo, limpar ou ajustar o número de arquivos exibidos.
Observações:
-
Se esse recurso tiver sido desativado e você o reativar posteriormente, somente os arquivos abertos e salvos após a ativação serão listados.
-
Se fechar um ficheiro e, em seguida, movê-lo para outra localização, como utilizar o Explorador do Windows, a ligação para esse ficheiro no programa em que o criou já não funciona. Tem de escolher a localização em Ficheiro > Abrir e navegar para o ficheiro para o abrir. Depois de abrir o ficheiro a partir da nova localização, essa ligação é adicionada à lista. Para obter mais informações sobre como abrir um ficheiro desta forma, consulte: Abrir ficheiros a partir do menu Ficheiro.
Afixar um ficheiro à lista de ficheiros utilizados recentemente
-
Clique na guia Arquivo.
-
Clique em Abrir para ver uma lista dos ficheiros utilizados recentemente.
-
Paire o rato sobre o ficheiro que pretende afixar e clique em Afixar este item à lista

Quando um ficheiro é afixado à lista, o ícone de afixação tem o seguinte aspeto:

Dica: Clique novamente no botão afixar para remover o ficheiro.
Os ficheiros afixados à lista são apresentados por ordem cronológica, com o ficheiro utilizado mais recentemente na parte superior.
Remover um ficheiro individual da lista de ficheiros utilizados recentemente
Se existirem ficheiros na sua lista utilizada recentemente que gostaria de remover, basta clicar com o botão direito do rato nos mesmos e selecionar Remover da lista.
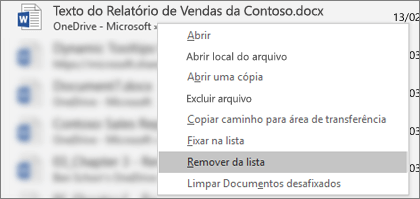
Cuidado: Certifique-se de que clica em Remover da Lista e não em Eliminar ficheiro , a menos que pretenda remover o ficheiro de todo o sistema.
Alterar o número de arquivos exibidos na lista de arquivos usados recentemente
-
Clique na guia Arquivo.
-
Clique em Opções.
-
Clique em Avançado.
-
Em Apresentar, na lista Mostrar este número de Documentos Recentes , clique no número de ficheiros que pretende apresentar.
Dica: Para não ver ficheiros na lista de ficheiros utilizados recentemente, defina a lista Mostrar este número de Documentos Recentes como zero.
Limpar ficheiros removidos da lista de ficheiros utilizados recentemente
-
Clique na guia Arquivo.
-
Clique em Abrir.
-
Clique com o botão direito do rato num ficheiro na lista e, em seguida, clique em Limpar Documentos Removidos.
-
Clique em Sim para limpar a lista.
E se os ficheiros antigos ou inesperados aparecerem subitamente na minha lista utilizada recentemente?
A partir do Office 2013, a sua lista de ficheiros utilizados recentemente é sincronizada com a sua Conta Microsoft. Isto é útil porque significa que se iniciar sessão em vários dispositivos (computador de secretária e portátil, por exemplo) tem os mesmos ficheiros listados em ambos os locais para facilitar o acesso.
No entanto, se tiver uma máquina mais antiga que não esteja ativada há algum tempo, poderá sincronizar alguns dos documentos da sua lista antiga na lista utilizada recentemente.
Outra forma de vermos isto acontecer é se outra pessoa, como um membro da família, utilizar o seu computador. Se tiverem sessão iniciada como o utilizador, todos os documentos em que trabalham serão apresentados na sua lista utilizada recentemente.
A melhor forma de remover estes ficheiros inesperados é seguir o procedimento acima, em "Remover um ficheiro individual da lista de ficheiros utilizados recentemente". Clique com o botão direito do rato nos ficheiros inesperados e selecione Remover da lista.










