Este artigo é para pessoas que usam um programa de leitor de tela, como o Narrador da Windows, o JAWS ou o NVDA com produtos Microsoft 365. Este artigo faz parte do conjunto de conteúdo de suporte do leitor de tela do Microsoft 365 onde você pode encontrar mais informações de acessibilidade em nossos aplicativos. Para obter ajuda geral, visite Suporte da Microsoft.
Use o teclado e um leitor de tela para personalizar as configurações de densidade de chat do Microsoft Teams para obter as informações que você deseja ver em sua interface de chat com base em sua preferência e estilo de trabalho.
Siga estas etapas para acessar as configurações de densidade de chat no Teams:
-
Abra o aplicativo Teams.
-
Pressione Tab para navegar até Configurações e muito mais, exibida como três pontos ao lado do botão Perfil . Pressione Enter para expandir a lista suspensa.
-
Pressione Enter novamente para selecionar Configurações. Isso abrirá a página Configurações .
-
Use a tecla seta para baixo no grupo Configurações até ouvir " Aparência e acessibilidade" e pressione Enter.
-
Navegue usando Tab até ouvir: "Densidade de chat confortável ou compacta , botão de rádio selecionado".
-
Use as teclas de seta direita e esquerda para escolher entre Confortável ou Compacto.
-
Ative o alternância de visualização de mensagem para a lista de chat de acordo com sua preferência.
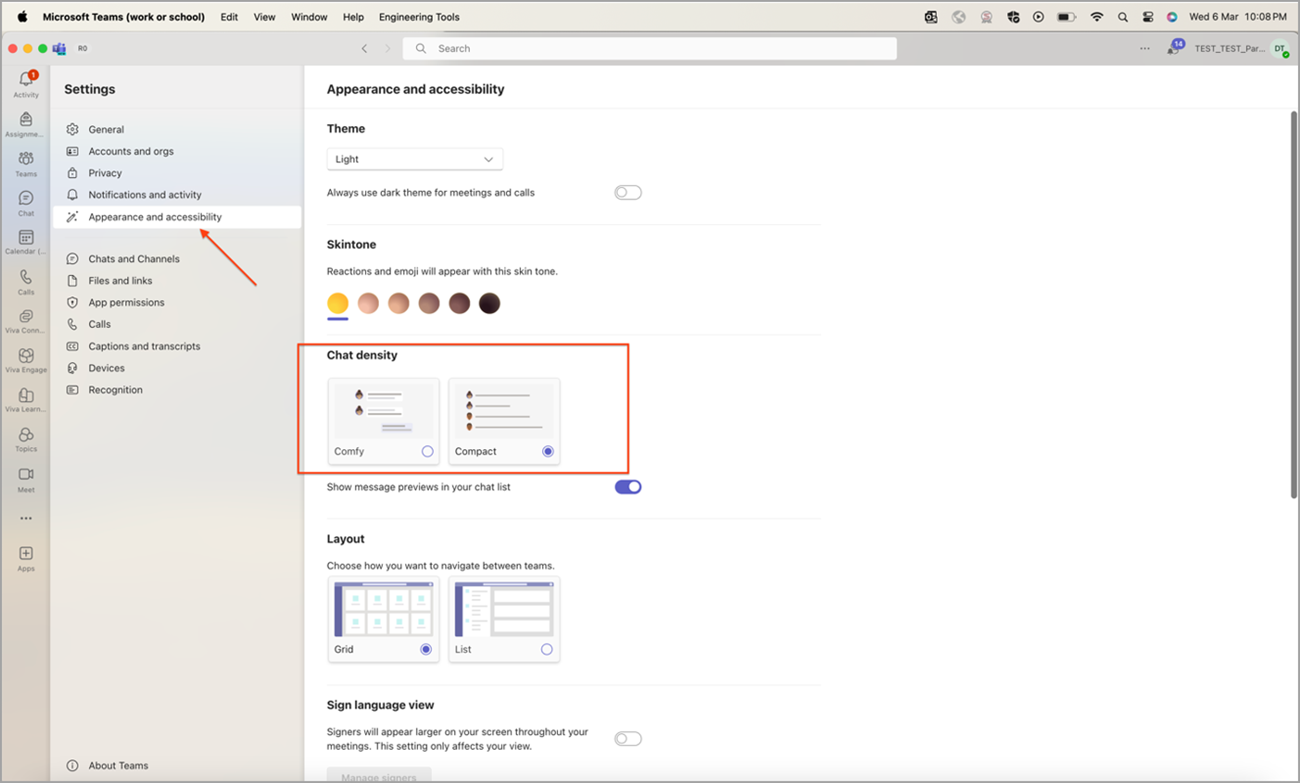
Recursos de chave de densidade de chat
-
Modo compacto:
-
No modo Compact, as mensagens de chat são mostradas de perto, permitindo que você veja mais mensagens simultaneamente.
-
Esse modo é ideal para aqueles que preferem uma tela limpa com menos espaço.
-
Você pode mudar rapidamente para o modo Compact para se concentrar melhor nas conversas e maximizar seu workspace.
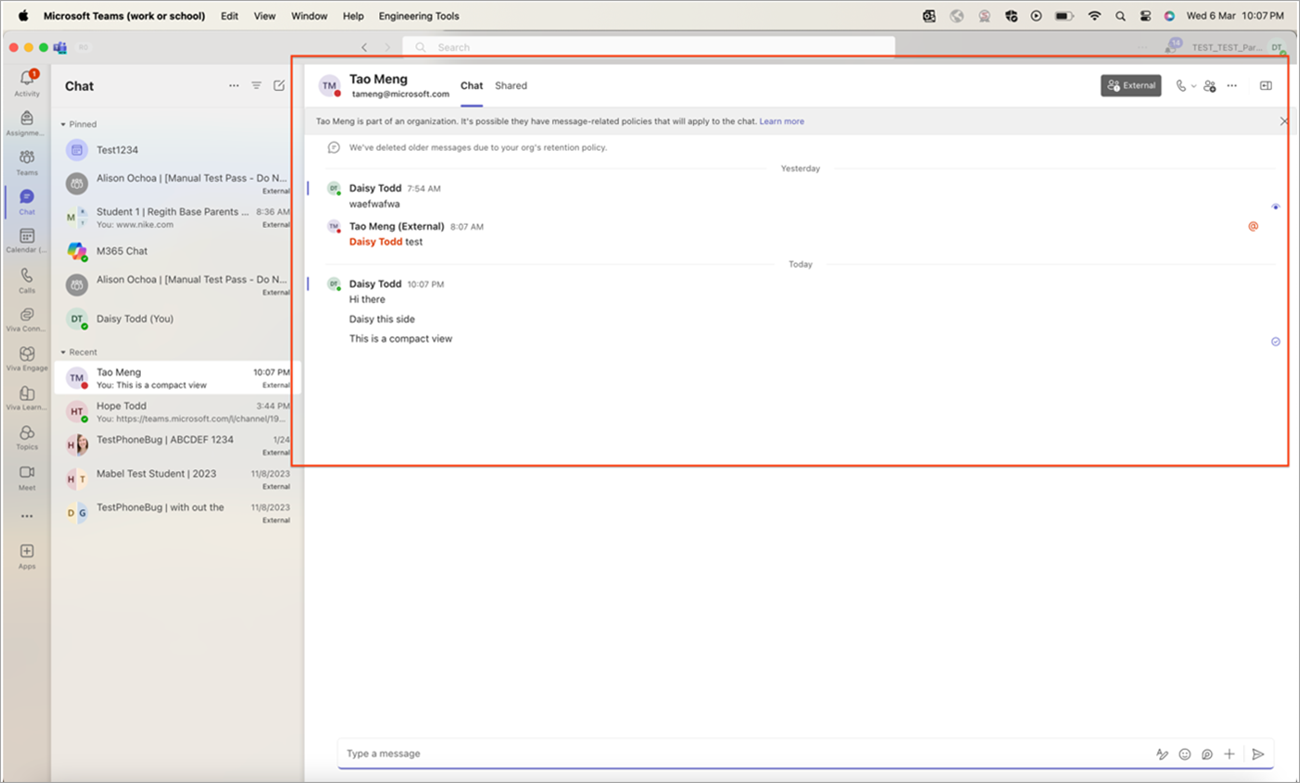
-
-
Modo confortável:
-
O modo Comfy oferece mais espaço entre mensagens de chat, criando um layout descontraído e fácil de ler.
-
Esse modo atende àqueles que preferem uma interface espaçosa, reduzindo a tensão ocular e aumentando a legibilidade.
-
O modo confortável é ideal para chats longos, garantindo conforto visual durante o uso estendido.
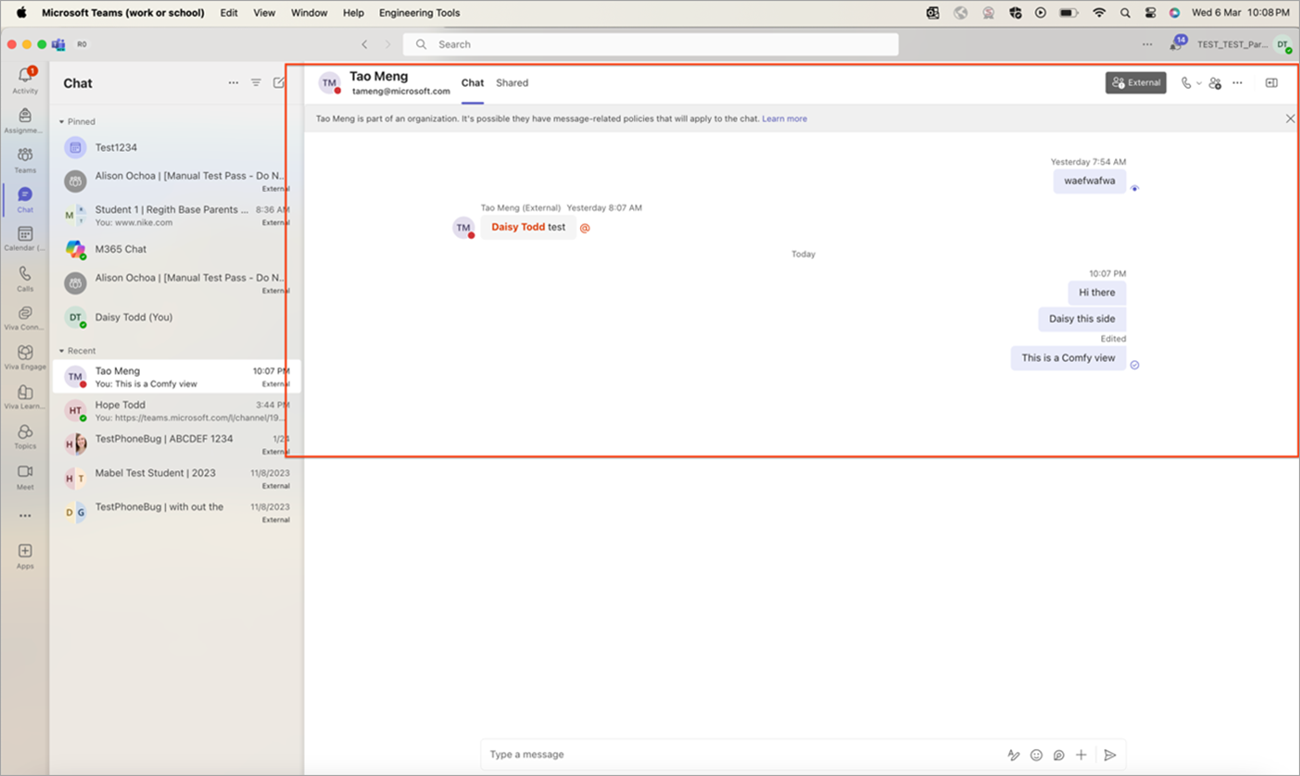
-
Observação: As configurações de densidade do Teams Chat funcionam em todas as plataformas com base nas preferências do usuário, incluindo aplicativos de área de trabalho, navegadores da Web e dispositivos móveis.










