|
Importante Os Serviços do Access 2010 e os Serviços do Access 2013 estão sendo removidos da próxima versão do SharePoint. Recomendamos que você não crie novos aplicativos da web e migre seus aplicativos existentes para uma plataforma alternativa, como o Microsoft Power Apps. Você pode compartilhar dados do Access com o Dataverse, que é um banco de dados em nuvem no qual você pode criar aplicativos da Power Platform, automatizar fluxos de trabalho, Agentes Virtuais e muito mais para a Web, smartphone ou tablet. Para obter mais informações, confira Introdução: Migrar dados de acesso para o Dataverse. |
O Access tem um aplicativo Web chamado "Controle de ativos" que ajuda você a rastrear seu inventário de ativos comerciais. Você pode baixar e criar o aplicativo (é gratuito) em cerca de um minuto e personalizá-lo para se ajustar às suas necessidades. Este aplicativo Web requer o Access 2013 ou superior para fazer alterações no design.
Importante: Antes de criar um aplicativo Web de controle de ativos, você precisa de um site local do SharePoint onde você pode hospedar o aplicativo.
-
Inicie o Access e clique no ícone de controle de ativos.
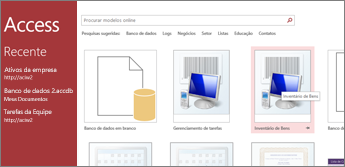
como o aplicativo será.
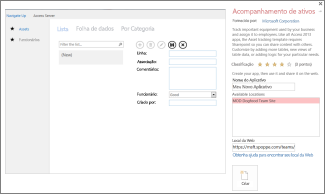
-
Na caixa Nome do Aplicativo, digite um nome para seu novo aplicativo Web.
-
Na caixa Local da Web, insira a URL do site do SharePoint onde você criará seu aplicativo Web e clique em Criar.
Dica: Se você copiar e colar a URL do site aberto no navegador da Web, omita “_layouts” e tudo o que vem depois. Por exemplo, digite: https://contoso.sharepoint.com/sites/sales/ Se você tiver problemas, consulte
Localizar um local da Web para seu aplicativo Web do Access.Depois que o Access criar o aplicativo no local da Web especificado, o aplicativo Web deverá aparecer em um minuto ou menos.
Seu novo aplicativo Web é aberto no design no Access. O aplicativo Web é mostrado como uma página com uma guia que contém seu nome. Desde que começamos com o modelo de aplicativo de controle de ativos, você verá três tabelas pré-criadas listadas logo abaixo desta guia: Ativos, Categorias e Funcionários. Você pode começar a usar o aplicativo imediatamente ou personalizá-lo adicionando e modificando tabelas e adicionando novos ou modificando exibições existentes para cada uma de suas tabelas.
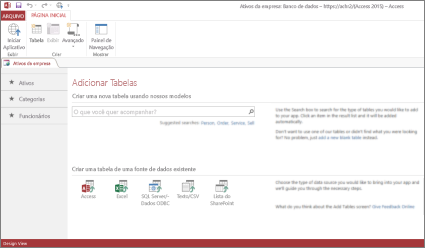
Uma maneira de adicionar uma nova tabela ao seu aplicativo Web é procurando um modelo de tabela na caixa de pesquisa O que você gostaria de acompanhar? Depois de escolher um modelo de tabela, o Access cria uma ou mais tabelas com base no modelo com campos com nomes, tipos de dados e relações com outros campos e tabelas que fazem sentido para o que a tabela conterá.
Digamos que você queira manter o controle do equipamento que sua empresa possui, como ferramentas. Digite "equipamento" na caixa de pesquisa e um modelo de tabela chamado Items mostra algumas posições na lista. Clique em Itense uma nova tabela chamada Items aparece no painel esquerdo com as três tabelas originais – Ativos,Categoriase Funcionários. E há uma nova tabela, Contatos, que foi criada quando você adicionou a tabela Items que está conectada à tabela Itens.
Clique em Itens no painel esquerdo e você verá três exibições (pense em formulários), cada uma delas é uma maneira diferente de ver e inserir dados para a tabela. Movendo para a esquerda para a direita, você verá o exibição Lista, o exibição Folha de Dados e o exibição Por Categoria. Quando você cria uma nova tabela, ela sempre tem pelo menos uma lista e um exibição folha de dados. A tabela Assets tem um exibição personalizado "Por Categoria" porque esse exibição foi integrado ao modelo de tabela Itens no que a tabela se baseou.
Agora que você já viu bem o design do aplicativo no Access, você está pronto para começar a usá-lo.
-
Na guia Página Início, clique em Iniciar Aplicativo.
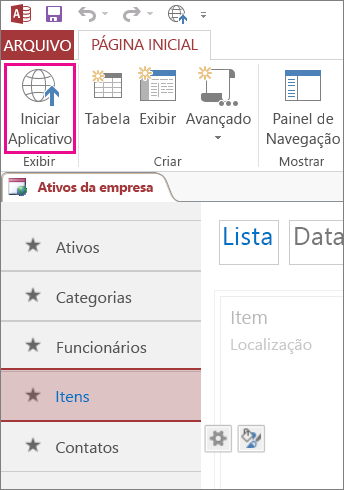
Isso inicia o aplicativo no navegador da Web padrão.
-
Na página do aplicativo, comece a inserir informações. Pressione a tecla Tab para mover entre as caixas, como faria em um formulário de entrada de dados típico.
-
Quando terminar de inserir as informações do seu primeiro registro, clique no botão Salvar na barra de ações.
A barra de ações tem cinco botões para trabalhar com registros (Adicionar,Excluir,Editar,Salvare Cancelar).
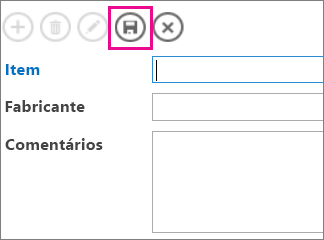
-
Depois de salvar o registro, os botões Adicionar,Excluir e Editar na barra de ações estarão disponíveis para que você possa adicionar um novo registro, editar ou excluir o registro atual.
Para saber mais sobre como criar, personalizar e trabalhar com aplicativos Web do Access, consulte os seguintes artigos e vídeos:










