Se o tamanho do arquivo do Word documento for muito grande, experimente as dicas a seguir para torná-lo mais gerenciável.
Compactar imagens
-
Selecione uma imagem no documento. Observe que a guia Formato de Imagem fica disponível.
-
Na guia Formato de Imagem , no grupo Ajustar , selecione Compress Imagens.
-
Em opções de compactação, faça um dos seguintes procedimentos:
-
Verifique se Aplicar somente a essa imagem não está selecionado para que as alterações feitas aqui se apliquem a todas as imagens no documento.
-
Selecione Excluir áreas cortadas de imagens. Essa opção remove os dados de imagem cortada, mas observe que, se você excluir os dados de imagem cortada, não poderá restaurá-los.
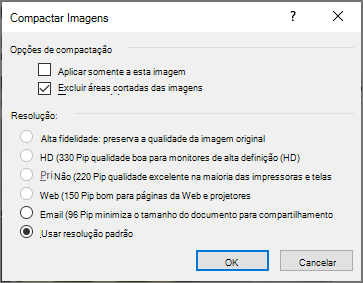
-
-
Em Resolução, selecione Usar resolução padrão. Essa opção usa a resolução padrão definida em Opções de> de Arquivo > Avançado.
Compactar imagens
-
Selecione uma imagem no documento e clique na guia Formatar .
-
Selecione Compactar imagens.
-
Na caixa de diálogo Compress Pictures , faça qualquer um dos seguintes procedimentos:
-
Verifique se Aplicar somente a essa imagem não está selecionado para que as alterações feitas aqui se apliquem a todas as imagens no documento.
-
Selecione Excluir áreas cortadas de imagens. Essa opção remove os dados de imagem cortada, mas observe que, se você excluir os dados de imagem cortada, não poderá restaurá-los.
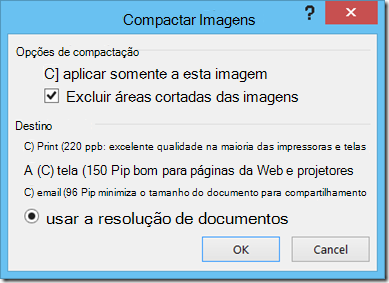
-
-
Em Saída de destino, selecione Usar resolução de documento. Essa opção usa a resolução padrão definida em Opções de> de Arquivo > Avançado.
Salvar imagens em resoluções inferiores
-
Acesse Opções de> de Arquivo > Avançado.
-
Em Tamanho e Qualidade da Imagem, faça o seguinte:
-
Selecione Descartar dados de edição. Essa opção remove dados armazenados que são usados para restaurar a imagem em seu estado original depois que ela é editada. Observe que, se você descartar a edição de dados, não poderá restaurar a imagem depois de editá-la.
-
Verifique se não compactar imagens no arquivo não está selecionado.
-
Na lista Resolução padrão , selecione uma resolução de 150ppi ou inferior. Na maioria dos casos, você não precisará que a resolução seja maior do que isso.
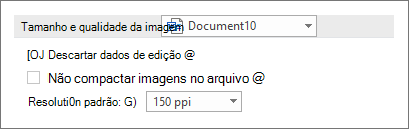
-
Não insira fontes
As fontes inseridas permitem que as pessoas leiam ou imprimam seu documento com as fontes usadas para escrevê-lo, mesmo que não tenham essas fontes em seu sistema. No entanto, as fontes inseridas aumentarão o tamanho do arquivo do documento.
-
Vá para Opções de > de Arquivo> Salvar.
-
Em Preservar fidelidade ao salvar este documento, faça um dos seguintes procedimentos:
-
Verifique se as fontes embed no arquivo não estão selecionadas.
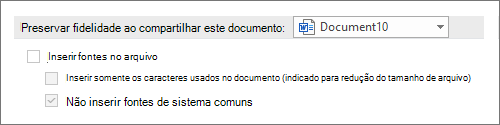
-
Se você inserir fontes, selecione Inserir apenas os caracteres usados no documento (melhor para reduzir o tamanho do arquivo) e Não insira fontes comuns do sistema.
-
Confira também
Reduzir o tamanho do arquivo de suas planilhas do Excel
Reduzir o tamanho do arquivo de suas apresentações do PowerPoint










