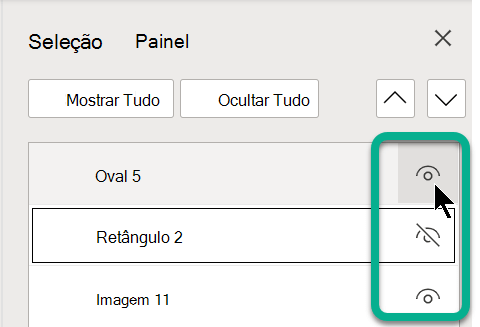Utilize as opções Selecionar no grupo Edição na extremidade direita do separador Base para ver e selecionar objetos individuais no PowerPoint:


52 segundos
Clique na objeto para selecioná-la. Se isso não funcionar, na guia Início no grupo Edição, clique em Selecionar e siga um destes procedimentos:
-
Para selecionar todos os objetos e espaços reservados no slide, clique em Selecionar Tudo.
-
Para selecionar objetos ocultos, empilhados ou atrás do texto, clique em Selecionar Objetos e, em seguida, clique e arraste sobre os objetos.
-
Para abrir o painel Seleção, onde pode selecionar, selecionar várias vezes, mostrar, ocultar ou alterar a ordem dos objetos, clique em Painel de Seleção e, em seguida, clique nas opções pretendidas.
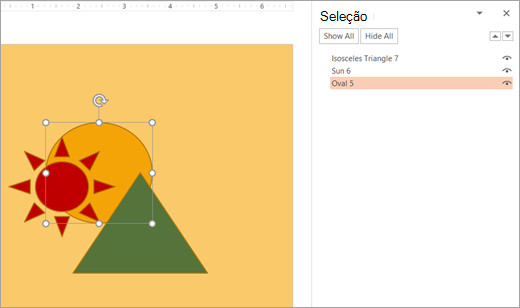
Figura: neste exemplo, podemos selecionar facilmente a forma oval no painel Seleção, enquanto no diapositivo, a oval é enterrada sob as formas do sol e do triângulo.
Depois de selecionar o objeto, pode aplicar PowerPoint comandos e funcionalidades a esse objeto, como habitualmente.
Abrir o Painel de Seleção em qualquer altura: no separador Base , selecione Dispor > Painel de Seleção.
Usando o Painel de Seleção
Depois de inserir formas, caixas de texto, Elementos gráficos SmartArt, imagens ou outros objetos, pode abrir o Painel de Seleção para controlar todos.
-
Escolha um dos objetos que deseja gerenciar.
-
Selecione o ... Separador Formatar que aparece no friso quando seleciona o objeto e, em seguida, seleciona Painel de Seleção (ou Dispor > Painel de Seleção).

-
O Painel de Seleção é aberto com todos os objetos listados e pode efetuar qualquer um dos seguintes procedimentos:
-
Arraste um item para cima ou para baixo na lista para alterar a ordem. No exemplo abaixo de PowerPoint, mover a conexão curva para a parte superior da lista também a trouxe para a frente das duas formas ovais (e de tudo o resto no diapositivo).
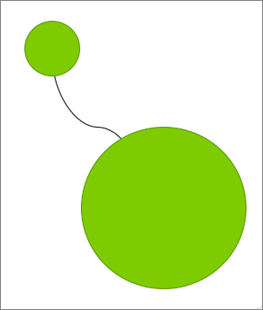
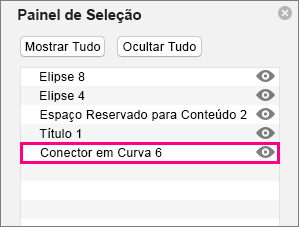
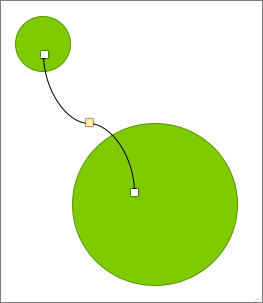
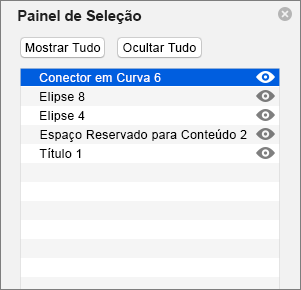
-
Escolha mostrar ou ocultar objetos do Painel de Seleção. Para ocultar um objeto, clique no ícone de olho no Painel de Seleção a indicar que o objeto está a Mostrar



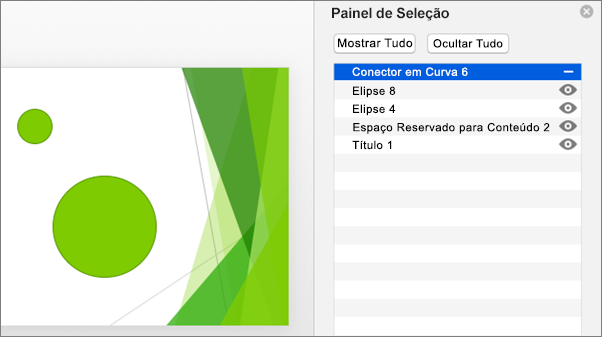
-
Agrupar ou desagrupar objetos listados no Painel de Seleção. Se selecionar múltiplos objetos utilizando Comando + Clique, pode agrupá-los ou desagrupar os mesmos ao selecionar Objetos de Grupo no friso no separador Formatar .
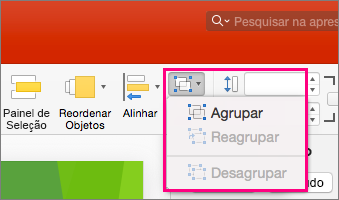
-
O painel Seleção permite-lhe ver e selecionar elementos individuais num diapositivo, mostrar ou ocultar itens ou reordená-los. Faça duplo clique num item no painel para mudar o nome.
Abrir o painel Seleção
No friso Clássico:
-
Aceda a Base >

No friso Single-Line:
-
Aceda a Base >

Se o botão Dispor não estiver visível, selecione o botão de três pontos (...) Botão Mais na extremidade direita. Em seguida, em Mais Opções de Desenho, selecione Dispor > Painel de Seleção.
Reorganizar itens com o painel de seleção
Os itens no painel são listados por ordem de camada. O item superior encontra-se na camada superior.
Arraste um item para cima ou para baixo na lista para alterar a ordem.
Mostrar ou ocultar itens
Utilize o símbolo ocular de um item no lado direito do painel para determinar se é apresentado ou oculto no diapositivo: