
Experimente!
Com os Arquivos Sob Demanda do OneDrive, você pode acessar todos os seus arquivos no OneDrive ou no SharePoint Online, sem precisar baixá-los e usar o espaço de armazenamento no seu dispositivo.
Observação: Com o Windows 10 versão 1809 e posterior, o Sensor de Armazenamento está disponível para liberar espaço em disco automaticamente, fazendo com que arquivos no OneDrive mais antigos, não utilizados e disponíveis localmente estejam disponíveis apenas online. Confira mais sobre como ativar e usar o Storage Sense para Windows.
Habilitar Arquivos Sob Demanda no OneDrive
-
Selecione a nuvem do OneDrive em sua área de notificação para mostrar o pop-up do OneDrive.
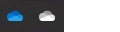
-
Selecione o ícone Ajuda e Configurações do OneDrive e selecione Configurações.
-
Acesse a guia Conta.
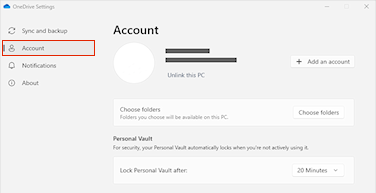
-
Selecione Desvincular esse computador.
Trabalhar com arquivos no Arquivos Sob Demanda
Quando o Arquivos Sob Demanda está ativado, novos ícones de status são exibidos ao lado de cada um dos seus arquivos do SharePoint. Agora, você pode copiar ou mover arquivos do seu computador para o SharePoint Online diretamente do seu sistema de arquivos.
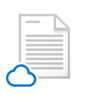 |
Economize espaço no seu dispositivo tornando os arquivos somente online. Esses arquivos só estarão disponíveis quando você estiver conectado à Internet, mas não ocuparão espaço no seu computador. |
 |
Quando você abre um arquivo somente online, ele é baixado no seu dispositivo e se torna disponível localmente. É possível abrir um arquivo disponível localmente a qualquer momento, mesmo sem acesso à Internet. |
 |
Para tornar um arquivo sempre disponível, mesmo quando você estiver offline:
Para reverter um arquivo para somente online:
|
Quer mais?
Saiba mais sobre os Arquivos Sob Demanda do OneDrive
Sentido de armazenamento e demanda dos arquivos do OneDrive para Windows










