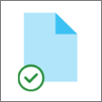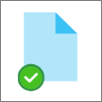Com os Arquivos Sob Demanda do OneDrive, você pode acessar todos os seus arquivos no OneDrive ou no SharePoint Online, sem precisar baixá-los e usar o espaço de armazenamento no seu dispositivo.

Economize espaço com OneDrive
Com os Arquivos Sob Demanda do OneDrive é possível:
-
Economizar espaço no dispositivo tornando os arquivos somente online
-
Configurar arquivos e pastas para ficar sempre disponíveis localmente no dispositivo
-
Ver informações importantes sobre arquivos, por exemplo, se são compartilhados
-
Ver miniaturas de mais de 300 tipos de arquivo diferentes, mesmo sem ter o aplicativo necessário instalado para abri-los
Você precisa estar conectado ao OneDrive no dispositivo. As configurações dos Arquivos Sob Demanda são exclusivas para cada dispositivo, portanto, ative-as para cada dispositivo em que desejar usá-las.
Abra as configurações do OneDrive (selecione o ícone de nuvem do OneDrive em sua área de notificação e selecione o ícone Ajuda e Configurações do OneDrive, em seguida, Configurações.)
Observação: Uma atualização para OneDrive Configurações está sendo distribuída gradualmente para os usuários, a partir de setembro de 2022. Saiba mais.
-
Selecione Salvar espaço e baixar arquivos conforme você os usa .
-
Selecione Sincronizar e fazer backup e, em seguida, Configurações avançadas,
-
Em seguida, escolha como você deseja acessar seus arquivos.
Seus arquivos terão os seguintes status no Explorador de Arquivos:
|
|
Um ícone de nuvem azul ao lado de um arquivo ou pasta do OneDrive indica que o arquivo só está disponível online. Arquivos somente online não ocupam espaço no computador. Um ícone de nuvem aparece para cada arquivo somente online no Explorador de Arquivos, mas o arquivo só será baixado para o dispositivo se você abri-lo. Não é possível abrir arquivos somente online se o dispositivo não está conectado à Internet. |
|
|
Quando você abre um arquivo somente online, ele é baixado no dispositivo e se torna um arquivo disponível localmente. É possível abrir um arquivo disponível localmente a qualquer momento, mesmo sem acesso à Internet. Se precisar de mais espaço, basta alterar o arquivo para somente online. Clique com o botão direito do mouse no arquivo e selecione "Liberar espaço". Com o Sensor de Armazenamento ativado, esses arquivos se tornarão arquivos somente online após o período selecionado. |
|
|
Somente os arquivos que você marcar como "Sempre manter neste dispositivo" terão o círculo verde com a marca de seleção branca. Esses arquivos sempre disponíveis são baixados no dispositivo e ocupam espaço, mas estarão sempre disponíveis mesmo quando estiver offline. |
Você precisa estar conectado ao OneDrive no dispositivo. As configurações dos Arquivos Sob Demanda são exclusivas para cada dispositivo, portanto, ative-as para cada dispositivo em que desejar usá-las.
-
Clique no ícone da nuvem do OneDrive na Barra de menus, clique nos três pontos para abrir o menu e selecione Preferências.
-
Vá para a guia Preferências.
-
Em Arquivos Sob Demanda, selecione Baixar arquivos conforme você os usa ou Baixar todos os arquivos agora.
Seus arquivos terão esses status no Finder:
|
|
Um ícone de nuvem azul ao lado de um arquivo ou pasta do OneDrive indica que o arquivo só está disponível online. Arquivos somente online não ocupam espaço no computador. Um ícone de nuvem aparece para cada arquivo somente online no Explorador de Arquivos, mas o arquivo só será baixado para o dispositivo se você abri-lo. Não é possível abrir arquivos somente online se o dispositivo não está conectado à Internet. |
|
|
Quando você abre um arquivo somente online, ele é baixado no dispositivo e se torna um arquivo disponível localmente. É possível abrir um arquivo disponível localmente a qualquer momento, mesmo sem acesso à Internet. Se precisar de mais espaço, basta alterar o arquivo para somente online. Clique com o botão direito do mouse no arquivo e selecione "Liberar espaço". Com o Sensor de Armazenamento ativado, esses arquivos se tornarão arquivos somente online após o período selecionado. |
|
|
Somente os arquivos que você marcar como "Sempre manter neste dispositivo" terão o círculo verde com a marca de seleção branca. Esses arquivos sempre disponíveis são baixados no dispositivo e ocupam espaço, mas estarão sempre disponíveis mesmo quando estiver offline. |
-
Clique com o botão direito do mouse em um arquivo ou pasta.
-
Selecione Sempre manter neste dispositivo ou Liberar espaço.
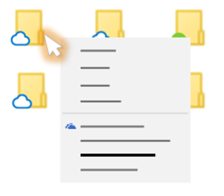
Observações:
-
Os novos arquivos ou pastas criados online ou em outro dispositivo aparecem como somente online para economizar o máximo de espaço. No entanto, se você marcar uma pasta como "Sempre manter neste dispositivo", os novos arquivos desta pasta serão baixados para o dispositivo como arquivos sempre disponíveis.
-
Se uma pasta for somente online, ainda será possível marcar arquivos individuais dentro dela como sempre disponíveis.
-
A pesquisa da área de trabalho pesquisa os arquivos somente online por nome, mas não consegue pesquisar o conteúdo deles por não estarem armazenados no dispositivo.
Quer mais?
Saiba mais sobre os Arquivos Sob Demanda do OneDrive
Arquivos do OneDrive Sob Demanda e Sensor de Armazenamento para Windows 10