As conversas em umGrupo do Microsoft 365 no Outlook acontecem na caixa de entrada compartilhada do grupo. Você pode ler e responder às mensagens, e os membros podem pesquisar ou rolar facilmente para trás pelo histórico de mensagens para serem pegos no que foi discutido antes. Os membros que seguem o Grupo no Outlook também recebem conversas em sua caixa de entrada pessoal.
Aqui estão algumas coisas importantes a serem lembradas sobre o envio de emails para um grupo no Outlook:
-
Qualquer pessoa em sua organização pode iniciar uma conversa em grupo.
-
Para um grupo público, qualquer pessoa em sua organização pode ler e responder às conversas do grupo.
-
Para um grupo privado, somente membros do grupo podem participar da conversa.
-
Se você excluir o email de grupo da sua caixa de entrada pessoal, o email ainda poderá ser encontrado na caixa de correio do grupo.
Procurando informações sobre listas de contatos? Confira Criar, editar ou excluir uma lista de contatos (ou grupo de contatos) no Outlook.
Observação: Esses recursos só estão disponíveis para os indivíduos que usam uma conta corporativa ou escolar com uma assinatura qualificada do Microsoft 365.
Enviar um email para um grupo nonovo Outlook
-
Na barra de navegação, selecione

-
Selecione Novo email.
-
No campo Para , insira o endereço de email do grupo.
-
Adicione um assunto e digite a sua mensagem.
Se os convidados fizerem parte do seu grupo, você poderá ver uma mensagem de que alguns destinatários estão fora de sua organização.
Se o administrador tiver acesso restrito a conversas em grupo e convites de calendário, você verá uma mensagem informando que os membros do grupo fora de sua organização não receberão a mensagem.
-
Selecione Enviar.
Dica: Você também pode enviar um email para um grupo de sua caixa de entrada pessoal. Basta adicionar o alias do grupo na linha Para em seu email.
Responder a um email para um grupo emnovo Outlook
-
Na barra de navegação, selecione

-
Selecione o email.
-
Na parte superior do painel de leitura, selecione Responder

-
Insira sua mensagem e selecione Enviar.
Encaminhar um email de um grupo emnovo Outlook
-
Na barra de navegação, selecione

-
Selecione uma mensagem na caixa de correio do grupo.
-
E na parte superior do painel de leitura, selecione Avançar.
-
Digite os endereços de email dos destinatários e sua mensagem para eles.
-
Selecione Enviar.
Excluir uma conversa para todos em um grupo emnovo Outlook
Somente os proprietários de grupo podem excluir conversas para todos. Como faço para saber se eu sou um proprietário do grupo?
-
Na barra de navegação, selecione

-
Na lista de mensagens, selecione e segure (ou clique com o botão direito do mouse) na mensagem que você deseja excluir.
-
Selecione Excluir.
-
Selecione OK para confirmar.
Receber uma cópia do email que você envia para um grupo emnovo Outlook
Se você for membro do grupo e seguir o grupo em sua caixa de entrada, poderá optar por receber uma cópia das mensagens enviadas para um grupo.
-
Na parte superior da página, selecione Configurações

-
Selecione a caixa marcar para Enviar-me uma cópia do email que envio para um grupo.
Observação: Esses recursos só estão disponíveis para os indivíduos que usam uma conta corporativa ou escolar com uma assinatura qualificada do Microsoft 365.
Enviar um email para um grupo no Outlook clássico
-
No painel de navegação, em Grupos, selecione o grupo.
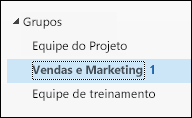
Observação: Devido a uma alteração na forma como as contagens de mensagens não lidas em Grupos são calculadas, você pode ver a contagem não lida ao lado do nome do grupo aumentar drasticamente. Para redefinir isso de volta para zero, clique com o botão direito do mouse em cada grupo afetado e selecione "Marcar tudo como leitura". Não deve ocorrer novamente e as contagens não lidas devem se comportar conforme o esperado a partir desse ponto.
-
Na faixa de opções, selecione Novo Email.
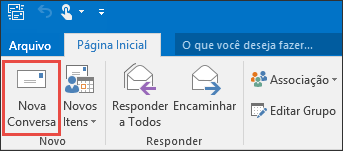
Observe que o alias do grupo é automaticamente adicionado à linha Para.
-
Digite sua mensagem e escolha Enviar. Todos os membros do grupo vão receber seu email.
Dica: Você também pode enviar um email para um grupo de sua caixa de entrada pessoal. Basta adicionar o alias do grupo na linha Para em seu email.
Responder a um email para um grupo no Outlook clássico
-
Para responder apenas ao remetente, clique com o botão direito do mouse na mensagem e escolha Responder.
Sua mensagem é enviada apenas para essa pessoa, e não para o grupo.
-
Para responder ao grupo, clique com botão direito do mouse na mensagem e escolha Responder a Todos ou digite na caixa Adicionar uma mensagem, no painel de leitura, e escolha Enviar.
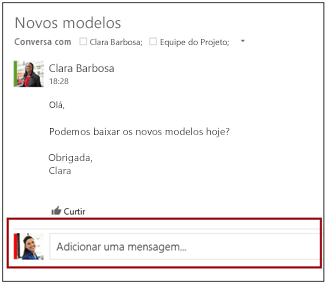
Dica: Se você gosta da mensagem, selecione o ícone 
Encaminhar um email de um grupo no Outlook clássico
-
Abra ou selecione a mensagem no painel de leitura.
-
Na faixa de opções, selecione Avançar.
-
Digite os endereços de email dos destinatários e sua mensagem para eles.
-
Selecione Enviar.
Observação: Esses recursos só estão disponíveis para os indivíduos que usam uma conta corporativa ou escolar com uma assinatura qualificada do Microsoft 365.
Enviar um email para um grupo em Outlook na Web
-
Na barra de navegação, selecione

-
Selecione Novo email.
-
Adicione um assunto e digite a sua mensagem.
Se os convidados fizerem parte do seu grupo, você poderá ver uma mensagem de que alguns destinatários estão fora de sua organização.
Se o administrador tiver acesso restrito a conversas em grupo e convites de calendário, você verá uma mensagem informando que os membros do grupo fora de sua organização não receberão a mensagem.
-
Selecione Enviar.
Dica: Você também pode enviar um email para um grupo de sua caixa de entrada pessoal. Basta adicionar o alias do grupo na linha Para em seu email.
Responder a um email a um grupo em Outlook na Web
-
Na barra de navegação, selecione

-
Selecione o email.
-
Na parte superior do painel de leitura, selecione Responder

-
Insira sua mensagem e selecione Enviar.
Dica: Se você gosta de uma mensagem, selecione o ícone 
Encaminhar um email de um grupo em Outlook na Web
-
Na barra de navegação, selecione

-
Selecione uma mensagem na caixa de correio do grupo.
-
E na parte superior do painel de leitura, selecione Avançar.
-
Digite os endereços de email dos destinatários e sua mensagem para eles.
-
Selecione Enviar.
Excluir uma conversa para todos em um grupo emnovo Outlook
Somente os proprietários de grupo podem excluir conversas para todos. Como faço para saber se eu sou um proprietário do grupo?
-
Na barra de navegação, selecione

-
Na lista de mensagens, selecione e segure (ou clique com o botão direito do mouse) na mensagem que você deseja excluir.
-
Selecione Excluir.
-
Selecione OK para confirmar.
Receber uma cópia do email que você envia para um Grupo em Outlook na Web
Se você for membro do grupo e seguir o grupo em sua caixa de entrada, poderá optar por receber uma cópia das mensagens enviadas para um grupo.
-
Na parte superior da página, selecione Configurações

-
Selecione a caixa marcar para Enviar-me uma cópia do email que envio para um grupo.
Enviar um email para um grupo deOutlook.com
Observação: Por padrão, somente os membros do grupo podem enviar emails para um grupo do Outlook.com. Para permitir que não membros enviem email para um grupo Outlook.com, você precisará adicionar os não membros como remetentes confiáveis.
-
Na barra de navegação, selecione

-
Selecione Enviar e-mail.

-
Adicione um assunto e digite a sua mensagem.
-
Selecione Enviar.
Responder a uma mensagem enviada para um grupo de Outlook.com
-
Na barra de navegação, selecione

-
Na sua lista de mensagens, escolha a mensagem a que você deseja responder.
-
Selecione Responder


-
Digite sua resposta e selecione Enviar.
Encaminhar um email para um grupo de Outlook.com
Ao encaminhar uma mensagem com um anexo, a mensagem encaminhada incluirá o anexo.
-
Na barra de navegação, selecione

-
Na sua lista de mensagens, escolha a mensagem que você deseja encaminhar.
-
Selecione Encaminhar.
-
Na linha Para, digite o nome do grupo ou endereço de email do grupo.
-
Digite sua mensagem e pressione Enviar.
Confira também
A nova experiência de Grupos do Microsoft 365 no Outlook
Adicionar, editar ou remover membros do Grupo no Outlook
Adicionar convidados a Grupos do Microsoft 365
Aderir, sair ou seguir Grupos no Outlook
Enviar um e-mail para um Grupo no Outlook
Agendar um evento num calendário de Grupo no Outlook
Utilizar ficheiros partilhados com o seu Grupo do Microsoft 365 no Outlook
Editar ou eliminar um Grupo no Outlook










