A função TEXTO permite que você altere a maneira de exibir um número aplicando formatação a ele com códigos de formatação. Isso é útil quando você deseja exibir números em um formato mais legível ou deseja combinar números com texto ou símbolos.
Observação: A função TEXT converte números em texto, o que pode dificultar a referência em cálculos posteriores. É melhor manter seu valor original em uma célula e, em seguida, usar a função TEXT em outra célula. Assim, se você precisar criar outras fórmulas, referencie sempre o valor original e não o resultado da função TEXTO.
Sintaxe
TEXTO(valor;formato_texto)
A sintaxe da função TEXTO tem os seguintes argumentos:
|
Nome do argumento |
Descrição |
|
valor |
Um valor numérico que você deseja ver convertido em texto. |
|
formato_texto |
Uma cadeia de texto que define a formatação a ser aplicada ao valor fornecido. |
Visão geral
Em sua forma mais simples, a função TEXTO diz:
-
=TEXTO(valor que você deseja formatar; "Código de formatação que deseja aplicar")
Aqui estão alguns exemplos comuns que você pode copiar diretamente no Excel para testar por conta própria. Observe os códigos de formatação entre aspas.
|
Fórmula |
Descrição |
|---|---|
|
=TEXTO(1234,567;"$#;##0,00") |
Moeda com separador de milhares e duas casas decimais, como R$ 1.234,57. Observe que o Excel arredonda o valor para duas casas decimais. |
|
=TEXTO(HOJE();"DD/MM/AA") |
Data de hoje no formato DD/MM/AA, como 14/03/12 |
|
=TEXTO(HOJE();"DDDD") |
Dia da semana hoje, como segunda-feira |
|
=TEXTO(AGORA();"HH:MM") |
Hora atual, como 13:29 |
|
=TEXTO(0,285;"0,0%") |
Porcentagem, como 28,5% |
|
=TEXTO(4,34 ,"# ?/?") |
Fração, como 4 1/3 |
|
=ARRUMAR(TEXTO(0,34;"#? /?" )) |
Fração, como 1/3. Observe que a função ARRUMAR é usada para remover os espaços à esquerda em um valor decimal. |
|
=TEXTO(12200000;"0,00E+00") |
Notação científica, como 1,22E+07 |
|
=TEXTO(2125727898,"[<=9999999]####-####;(##)>) |
Números especiais (número de telefone), como (21) 2572-7898 |
|
=TEXTO(1234;"0000000") |
Adiciona zeros (0), como 0001234 |
|
=TEXTO(123456;"##0° 00' 00''") |
Personalizado – Latitude/Longitude |
Observação: Embora você possa usar a função TEXTO para alterar a formatação, essa não é a única maneira. Você pode alterar o formato sem uma fórmula pressionando CTRL+1 (ou 
Baixar nossos exemplos
Você pode baixar uma pasta de trabalho de exemplos com todos os exemplos da função TEXTO que encontrará neste artigo, além de alguns extras. Você pode acompanhá-los ou criar seus próprios códigos de formatação da função TEXTO.
Baixar exemplos da função TEXTO do Excel
Outros códigos de formatação disponíveis
Você pode usar a caixa de diálogo Formatar Células para localizar os outros códigos de formato disponíveis:
-
Pressione Ctrl+1 (

-
Selecione o formato desejado na guia Número .
-
Selecione a opção Personalizado .
-
O código de formatação desejado agora aparece na caixa Tipo. Nesse caso, selecione tudo na caixa Tipo, exceto o ponto e vírgula (;) e o símbolo @. No exemplo abaixo, selecionamos e copiamos apenas dd/mm/aa.
-
Pressione Ctrl+C para copiar o código de formato e pressione Cancelar para descartar a caixa de diálogo Formatar Células .
-
Agora, basta apenas pressionar Ctrl+V para colar o código de formatação em sua fórmula TEXTO, como: =TEXTO(B2;"dd/mm/aa"). Certifique-se de colar o código de formato dentro de aspas ("código de formato"), caso contrário, o Excel lhe dará uma mensagem de erro.
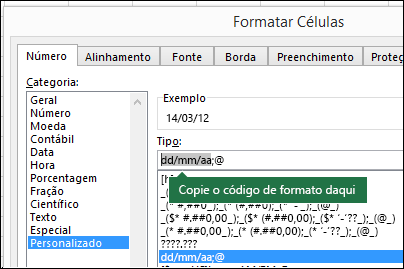
Códigos de formatação por categoria
A seguir estão alguns exemplos de como você pode aplicar diferentes formatos de número aos seus valores usando a caixa de diálogo Formatar Células e, em seguida, usar a opção Personalizado para copiar esses códigos de formato para sua função TEXT .
Por que o Excel exclui meu zero à esquerda?
O Excel é treinado para procurar números que estejam sendo inseridos nas células, não números que se parecem com texto, como números de peças ou SKUs. Para manter os zeros à esquerda, formate o intervalo de entrada como Texto antes de colar ou inserir valores. Selecione a coluna ou intervalo em que você colocará os valores, use Ctrl+1 para exibir o diálogo Formato > Células e, na guia Número, selecione Texto. Agora, o Excel manterá seu zero à esquerda
Se você já inseriu dados e o Excel removeu os 0’s à esquerda, é possível usar a função TEXTO para adicioná-los novamente. Você pode fazer referência à célula superior com os valores e usar =TEXTO(valor;"00000"), em que o número de 0’s na fórmula representa o número total de caracteres desejado. Em seguida, copie e cole no restante do intervalo.
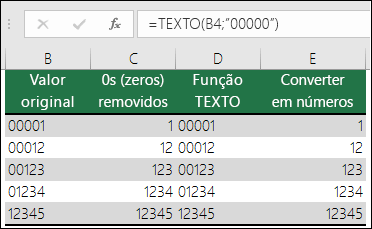
Se por algum motivo você precisa reverter os valores de texto em números, multiplique por 1, como =D4*1, ou use o operador unário duplo (--), como =--D4.
O Excel fará a separação de milhar se o formato contiver um ponto delimitado por teclas de cerquilha (#) ou por zeros. Por exemplo, se a cadeia de caracteres de formatação for "#.###", o Excel exibirá o número 12200000 como 12.200.000.
O ponto que segue um espaço reservado para dígito escala o número por 1.000. Por exemplo, se a cadeia de caracteres de formatação é "#.###,0.", o Excel exibirá o número 12200000 como 12.200,0.
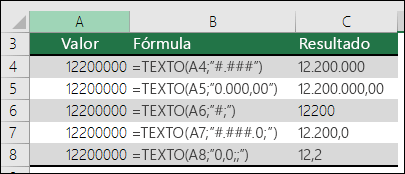
Observações:
-
O separador de milhares depende das configurações regionais. No Brasil é um ponto, mas em outras localidades é uma vírgula (,).
-
O separador de milhares está disponível para os formatos número, moeda e contábil.
A seguir estão exemplos de formatos número (somente separador de milhares e decimais), moeda e contábil padrão. O formato moeda permite a você inserir o símbolo de moeda à sua escolha e o alinha ao lado de seu valor; já o formato contábil alinha o símbolo de moeda à esquerda da célula e o valor à direita. Observe a diferença entre os códigos de formatação moeda e contábil abaixo, em que contábil usa um asterisco (*) para criar separação entre o símbolo e o valor.
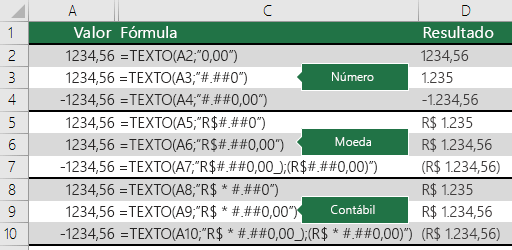
Para encontrar o código de formatação de um símbolo de moeda, primeiro pressioneCtrl+1 (ou 
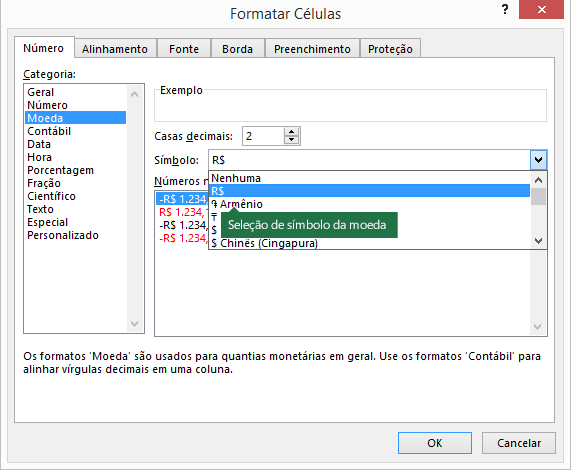
Clique em Personalizado à esquerda da seção Categoria e copie o código de formatação, inclusive o símbolo da moeda.
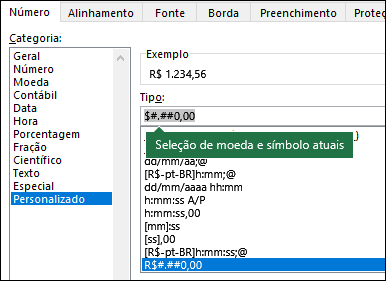
Observação: A função TEXTO não dá suporte à formatação de cor e, portanto, se você copiar um código de formatação de número do diálogo Formatar Células que inclua uma cor, como este: R$#.## 0,00_); [Vermelho](R$#,##0,00), a função TEXTO aceitará o código do formato, mas não exibirá a cor.
Você pode alterar a forma de exibição de uma data usando uma combinação de "M" para mês, "D" para dias e "Y" para anos.
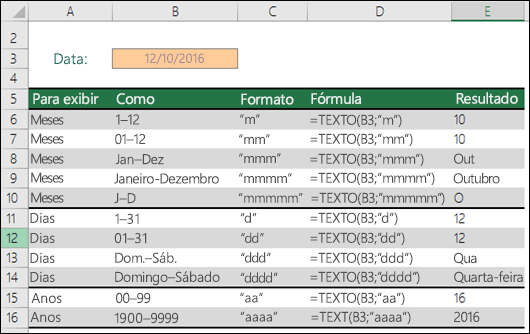
Os códigos de formatação na função TEXTO não diferenciam maiúsculas e minúsculas e, portanto, você pode usar "D" ou "d", "M" ou "m", "A" ou "a".
|
Recomendação da Mynda... Se você compartilha arquivos e relatórios do Excel com usuários de diferentes países, convém oferecer a eles relatórios em seus idiomas nativos. O MVP do Excel, Mynda Treacy tem uma ótima solução neste artigo Datas do Excel exibidas em diferentes idiomas. Ele também inclui uma pasta de trabalho de exemplo para download. |
Você pode alterar a forma de exibição da hora usando uma combinação de "H" para horas, "M" para minutos ou "S" para segundos e "AM/PM" para um relógio de 12 horas.
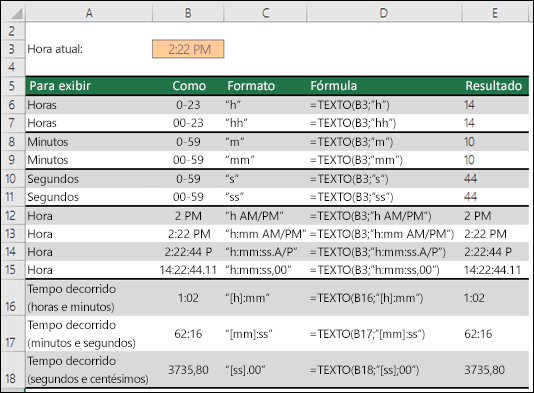
Se você excluir "AM/PM" ou "A/P", a hora será exibida com base no relógio de 24 horas.
Os códigos de formatação na função TEXTO não diferenciam maiúsculas e minúsculas e, portanto, você pode usar "H" ou "h", "M" ou "m", "S" ou "s".
Você pode alterar o modo de exibição de valores decimais com formatos de porcentagem (%).
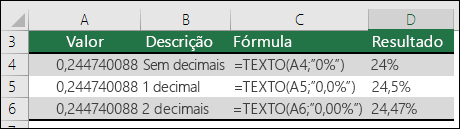
Você pode alterar o modo de exibição de valores decimais com fração (?/?) formatos.
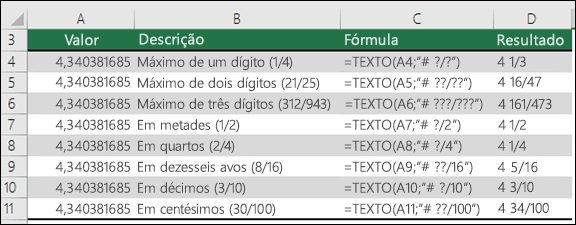
Notação científica é uma maneira de exibir números em decimal entre 1 e 10 elevado à décima potência. Ela é usada com frequência para encurtar a exibição de números grandes.

O Excel oferece 4 formatos especiais:
-
CEP – "00000"
-
CEP + 4 - "00000-0000"
-
Número de telefone – "[<=9999999]####-####;(##)">
-
CPF – "000.000.000-00"

Os formatos especiais serão diferentes dependendo da localidade, mas se não existirem formatos especiais na sua região ou se ele não atenderem às suas necessidades, crie seu próprio usando o diálogo Formatar Células > Personalizado.
Cenário comum
A função Texto raramente é usada sozinha. Ela normalmente é usada em conjunto com outra coisa. Digamos que você queira combinar texto e um valor numérico, como "Relatório impresso em: 14/03/12" ou "Receita semanal: R$ 66.348,72". Você pode inserir os dados manualmente no Excel, mas isso desvirtua a finalidade de deixar que o Excel se encarregue da tarefa. Infelizmente, quando você combina texto e números formatados, como datas, horas, moeda e outros, o Excel não sabe como você deseja exibi-los e ele descarta a formatação do número. É aqui que a função TEXTO é muito útil, pois permite que você force o Excel a formatar os valores como desejar usando um código de formatação para o formato de data, como "DD/MM/AA".
No exemplo a seguir, você verá o que acontece quando tenta unir texto e número sem usar a função TEXTO. Nesse caso, estamos usando o E comercial (&) para concatenar uma cadeia de caracteres de texto, um espaço (" ") e um valor com =A2&" "&B2.
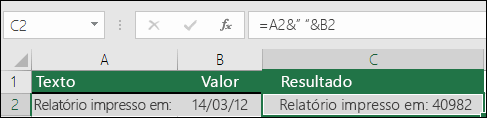
Como você pode ver, o Excel removeu a formatação da data na célula B2. No próximo exemplo, você verá como a função TEXTO permite aplicar o formato desejado.
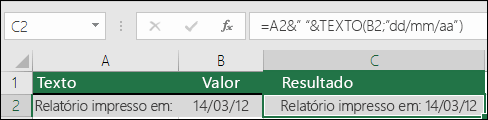
Nossa fórmula atualizada é:
-
Célula C2: =A2&" "&TEXTO(B2;"dd/mm/aa") – formato de data
Perguntas frequentes
Infelizmente, você não pode fazer isso com a função TEXT; você precisa usar o código VBA (Visual Basic for Applications). O link a seguir tem um método: como converter um valor numérico em palavras em inglês no Excel.
Sim, você pode usar as funções MAIÚSCULA, MINÚSCULA e PRI.MAIÚSCULA. Por exemplo, =MAIÚSCULA("olá") retornaria "OLÁ".
Sim, mas são necessárias algumas etapas. Primeiro, selecione a célula ou as células em que você deseja que isso aconteça e use Ctrl+1 para criar a caixa de diálogo Formatar células > e, em seguida, Alinhar > controle Texto > marcar a opção Texto de Encapsulamento. Em seguida, ajuste a função TEXTO concluída para incluir a função ASCII CARACT(10) onde deseja incluir a quebra de linha. Talvez seja necessário ajustar a largura da coluna, dependendo do alinhamento do resultado final.
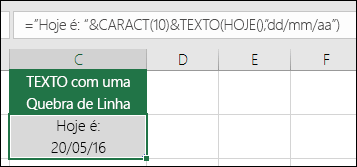
Nesse caso, usamos: ="Hoje é: "&CARACT(10)&TEXTO(HOJE();"dd/mm/aa")
Isso é chamado notação científica, e o Excel converte automaticamente números com mais de 12 dígitos se uma célula for formatada como Geral e 15 dígitos se uma célula for formatada como um Número. Se você precisar inserir cadeias de caracteres numéricas longas, mas não quiser convertê-las, formate as células em questão como Texto antes de inserir ou colar seus valores no Excel.
|
Recomendação da Mynda... Se você compartilha arquivos e relatórios do Excel com usuários de diferentes países, convém oferecer a eles relatórios em seus idiomas nativos. O MVP do Excel, Mynda Treacy tem uma ótima solução neste artigo Datas do Excel exibidas em diferentes idiomas. Ele também inclui uma pasta de trabalho de exemplo para download. |
Confira Também
Criar ou excluir um formato de número personalizado











