
Você pode obter dados geográficos e de ações no Excel. É tão fácil quanto digitar texto em uma célula e convertê-lo para o tipo de dados Stocks ou o tipo de dados geografia. Esses dois tipos de dados são considerados tipos de dados vinculados porque eles têm uma conexão com uma fonte de dados online. Essa conexão permite recuperar informações interessantes e avançadas que você pode usar e atualizar.
Observação: Se Excel reconhece o que você está digitando como sendo um instrumento financeiro tradable ou uma localização geográfica, ele oferece para definir o tipo de dados vinculado para você (Ações ou Geografia).
Para descobrir quais outros tipos de dados estão disponíveis, confira Quais tipos de dados vinculados estão disponíveis Excel?
Observação: Os tipos de dados de Ações e Geografia estão disponíveis apenas paraMicrosoft 365 contas ou aquelas com uma conta da Microsoft gratuita. Você também deve ter o idioma de edição em inglês, francês, alemão, italiano, espanhol ou português adicionado Office Preferências de Idioma.
Ações
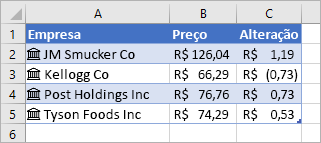
Na imagem acima, as células com nomes de empresas na coluna A contêm o tipo de dados Ações. Você sabe disso porque eles têm este ícone: 
Procurando uma maneira fácil de obter dados financeiros históricos? Experimente a função STOCKHISTORY.
Geografia
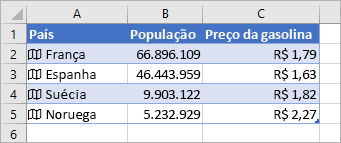
Neste exemplo, a coluna A contém células com o tipo de dados Geografia. O 
-
Digite algum texto em células. Se você quiser informações sobre ações, digite um símbolo de escala, nome da empresa ou nome do fundo em cada célula. Se você quiser dados geográficos, digite um país, província, território ou nome da cidade em cada célula.
-
Em seguida, selecione as células.
-
Embora não seja obrigatório, recomendamos criar uma tabela do Excel. Mais tarde, isso facilitará a extração de informações online. Para criar uma tabela, vá para Inserir > Tabela.
-
Com as células ainda selecionadas, vá para a guia Dados e clique em Ações ou Geografia.
-
Se Excel encontrar uma combinação entre o texto nas células e nossas fontes online, ele converterá seu texto no tipo de dados Stocks ou no tipo de dados Geografia. Você vai saber que eles são convertidos se eles têm esse ícone para ações:


-
Selecione uma ou mais células com o tipo de dados e o botão Inserir Dados

-
Clique no botão Inserir Dados novamente para adicionar mais campos. Se você estiver usando uma tabela, aqui está uma dica: Digite um nome de campo na linha do header. Por exemplo, digite Alterar na linha de header para ações, e a alteração na coluna de preço aparecerá.
Observação: Se você vir


-
Sempre que quiser obter os dados atuais para os tipos de dados, clique com o botão direito do mouse em uma célula com o tipo de dados vinculado e selecione Tipo de Dados > Atualizar. Isso atualizará a célula selecionada, além de qualquer outra célula que tenha esse mesmo tipo de dado.
Mais ações que você pode executar
Os tipos de dados vinculados se conectam a uma fonte de dados online. Depois que você converte texto em um tipo de dados vinculado, uma conexão de dados externos é estabelecida na pasta de trabalho. Dessa forma, se os dados forem alterados online, será possível atualizá-los com a atualização deles no Excel. Para atualizar os dados, clique com o botão direito do mouse em uma célula com o tipo de dados vinculado e selecione Tipo de Dados > Atualizar. Isso atualizará a célula selecionada, além de qualquer outra célula que tenha esse mesmo tipo de dado.
Se você quiser atualizar todos os tipos de dados vinculados e todas as conexões de dados que possam estar na lista de trabalho (incluindo consultas, outras conexões de dados e tabelas dinâmicas), selecione Dados > Atualizar Tudo ou pressione Ctrl+Alt+F5.
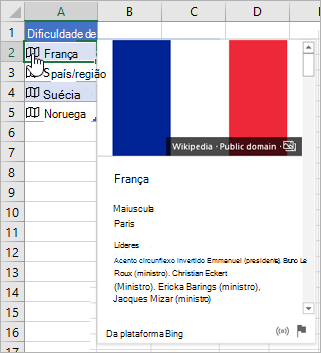
Depois que você converter o texto nos tipos de dados Ações ou Geografia, um ícone será exibido na célula. Clique no ícone para ver o cartão. O cartão revela uma lista de campos e valores correspondentes. Dependendo dos dados, pode haver vários pares de campo/valor que você pode ver e usar.
Por exemplo, nesta imagem, o cartão da França é exibido. Capital é um dos campos disponíveis para França. Paris é o valor desse campo. Líder(es) é outro campo e os nomes de líderes são os valores.
Se você quiser ver mais pares de campo/valor, role para baixo no cartão.
Se você estiver curioso para saber de onde os campos e valores estão vindo, você notará a nota "Alimentado por" na parte inferior do cartão.
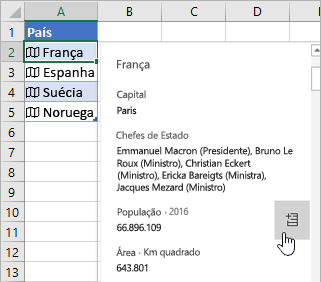
Você também pode adicionar campos de cartões. Com o cartão aberto, reste o cursor sobre um campo. Em seguida, clique no botão Extrair 
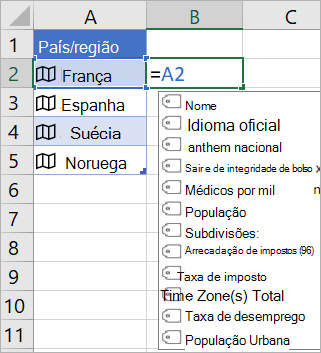
Também é possível gravar fórmulas que usam os valores dos tipos de dados Ações ou Geografia. Isso poderá ser útil se os dados não estiverem em uma tabela. Por exemplo, digite =A2 e, em seguida, o menu AutoComplete do Excel será exibido, mostrando os campos disponíveis para "França". Você também pode digitar um "ponto", por exemplo: =A2. e isso também mostrará o menu. Para saber mais, confira Como escrever fórmulas que façam referência a tipos de dados.
Precisa de ajuda com tipos de dados vinculados?
Obter uma taxa de câmbio de moeda
Como escrever fórmulas que façam referência a tipos de dados
Perguntas frequentes e dicas de tipos de dados vinculados
Quais tipos de dados vinculados estão disponíveis?










