Sabemos como é importante para você acessar e trabalhar com seus arquivos na Web. É por isso que criamos a próxima geração de aplicativo Web do OneDrive com desempenho como uma de nossas metas de main. Garantimos que o OneDrive oferece a melhor experiência da Web possível para cada usuário, independentemente da qualidade da conexão com a Internet. Além disso, agora você pode continuar trabalhando com seus arquivos no aplicativo Web do OneDrive mesmo quando estiver offline e não ter acesso à Internet.
Agora, em dispositivos Windows (Windows 10 e posterior) e macOS (macOS 12 Monterey ou posterior) que executam o aplicativo Sincronização do OneDrive, você pode continuar trabalhando com o aplicativo Web OneDrive mesmo quando estiver offline ou perder a conexão com a Internet com a ajuda do modo offline do OneDrive. Você pode exibir, renomear, mover, copiar todos os arquivos e criar novas pastas. Quando os arquivos estiverem disponíveis para acesso offline, você poderá abri-los em seu dispositivo em um aplicativo nativo diretamente de dentro do aplicativo Web do OneDrive. Todas as alterações de metadados que você faz offline para seus arquivos no navegador serão sincronizadas automaticamente no OneDrive quando sua conexão com a Internet for restaurada. O modo offline será habilitado para você por padrão (confira a seção "limitações atuais do modo offline" abaixo para uma lista de restrições de modo offline), mas você sempre tem o controle para desabilitar (e posteriormente habilitar novamente) o modo offline, se você optar por.
Para fazer isso, uma cópia dos metadados de arquivo que alimenta o aplicativo Web do OneDrive é armazenada localmente em seu dispositivo com segurança. Esses dados em seu dispositivo só estão disponíveis para você. Se outra pessoa entrar em seu dispositivo, esses dados locais no dispositivo não estariam disponíveis para eles. Seguimos as diretrizes de privacidade descritas na Instrução de Privacidade da Microsoft.
Um servidor Web local seguro em seu dispositivo manipula as operações executadas em seus arquivos, como exibir, classificar, renomear, mover e copiar onde tradicionalmente essas operações precisariam ser tratadas pelo serviço de nuvem do OneDrive. Isso resulta em interações rápidas e suaves com seus arquivos, como carregar seus arquivos e pastas, classificar, renomear, mover, renomear e muito mais. E todas essas operações continuarão funcionando mesmo quando você estiver offline, perder sua conexão com a Internet ou encontrar uma interrupção de serviço no aplicativo.
Para verificar se o modo offline do OneDrive está pronto para você usar
Observação: O modo offline é uma configuração por dispositivo e precisa ser configurado em todos os dispositivos que você usa para acessar o aplicativo Web do OneDrive.
-
Abra o OneDrive para Web.
-
No canto superior direito da página, se você vir o ícone


Quando o modo offline é ativado, as alterações feitas são sincronizadas de volta à nuvem — imediatamente (se você estiver online) ou posterior quando a conexão à Internet for restaurada (se você estiver offline no momento em que fizer as alterações).
Resolver alterações offline conflitantes
Ao trabalhar offline, é possível que um conflito ocorra se duas pessoas alterarem o mesmo item ao mesmo tempo de maneiras diferentes. O OneDrive tenta resolve automaticamente o conflito, mas se ele não puder fazer isso, ele notificará você sobre o conflito para que você possa resolve-lo de maneira apropriada.
Para resolve um conflito
-
Se houver um conflito, você verá uma notificação de brinde no OneDrive para Web.

-
Clique no ícone

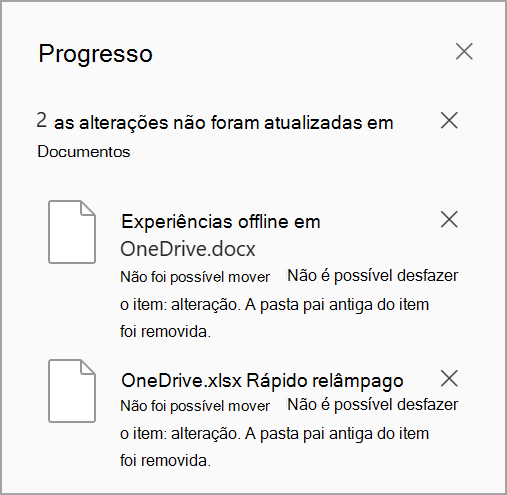
-
Você resolve conflitos descartando-os ou corrigindo-os manualmente.
Desativar o modo offline
Observação: O modo offline é uma configuração por dispositivo e precisa ser configurado em todos os dispositivos que você usa para acessar o aplicativo Web do OneDrive.
-
Para desativar o modo offline, navegue até a exibição Meus arquivos.
-
Expanda o painel de informações selecionando o botão Informações.
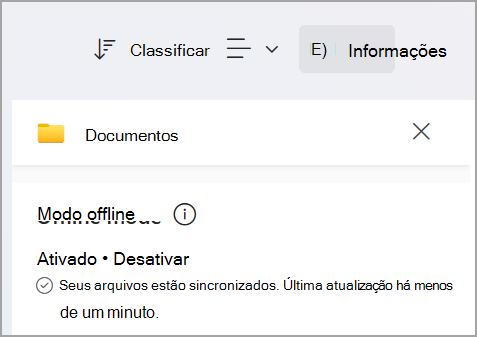
-
Selecione Desativar para desativar o modo offline.
-
Você será presenteado com uma caixa de diálogo de confirmação, em que ponto você pode continuar com o modo offline ou o cancelamento.
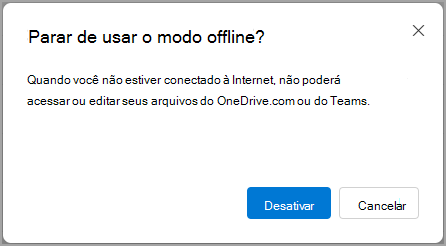
Depois de desativar o modo offline, da próxima vez que abrir o OneDrive para Web, você não verá mais o modo offline 
Trabalhar com seu aplicativo Web do OneDrive enquanto estiver offline
Quando estiver trabalhando offline, você ainda pode abrir e trabalhar com o OneDrive para Web. Os recursos que não estão disponíveis enquanto você estiver offline estão esmaecidos para indicar que você não pode usá-los no momento, conforme ilustrado abaixo. Quando estiver offline, você ainda poderá ver, renomear, mover e copiar seus arquivos, bem como criar novas pastas.

Disponibilizando arquivos offline
O acesso e a sincronização de arquivos offline são fundamentais para o OneDrive e agora você pode aproveitar o poder dos Arquivos Sob Demanda do OneDrive no aplicativo Web do OneDrive. Quando você deseja arquivos e pastas disponíveis para acesso offline em seu dispositivo, agora você pode selecioná-los para estar sempre disponíveis localmente diretamente no aplicativo Web do OneDrive. Você pode disponibilizar arquivos offline em seu dispositivo ou até mesmo liberar espaço fazendo arquivos offline somente online. E você pode fazê-lo diretamente do aplicativo Web do OneDrive sem precisar navegar até Explorador de Arquivos ou Finder.
Tornar o arquivo ou pasta disponível offline
-
Verifique se você está sincronizando seu OneDrive com Sincronização do OneDrive aplicativo.
-
Selecione o arquivo ou pasta (você pode selecionar vários) que deseja disponibilizar offline em seu dispositivo.
-
Clique em "..." (selecione mais ações para este item) e no menu de contexto que abre clique em

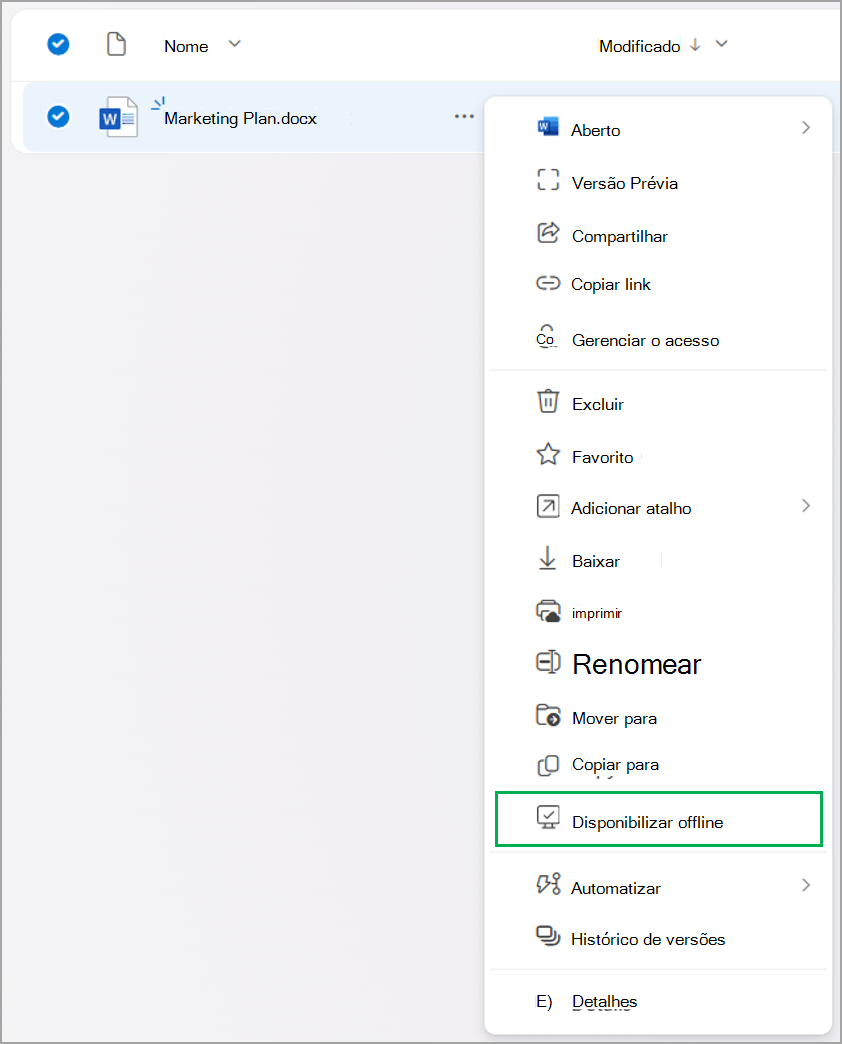
Observação: Como alternativa, você pode clicar no


-
O arquivo ou pasta será baixado em seu computador. Depois de concluído, você será notificado com um brinde de que o arquivo está disponível para você quando estiver offline.

-
Você verá um ícone "offline disponível" ao lado dos arquivos e pasta que você marcou para estar disponível offline.

Libere espaço no seu dispositivo
Você também pode liberar espaço em seu computador fazendo arquivos offline somente online. Você só poderá abrir esses arquivos quando estiver online, mas ainda poderá renomear, mover ou copiar esses arquivos quando estiver offline.
-
Selecione um arquivo ou pasta (você pode selecionar vários) marcados como "offline disponíveis" que você não deseja mais estar disponível offline.
-
Clique em "..." (selecione mais ações para este item) e no menu de contexto que abre clique em

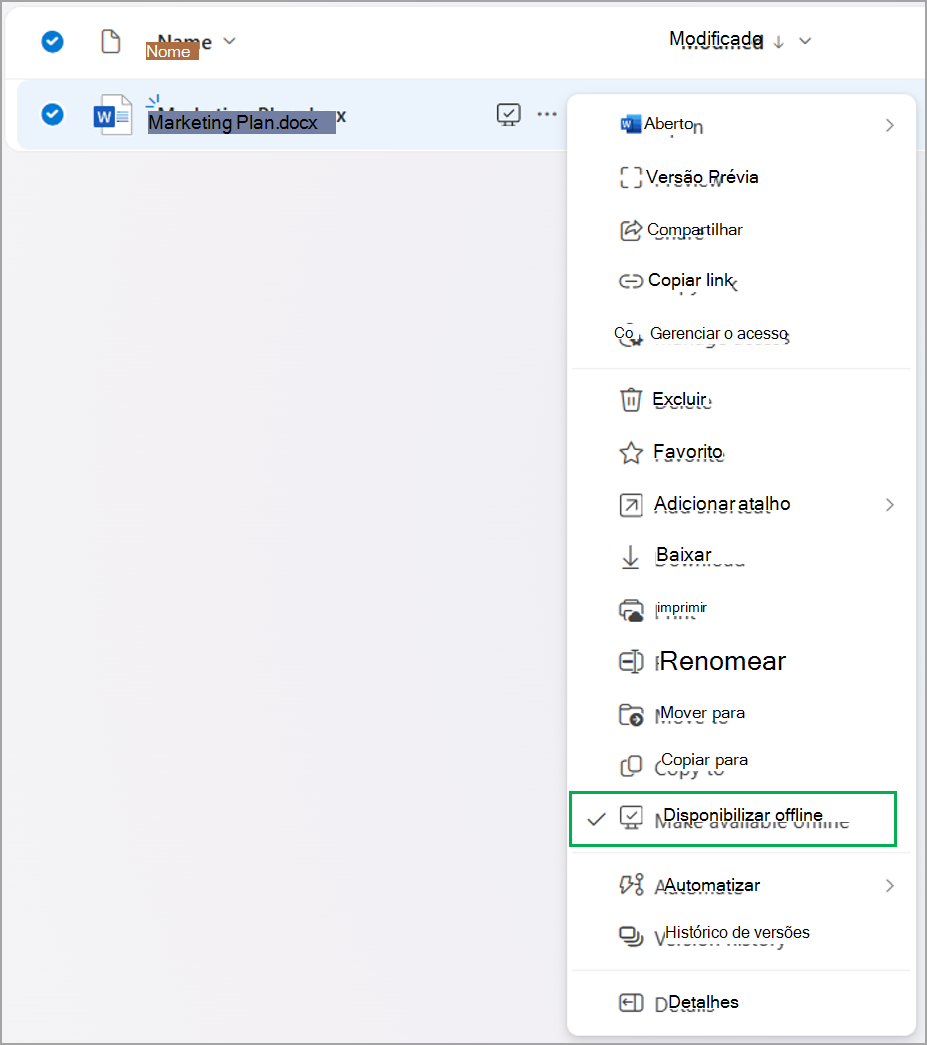
Observação: Como alternativa, você pode clicar no


-
O arquivo ou pasta será marcado como somente online. Depois de concluído, você será notificado com um brinde de que o arquivo não está mais disponível para você quando estiver offline.

-
Você não verá mais o ícone "offline disponível" ao lado do arquivo ou pasta que você escolheu não estar disponível offline em seu computador.

Observações:
-
A ação "Disponibilizar offline" funciona no OneDrive para Web e Sincronização do OneDrive aplicativo no Windows e no macOS.
-
Você pode disponibilizar o arquivo offline no Windows Explorador de Arquivos ou macOS Finder e o estado de disponibilidade offline do arquivo também será atualizado no OneDrive para Web.
Limitações atuais do modo offline
-
O modo offline só tem suporte para o OneDrive para usuários do trabalho e da escola
-
Atualmente, há suporte para o modo offline somente em dispositivos Windows (Windows 10 e posterior) e macOS (macOS 12 Monterey ou posterior) e navegadores baseados em Chromium (Microsoft Edge, Google Chrome)
-
Atualmente, não há suporte para o modo offline se você tiver adicionado um atalho a pastas compartilhadas no OneDrive.
-
O modo offline terá suporte se você tiver 250.000 arquivos ou menos no OneDrive.
-
Uma experiência offline completa no OneDrive para Web — em que você pode executar todas as operações disponíveis online ainda não tem suporte. Os recursos a seguir não estão disponíveis quando você está offline.
-
Exibindo suas bibliotecas de documentos recentes em Acesso Rápido
-
Compartilhamento, cópia de links, download de seus arquivos
-
Excluindo arquivos
-
Gerenciando o acesso aos seus arquivos
-
Visualizando seu arquivo no visualizador online
-
Usando "Pesquisar"
-
Criando e gerenciando fluxos do Power Automate
-
Co-piloto
-
Exibindo o histórico da versão do arquivo
-
Navegando até "Lixeira"
Largura de banda envolvida no uso do modo offline
Quando comparado com Sincronização do OneDrive aplicativo, a largura de banda consumida pelo modo offline é mínima e depende, em grande parte, do tamanho do OneDrive e da frequência com que os arquivos do OneDrive são modificados. Ao configurar o modo offline pela primeira vez, uma cópia local dos metadados de arquivo será baixada e armazenada com segurança em seu computador. O conteúdo real de seus arquivos não será baixado. Depois que o modo offline for configurado, apenas alterações nos metadados de arquivo resultarão em atividades de upload ou download na rede.
Confira também
Configurar a sincronização de listas no Mac – SharePoint no Microsoft 365 | Microsoft Learn
Listas políticas de sincronização – SharePoint no Microsoft 365 | Microsoft Learn
Problemas comuns sincronizando listas do SharePoint offline – SharePoint | Microsoft Learn
Editar listas offline – Suporte da Microsoft
Listas políticas de sincronização – SharePoint no Microsoft 365 | Microsoft Learn










