Usar o modo de música de alta fidelidade para reproduzir música no Microsoft Teams
Nivele sua experiência musical no Teams com o modo de música de alta fidelidade. Essa configuração fornece a você a capacidade de criar uma experiência sonora mais avançada ao transmitir música aos ouvintes em uma reunião ou chamada do Teams.
Essa configuração é boa para aulas de música online, transmissão de apresentações musicais e outras vezes em que você deseja transmitir música de alta qualidade para um público online.
Nesse modo, o Teams dá suporte a uma taxa de amostragem de 32kHz a 128kbps quando a largura de banda de rede permite. O processamento de áudio interno é otimizado para reproduzir músicas com alta fidelidade. Quando a largura de banda de rede é insuficiente, a taxa de bits pode ser reduzida para até 48kbps e o Teams ainda produz áudio de boa qualidade.
Você também tem as opções para desativar o cancelamento de eco, a supressão de ruído e obter controle quando o ambiente é gerenciado profissionalmente, por exemplo, fones de ouvido de alta qualidade são usados sem comentários de áudio, o ambiente tem baixo ruído de fundo e a entrada do microfone é gerenciada em níveis ideais.
Para utilizarmelhor esse modo de música, sugerimos não usar dispositivos Bluetooth. Em vez disso, opte por alto-falantes externos de alta qualidade ou microfones profissionais e fones de ouvido. Microfones e alto-falantes internos de maior qualidade em laptops, como o Surface Book, também proporcionarão boas experiências sonoras.
Observação: No momento, o modo de música não está disponível durante os eventos ao vivo do Microsoft Teams. ou ao usar áudio espacial.
Como ativar o modo de música de alta fidelidade
-
Antes de ingressar em uma reunião ou chamada, vá para Configurações > Dispositivos > modo de música de alta fidelidade e alterne o alternância para ativado. Haverá uma caixa de seleção abaixo dela para cancelamento de eco habilitado por padrão.
-
Depois de estar em uma reunião, selecione a nota de música na parte superior da janela de reunião. Agora você está pronto para transmitir música.
-
Depois de terminar, selecione a nota de música novamente para desabilitar o modo de música de alta fidelidade.
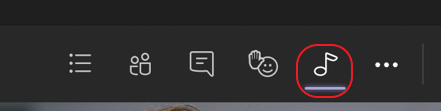
Essa configuração é melhor usada para compartilhar conteúdo musical, não para fala. Para chamadas regulares e reuniões em que você falará, sugerimos não habilitar o modo de música de alta fidelidade, pois ele usará mais largura de banda e não suprimirá ruídos de fundo também.
Importante:
-
Você é responsável por limpar e proteger independentemente todos os direitos e permissões necessários para usar qualquer arquivo de música ou áudio com seu serviço do Microsoft Teams.
-
Isso pode incluir propriedade intelectual e outros direitos em qualquer música, efeitos sonoros, áudio, marcas, nomes e outros conteúdos no áudio que você usa no Teams de todos os detentores de direitos relevantes.
-
Os detentores de direitos podem incluir artistas, atores, artistas, músicos, compositores, compositores, gravadoras, editores de música, sindicatos, guildas, sociedades de direitos, organizações de gestão coletiva e quaisquer outras partes que possuam, controlam ou licenciam os direitos autorais de música, efeitos sonoros, áudio e outros direitos de propriedade intelectual.










