Recursos de vídeos e gravações armazenados em sua equipe, com a página Vídeos do SharePoint em uma guia de canal. Esta é a substituição do Stream (no SharePoint) para a guia Stream (Clássico) canal no Teams.
Por padrão, esta página vídeos do SharePoint mostrará os 36 vídeos mais recentes & arquivos de gravação carregados nas guias biblioteca de documentos /Arquivos para sua equipe. Você pode editar essa página padrão para personalizá-la alterando as configurações da Web Part, adicionando outras web parts ou adicionando texto à página para torná-la sua.
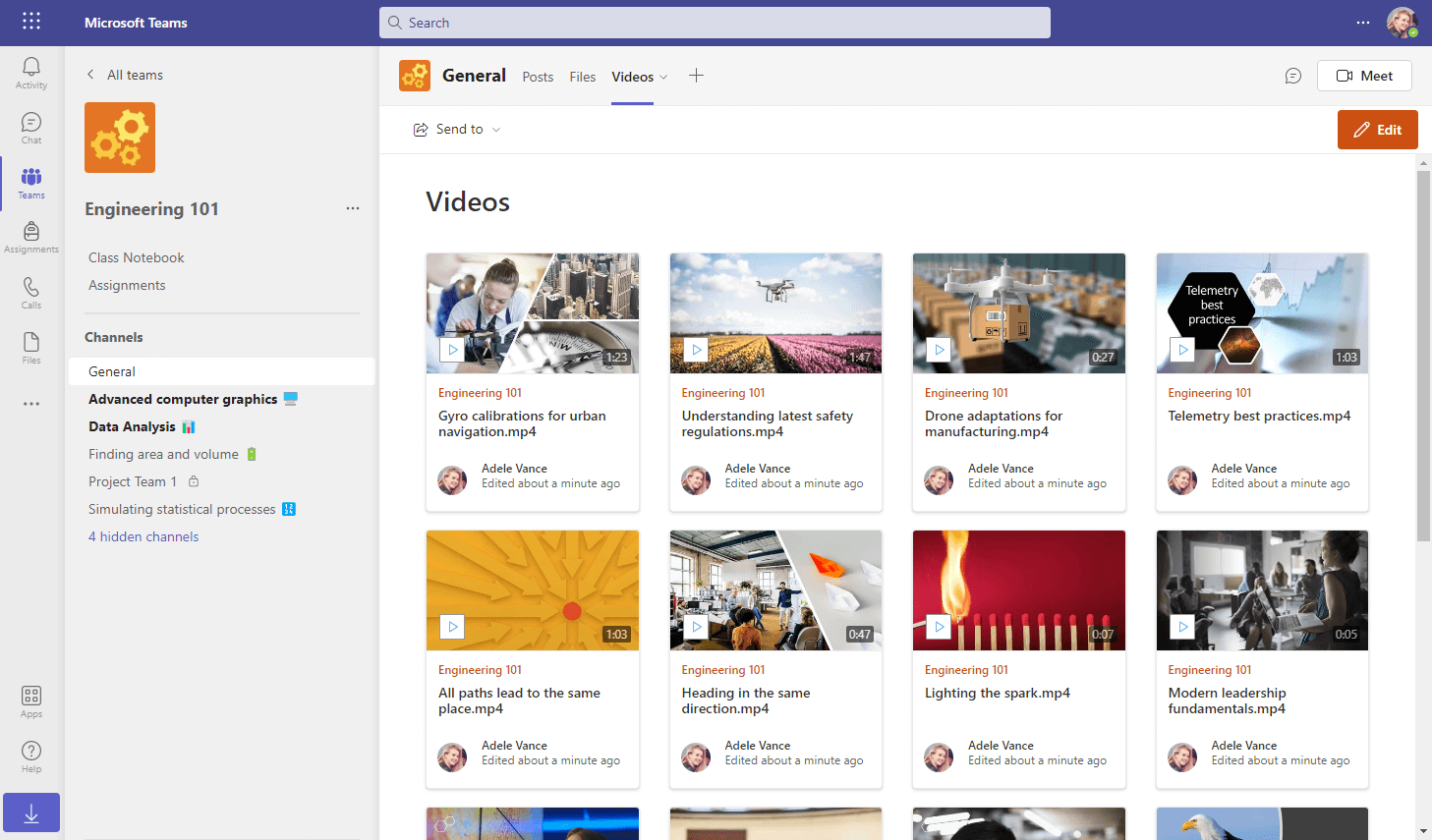
Carregar vídeos em sua equipe
Por padrão, a página Vídeos mostra os arquivos de vídeo mais recentes armazenados em todos os canais da equipe. Para obter vídeos a serem exibidos na página Vídeos, carregue-os nos Arquivos de qualquer canal.
-
No Teams, selecione a página do canal
-
À direita do nome do canal, selecione Arquivos
-
Carregar seus arquivos de vídeo na biblioteca de arquivos como você faria com qualquer outro arquivo
Adicionar a página Vídeos a uma guia de canal do Teams
-
No Teams, selecione a página do canal
-
À direita do nome do canal, selecione o + na barra de guias para adicionar uma nova guia
-
Selecione Aplicativo da guia Páginas do SharePoint ou SharePoint
-
Selecione a página chamada Vídeos
-
Selecione Postar no canal sobre essa caixa de seleção de guias para gerar e postar automaticamente um anúncio no canal do Teams informando aos seus colegas que você adicionou essa guia
-
Selecione Salvar
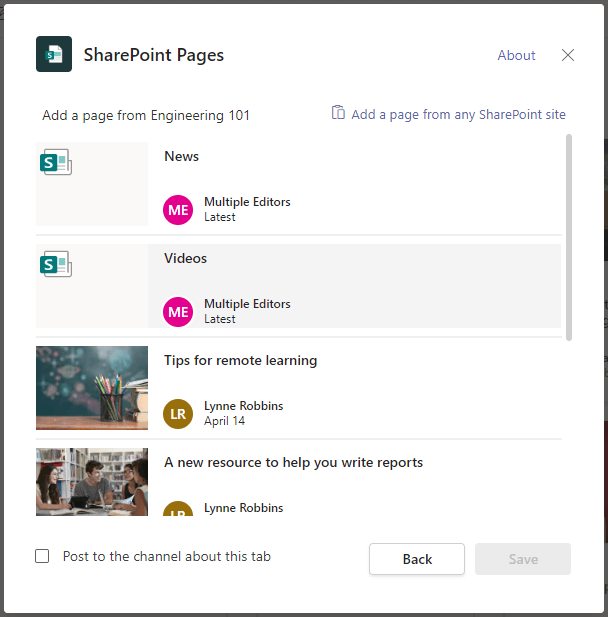
Personalizar a página Vídeos
-
Em equipes, selecione a página do canal
-
Selecione a guia Vídeos que você já criou acima
-
Selecione o botão Editar para a página
-
Faça alterações na página como faria para qualquer outra página do SharePoint alterando as configurações da Web Part na página, adicionando texto ou adicionando web parts adicionais
-
Selecionar Publicar










