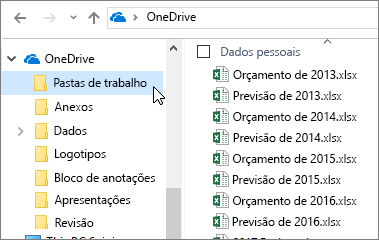Ver dicas do Excel para a Web
Dica 1: A guia Início tem os recursos mais usados

-
Recursos da área de transferência, como recortar, copiar e colar.
-
Recursos de formatação para fontes, alinhamento e números.
-
Recursos para trabalhar com tabelas e células.
-
Recursos de edição para AutoSoma, classificação e localização de dados.
Dica 2: Use a guia Inserir para tabelas, gráficos etc.
Use a guia Inserir para inserir funções, formulários, tabelas, imagens, formas, gráficos e hiperlinks.
Para inserir linhas, colunas e células, confira o lado direito da guia Página inicial.
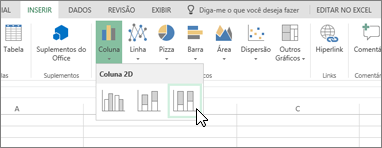
Dica 3: Crie um formulário para coletar dados
-
Selecione Inserir > Formulárioss > Novo Formulário.
-
Adicione suas perguntas e respostas.
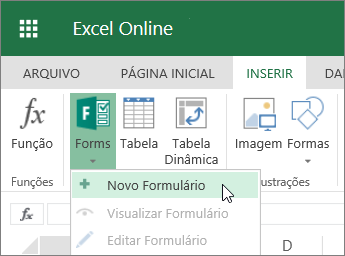
Dica 4: Congele colunas e linhas
Congele colunas e linhas para que fiquem visíveis enquanto você percorrer os dados.
-
Selecione a célula abaixo das linhas e à direita das colunas que deseja congelar.
-
Clique em Exibição > Congelar Painéis > Congelar Painéis.
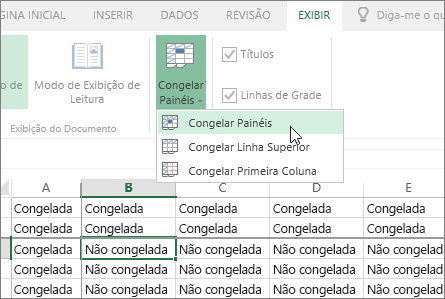
Dica 5: Filtre dados com uma tabela
Transforme os dados em uma tabela para criar filtros:
-
Clique dentro dos dados.
-
Selecione Inserir > Tabela.
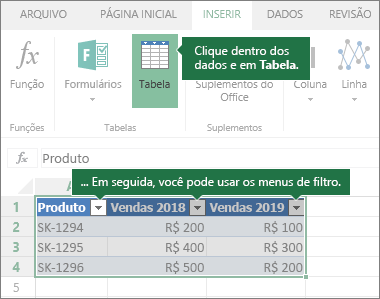
Dica 6: Deixe que a AutoSoma detecte o intervalo
Se você tem números em células contínuas, use o botão AutoSoma 
-
Selecione a célula abaixo ou à direita do intervalo para a soma.
-
Selecione Página Inicial >

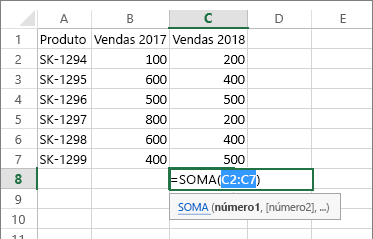
Dica 7: trabalhe offline
OneDrive sincroniza arquivos com seu computador.
-
Abra o Explorador de Arquivos ou o Finder do Mac. Você verá que o OneDrive está à esquerda.
-
Copie arquivos para essa pasta, mova-os ou renomeie-os.
Se você se desconectar da Internet, será possível abrir e editar esses arquivos offline. Quando se reconectar, eles serão sincronizados com o OneDrive.