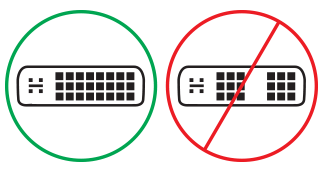Solução de problemas ao conectar o Surface a uma exibição externa
Se seguiu os passos recomendados em Ligar o Surface a uma TV, monitor ou projetor para ligar o seu ecrã externo e está a ter problemas, seguem-se algumas ações que pode experimentar.
Procurar atualizações do sistema
Você pode verificar rapidamente a integridade dos drivers e firmware do Surface usando o aplicativo Surface.
-
No aplicativo Surface, expanda Ajuda e suporte para verificar o status da atualização.
-
Se houver atualizações disponíveis, selecione o botão Verificar se há atualizações para abrir o Windows Update e instalar as atualizações disponíveis.
Observação: Se você não tiver o aplicativo Surface instalado, poderá baixar o aplicativo Surface da Microsoft Store. Quando ele for baixado, selecione Iniciar, procure o Surface e, em seguida, selecione o aplicativo na lista de resultados.
Soluções de resolução de problemas
Se tiver problemas ao ligar o Surface a uma TV, monitor ou projetor, experimente estas soluções para identificar o problema.
-
Solução 3: Verificar a definição da versão da porta no ecrã externo
-
Solução 7: Experimentar o adaptador num ecrã externo diferente
Solução 1: Repor o ecrã externo
Para outra solução rápida possível, desligue o monitor da tomada e volte a ligá-lo.
Solução 2: Verificar as definições de entrada de vídeo
Se tiver ligado o Surface a um ecrã externo, certifique-se de que o ecrã externo está definido como a porta atual. Por exemplo, se estiver a utilizar uma ligação DisplayPort a um monitor externo, esse ecrã tem de ser definido para reconhecer DisplayPort como o sinal de entrada de vídeo.
Observação: As definições comuns de entrada de vídeo incluem VGA, DVI, DisplayPort, HDMI, Entrada e Origem.
Solução 3: Verificar a definição da versão da porta no ecrã externo
A maioria dos ecrãs externos tem um menu no ecrã que ajusta a versão de porta utilizada pelo ecrã. Ajustar esta definição pode produzir melhores resultados.
Siga as instruções no manual do ecrã ou consulte o site do fabricante.
Solução 4: Duplicar ou expandir o ecrã para o ecrã externo
Prima a tecla do logótipo do Windows + P no teclado e, em seguida, selecione o que pretende fazer de acordo com a seguinte tabela:
|
Se você quiser |
Escolher |
|
Ver itens apenas no Surface. |
Apenas ecrã do PC |
|
Veja os mesmos itens no Surface e no ecrã externo (para saber mais sobre as resoluções de visualização, aceda à Solução 7). |
Detecção de |
|
Mova o que está no Surface para um ecrã externo. Quando tiver ecrãs expandidos, pode arrastar e mover itens entre os dois ecrãs e selecionar uma resolução diferente para o ecrã externo (para saber mais sobre as resoluções de visualização, aceda à Solução 7). |
Estender |
|
Veja tudo apenas no ecrã externo (o Surface ficará em branco). |
Apenas apresentação externa |
|
Ligue sem fios a ecrãs compatíveis com Miracast (todos os modelos do Surface podem fazê-lo). |
Ligar a um ecrã sem fios |
Solução 5: Verificar os cabos de vídeo
Os cabos são uma parte essencial do funcionamento da ligação ao ecrã externo. Recomendamos a utilização de Designed para Acessórios do Surface. Caso contrário, seguem-se alguns aspetos a considerar e verificar:
-
Se estiver a utilizar um cabo de vídeo HDMI, certifique-se de que está classificado como versão 2.0 ou, se estiver a utilizar o cabo DisplayPort, tem uma classificação de 1,2 e não tem mais de 1,8 metros de comprimento. Cabos mais longos podem afetar a qualidade do vídeo.
-
Se estiver a utilizar uma ligação thunderbolt com USB-C, certifique-se de que o cabo está classificado como versão 4.0.
-
Certifique-se de que todas as ligações de vídeo estão seguras. Verifique a ligação a partir da porta USB-C ou mini DisplayPort no Surface, da estação de ancoragem, de qualquer adaptador de vídeo que esteja a utilizar e da ligação de entrada no ecrã externo.
-
Utilize o cabo fornecido com o monitor e, se estiver a utilizar USB-C, confirme que suporta vídeo.
-
Se o cabo fornecido com o monitor não estiver a responder, utilize um cabo de vídeo diferente para ligar o Surface.
-
Se estiver a utilizar um cabo de extensão de vídeo, adaptador de vídeo ou conversor, remova-o da configuração para ver se está a causar o problema.
-
Se estiver a utilizar um adaptador de vídeo que não seja do Surface, contacte o fabricante do adaptador para obter ajuda/resolução de problemas.
Para uma configuração de vários monitores
Para ecrãs externos compatíveis com cadeia de margaridas, contacte o fabricante do ecrã para obter detalhes e especificações de configuração.
Por exemplo, eis como configurar a cadeia daisy com DisplayPort:
-
Utilizando um cabo Mini DisplayPort para DisplayPort, ligue a Mini DisplayPort do Surface à entrada DisplayPort no primeiro ecrã externo. Se apenas um dos seus monitores externos tiver uma porta de saída, ligue primeiro o Surface a esse ecrã externo.
-
Ligue a porta de saída do primeiro monitor externo à porta de entrada DisplayPort do outro monitor externo.
-
Siga as instruções do fabricante do monitor para definir ambos os ecrãs externos para utilizar DisplayPort 1.2 como uma origem de entrada. Por exemplo, pode chamar-se Transporte multitransfluxo (MST), que permite que o primeiro ecrã transmita o sinal para o segundo monitor externo.
Solução 6: Verificar a placa gráfica
Se estiver a utilizar um adaptador (como um Adaptador USB-C para HDMI, Adaptador USB-C para DisplayPort ou Adaptador USB-C para VGA), verifique a ligação. Remova o adaptador e volte a inseri-lo firmemente para se certificar de que está ligado ao Surface.
Se o monitor não suportar DisplayPort ou USB-C, recomendamos que utilize HDMI. Caso contrário, utilize dVI ou VGA. Os adaptadores listados na tabela foram testados para compatibilidade e podem ajudar a resolver problemas de vídeo. Para outras opções, consulte Acessórios oficialmente licenciados por terceiros.
|
USB-C |
|
|
HDMI |
Adaptador Surface Mini DisplayPort para HDMI 2.0 (Modelo 1819) – Ativo |
|
DVI |
Gofanco mDP para Conversor Ativo DVI (Modelo mDPDVIA) – Ativo |
|
Cable Matters mDP-to-DVI (modelo 101022) - Ativo |
|
|
Observação: Utilize um cabo DVI Dual-Linked Ativo para ligar ao monitor externo. |
|
|
|
|
|
VGA |
Observação: Evite utilizar um cabo de divisor "Y" que divida o sinal entre dois ou mais monitores externos.
Solução 7: Experimentar o adaptador num ecrã externo diferente
Para ver se o adaptador de vídeo está a funcionar, ligue o Surface a uma TELEVISÃO, monitor ou projetor diferente. Se não conseguir que o que está no ecrã do Surface seja apresentado num ecrã externo diferente, poderá ter de substituir o adaptador.
Solução 8: Limpar a cache de visualização
Observação: Não utilize estes passos se estiver a executar o Windows no modo S.
Eis como limpar a cache:
-
Desancore o Surface da Estação de Ancoragem para Surface ou desligue o monitor do Surface.
-
Transfira o ficheiro de registo da Estação de Ancoragem para Surface. Selecione Abrir o ficheiro. Este ficheiro irá limpar a cache, quer tenha ou não uma estação de ancoragem.
-
Selecione e execute a estação de ancoragem para surface registry.reg.
-
Selecione Sim para permitir alterações ao Surface, selecione Sim para confirmar e, em seguida, selecione OK para fechar.
-
Reinicie o Surface, volte a ligar a Estação de Ancoragem e/ou monitores e tente novamente o ecrã externo.
Tópico relacionado
Solucionar problemas de estações de bases de encaixe e do Surface Dock