Observação: Alguns produtos podem não estar disponíveis em seu país ou região.
Observação: Para usar o Surface Dial, seu computador precisa estar executando Windows 10 Atualização de Aniversário ou posterior e ter Bluetooth 4.0 LE.
O Surface Dial não emparelha com meu computador
Primeiro, verifique se você seguiu as etapas de emparelhamento:
-
No computador, abra selecione o botão Iniciar e selecione Configurações > Dispositivos > Bluetooth & outros dispositivos.
-
Ative o Bluetooth.
-
Puxe a parte inferior de seu Surface Dial para abrir o compartimento das pilhas. Verifique se há duas pilhas AAA no compartimento. Remova a tampa das pilhas da parte inferior do Surface Dial.
-
Pressione e segure o botão pelas baterias até a luz Bluetooth piscar – ele fica em frente ao botão do outro lado das baterias.
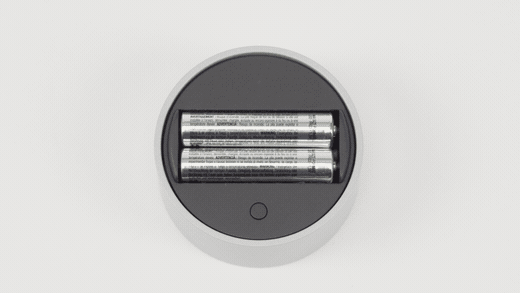
-
Voltar à página de configurações bluetooth no computador e selecione Bluetooth ou outro dispositivo > Bluetooth.
-
Escolha Surface Dial da lista de dispositivos. Siga instruções adicionais se elas aparecerem e selecione Concluído.
-
Remova a película protetora do seu Surface Dial.
Se sentindo travado? Veja o que você pode fazer:
Se a luz de emparelhamento não se ativar
Primeiro, verifique se as baterias estão instaladas corretamente. Remova as baterias, você verá um diagrama sob elas, coloque as baterias novamente de acordo com o diagrama. Pressione o botão emparelhamento novamente. Se a luz de emparelhamento LED não for ativada após 10 segundos, você precisará de novas baterias.
Se você substituir as baterias e a luz de emparelhamento ainda não aparecer, crie uma ordem de serviço para que possamos substituir o Surface Dial.
Se a luz de emparelhamento piscar três vezes e parar
Isso significa que o Surface Dial está emparelhado com outro dispositivo próximo. Vá para esse dispositivo e remova-o da lista de dispositivos Bluetooth em Configurações. Em seguida, volte para o dispositivo com o qual você deseja emparelhá-lo e tente emparelhá-lo novamente.
Espero que esteja pronto para ir. Ainda não emparelhado? Experimente isto:
Se a luz de emparelhamento ainda estiver piscando (mais de três vezes)
Verifique se o Bluetooth está ativado para o dispositivo que você deseja emparelhar com o Surface Dial. Se o Bluetooth já estiver ativado, tente se conectar usando as etapas em "Surface Dial não emparelhará com meu computador" acima.
Se isso não funcionar, confira se outros dispositivos Bluetooth podem ser conectados. Caso contrário, o problema não é com o Surface Dial, é um problema de Bluetooth com o dispositivo. Se outros dispositivos Bluetooth estiverem emparelhando, verifique se o computador dá suporte ao Bluetooth 4.0 LE e que a Windows 10 Atualização de Aniversário (versão 1607) está instalada. Se você verificou essas coisas e elas ainda não serão emparelhadas, crie uma ordem de serviço para que possamos substituir o Surface Dial.
O Surface Dial está emparelhado, mas não está funcionando corretamente
Antes de experimentar qualquer uma das opções abaixo, puxe a parte inferior do Surface Dial para abrir o compartimento da bateria. Segure o botão de emparelhamento e certifique-se de que a luz de emparelhamento DE LED pisque três vezes e desapareça. Se ele não piscar ou continuar piscando após as três vezes, ande pelas etapas para emparelhar o Surface Dial. Depois que a luz de emparelhamento DE LED piscar três vezes, você poderá experimentar estas coisas:
-
Remova as baterias no Surface Dial para redefini-la. Você não precisará emparelhá-lo novamente.
-
Remova o Surface Dial das configurações bluetooth e adicione-o novamente.
-
Reinicie (não desligue) seu computador.
-
Desinstale/reinstale os drivers do Surface Dial e reinicie (não desligue) seu computador.
Observação: Tenha em mente que as ferramentas padrão do Surface Dial podem ser alteradas dependendo do aplicativo ou software que você está usando. Consulte Alterar configurações do Surface Dial.
Meu Surface Dial está empoeirado e sujo
A maneira mais segura de limpo o Surface Dial é usar fita ou um rolo de fiapos pegajoso para remover qualquer poeira ou sujeira.











