Usar o Mouse de Precisão do Surface
Projetado para precisão, conforto e controle excepcionais, o Surface Precision Mouse ajuda você a permanecer no fluxo de três botões de polegar personalizáveis e a capacidade de alternar entre três dispositivos diferentes.

Requisitos do sistema
Para usar o Surface Precision Mouse, seu computador precisa ter Bluetooth 4.0 ou posterior e Windows 11.
Torná-lo seu com o Mouse e a Central de
Teclado
Faça com que o aplicativo Mouse e Central de Teclado personalize o que os botões do mouse fazem, altere as configurações de rolagem, configure a comutação do dispositivo e muito mais. Você também pode personalizar o botão de roda para abrir aplicativos como OneNote ou Cortana.
Emparelhamento
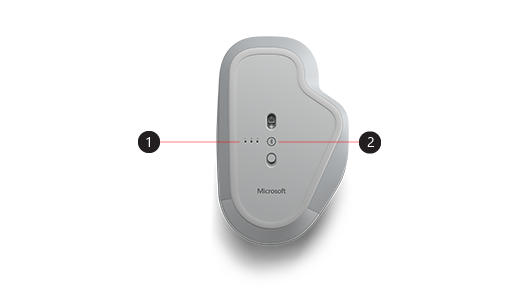
|
1. |
Luzes de emparelhamento |
|
. |
Botão emparelhamento |
Com o Surface Precision Mouse, você pode emparelhar até três dispositivos diferentes e alternar rapidamente entre eles sem parar e emparelhá-los todas as vezes. Veja como fazer isso:
Emparelhar um único dispositivo:
-
Pressione e segure o botão de emparelhamento na parte inferior do mouse por 5 a 7 segundos e, em seguida, deixe o botão ir. Há três luzes de emparelhamento, uma para cada um dos dispositivos com os quais você pode emparelhar o mouse. Todas as três luzes de emparelhamento piscarão uma vez quando o mouse entrar no modo de emparelhamento, então a primeira luz piscará lentamente.
-
Selecione Conectar se uma notificação for exibida para o mouse e aguarde para que ele seja configurado.
-
Se você não viu a notificação, selecione Iniciar > Configurações > Bluetooth & outros dispositivos > Adicionar um dispositivo > Bluetooth, selecione Mouse de Precisão do Surface na lista.
Emparelhar com mais dispositivos:
-
Pressione o botão emparelhamento na parte inferior do mouse para selecionar um segundo dispositivo e solte-o. A segunda luz de emparelhamento na parte inferior do mouse piscará rapidamente.
Observação: Para emparelhar o mouse com um terceiro dispositivo, pressione o botão emparelhamento na parte inferior do mouse duas vezes até que a terceira luz de emparelhamento pisque rapidamente.
-
Depois que a segunda luz estiver piscando rapidamente, pressione e segure o botão de emparelhamento na parte inferior do mouse e solte-o. Todas as três luzes de emparelhamento piscarão uma vez quando o mouse entrar no modo de emparelhamento, então a segunda luz piscará lentamente.
-
Selecione Conectar se uma notificação for exibida para o mouse e aguarde para que ele seja configurado.
-
Se você não viu a notificação, selecione Iniciar > Configurações > Bluetooth & outros dispositivos > Adicionar um dispositivo > Bluetooth, selecione Mouse de Precisão do Surface na lista.
Depois de configurar o Smart Switch, pressione o botão Emparelhamento Bluetooth no mouse uma vez para alternar rapidamente de um dispositivo para outro.
Carregar o Mouse de Precisão do Surface
O Mouse de Precisão do Surface tem uma bateria recargável interna. Quando a luz na parte superior do mouse piscar de vermelho, use o cabo USB que veio com o mouse para recarregar a bateria. Você pode continuar usando o Surface Precision Mouse enquanto ele carrega.
Dica: Para marcar o nível da bateria a qualquer momento, selecione Pesquisar, digite Bluetooth e abra o Bluetooth & outras configurações de dispositivos. O nível da bateria é exibido ao lado do mouse.
Torná-lo seu com o Mouse e a Central de Teclado
Faça com que o aplicativo Mouse e Central de Teclado personalize o que os botões do mouse fazem, altere as configurações de rolagem, configure a comutação do dispositivo e muito mais. Você também pode personalizar o botão roda para abrir outros aplicativos.
Alternar entre dispositivos usando o Smart Switch
Quando o mouse estiver emparelhado com até três dispositivos, você pode usar o Surface Precision Mouse para alternar entre eles movendo o cursor do mouse para a borda da tela. Você precisará instalar o Mouse e a Central de Teclado em todos os dispositivos que deseja usar com o Smart Switch.
-
Abra o Mouse e a Central de Teclado em um dos dispositivos com os quais o Surface Precision Mouse está emparelhado e selecione Smart Switch.
-
Deslize a barra Habilitar Comutador Inteligente para Ativar. Você verá uma lista dos dispositivos emparelhados com o mouse, na ordem em que eles foram emparelhados.
-
Examine as configurações disponíveis para personalizar o Smart Switch.
Projetado para precisão, conforto e controle excepcionais, o Surface Precision Mouse ajuda você a permanecer no fluxo de três botões de polegar personalizáveis e a capacidade de alternar entre três dispositivos diferentes.

Requisitos do sistema
Para usar o Surface Precision Mouse, seu computador precisa ter Bluetooth 4.0 ou posterior e Windows 10 ou posterior.
Torná-lo seu com o Mouse e a Central de
Teclado
Faça com que o aplicativo Mouse e Central de Teclado personalize o que os botões do mouse fazem, altere as configurações de rolagem, configure a comutação do dispositivo e muito mais. Você também pode personalizar o botão de roda para abrir aplicativos como OneNote ou Cortana.
Emparelhamento
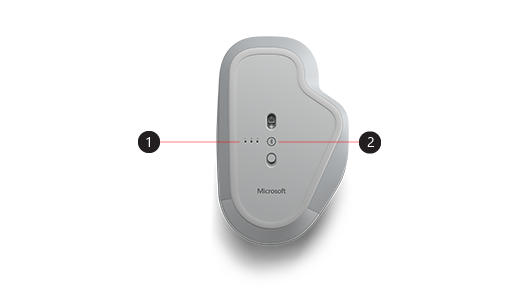
|
1. |
Luzes de emparelhamento |
|
. |
Botão emparelhamento |
Com o Surface Precision Mouse, você pode emparelhar até três dispositivos diferentes e alternar rapidamente entre eles sem parar e emparelhá-los todas as vezes. Veja como fazer isso:
Emparelhar um único dispositivo:
-
Pressione e segure o botão de emparelhamento na parte inferior do mouse por 5 a 7 segundos e, em seguida, deixe o botão ir. Há três luzes de emparelhamento, uma para cada um dos dispositivos com os quais você pode emparelhar o mouse. Todas as três luzes de emparelhamento piscarão uma vez quando o mouse entrar no modo de emparelhamento, então a primeira luz piscará lentamente.
-
Selecione Conectar se uma notificação for exibida para o mouse e aguarde para que ele seja configurado.
-
Se você não viu a notificação, selecione Iniciar > Configurações > Dispositivos > Bluetooth & outros dispositivos > Adicionar Bluetooth ou outro dispositivo > Bluetooth e selecione Mouse de Precisão do Surface na lista.
Emparelhar com mais dispositivos:
-
Pressione o botão emparelhamento na parte inferior do mouse para selecionar um segundo dispositivo e solte-o. A segunda luz de emparelhamento na parte inferior do mouse piscará rapidamente.
Observação: Para emparelhar o mouse com um terceiro dispositivo, pressione o botão emparelhamento na parte inferior do mouse duas vezes até que a terceira luz de emparelhamento pisque rapidamente.
-
Depois que a segunda luz estiver piscando rapidamente, pressione e segure o botão de emparelhamento na parte inferior do mouse e solte-o. Todas as três luzes de emparelhamento piscarão uma vez quando o mouse entrar no modo de emparelhamento, então a segunda luz piscará lentamente.
-
Selecione Conectar se uma notificação for exibida para o mouse e aguarde para que ele seja configurado.
-
Se você não viu a notificação, selecione Iniciar > Configurações > Dispositivos > Bluetooth & outros dispositivos > Adicionar Bluetooth ou outro dispositivo > Bluetooth e selecione Mouse de Precisão do Surface na lista.
Depois de configurar o Smart Switch, pressione o botão Emparelhamento Bluetooth no mouse uma vez para alternar rapidamente de um dispositivo para outro.
Carregar o Mouse de Precisão do Surface
O Mouse de Precisão do Surface tem uma bateria recargável interna. Quando a luz na parte superior do mouse piscar de vermelho, use o cabo USB que veio com o mouse para recarregar a bateria. Você pode continuar usando o Surface Precision Mouse enquanto ele carrega.
Dica: Para marcar o nível da bateria a qualquer momento, na barra de pesquisa, digite Bluetooth e abra o Bluetooth & outras configurações de dispositivos. O nível da bateria é exibido ao lado do mouse.
Torná-lo seu com o Mouse e a Central de Teclado
Faça com que o aplicativo Mouse e Central de Teclado personalize o que os botões do mouse fazem, altere as configurações de rolagem, configure a comutação do dispositivo e muito mais. Você também pode personalizar o botão roda para abrir outros aplicativos.
Observação: O Mouse e o Keyboard Center não estão disponíveis no Windows 10 no modo S, no Surface Hub ou no HoloLens.
Alternar entre dispositivos usando o Smart Switch
Quando o mouse estiver emparelhado com até três dispositivos, você pode usar o Surface Precision Mouse para alternar entre eles movendo o cursor do mouse para a borda da tela. Você precisará instalar o Mouse e a Central de Teclado em todos os dispositivos que deseja usar com o Smart Switch.
-
Abra o Mouse e a Central de Teclado em um dos dispositivos com os quais o Surface Precision Mouse está emparelhado e selecione Smart Switch.
-
Deslize a barra Habilitar Comutador Inteligente para Ativar. Você verá uma lista dos dispositivos emparelhados com o mouse, na ordem em que eles foram emparelhados.
-
Examine as configurações disponíveis para personalizar o Smart Switch.











