Na janela de opções de Minha Imagem do Skype for Business, você pode alterar suas configurações para acelerar o processo de entrada, especificar informações de presença e de reuniões do calendário que serão exibidas para outras pessoas no Skype for Business e informar ao Skype for Business como você quer que ele interaja com outros programas do Office.
Importante: Se o botão Editar ou Remover Imagem na janela de opções Minha Imagem estiver esmaecido (indisponível), sua organização desativou a opção que permite aos usuários de mudarem as configurações de suas imagens. Consulte sua equipe de suporte técnico se tiver dúvidas sobre esta política.
Veja como acessar a janela de opções de Minha Imagem:
-
Na janela principal do Skype for Business, clique no botão Opções


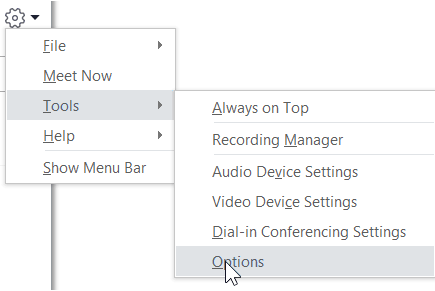
-
Na página Opções, selecione Minha Imagem.
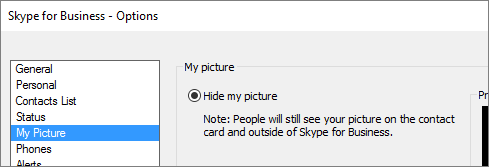
Observação: Se você selecionou Mostrar Barra de Menus, pode abrir o menu de opções na janela principal do Skype for Business. Para fazer isso, clique em Ferramentas > Opções e selecione Minha Imagem.
Ocultar minha imagem
Dependendo de como o Skype for Business foi configurado, pode ser possível ocultar a imagem de outros usuários do Skype for Business. Seus contatos verão um contorno branco da cabeça de uma pessoa em vez de uma foto.
-
Para ocultar sua imagem para outros usuários do Skype for Business, clique em Ocultar minha imagem, e, em seguida, clique em OK.
Observações: Se não quiser que sua foto seja exibida em qualquer programa do Microsoft Office, incluindo oSkype for Business:
-
Clique em Opções > Minha Imagem > Editar ou Remover Imagem.
-
Na janela do SharePoint, clique no X.
-
Clique em Salvar e então em OK.
Mostrar minha imagem
Se a sua organização tiver configurado o Skype for Business para que ele mostre imagens das pessoas com outras informações de contato, sua imagem será copiada automaticamente do diretório corporativo. Se estiver satisfeito com a imagem, você não precisará fazer alterações nas configurações nesta janela.
Alterar minha imagem
Se o botão Editar ou Remover Imagem estiver esmaecido, sua organização optou por não permitir que os usuários alterem suas imagens. Se você puder alterar sua imagem, veja como fazê-lo.
Usar uma imagem do seu computador ou de uma unidade externa
-
Clique em Editar ou Remover Imagem.
-
Dependendo de como o sistema foi configurado, uma janela do Microsoft Exchange ou do Microsoft SharePoint é aberta.
Se você foi conduzido a uma janela do Exchange, siga este procedimento:
-
Clique em Editar > Editar foto > Procurar.
-
Na janela Alterar Foto, clique em Salvar. Se for exibida uma mensagem perguntando se você deseja fechar a janela, clique em Sim.
-
Navegue até o local onde sua imagem substituta está armazenada (poderá ser um local no seu computador ou em uma unidade externa ou de rede). Essa imagem poderá ter qualquer tamanho ou tipo, incluindo HD (alta definição).
-
Clique duas vezes no arquivo.
Se você foi conduzido a uma janela do SharePoint, siga este procedimento:
-
Clique em Procurar e depois navegue até a imagem substituta que deseja carregar.
-
Clique duas vezes na imagem ou no nome do arquivo e, em seguida, clique em Carregar.
-
Clique em Salvar.
-
Observação: Depois de alterar sua imagem, poderá demorar alguns instantes até que a nova imagem apareça.
Usar uma imagem de um site público
Observação: Para que seus contatos vejam a foto, eles também precisam ter acesso ao site em que a foto foi colocada.
Se sua organização tiver habilitado esta opção, você pode usar uma foto de qualquer site público, como Yammer, OneDrive, Facebook, LinkedIn etc., como a sua foto do Skype for Business. Se esta opção estiver disponível, a janela de opções Minha Imagem incluirá o seguinte botão Mostrar uma foto de um site:
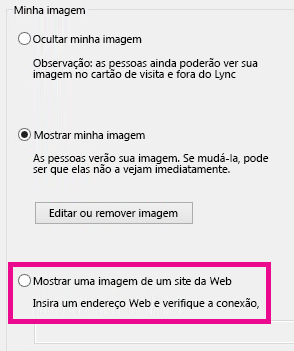
Para usar esta opção, selecione Mostrar uma foto de um site, digite a URL da foto que você deseja usar e clique em Conectar à Imagem.










