Você pode adicionar texto, títulos, legendas fechadas e legendas aos seus vídeos no Clipchamp.
Saiba mais nas seções a seguir:
Observação: Algumas das opções de texto descritas pelo artigo não estão disponíveis na versão de trabalho de Clipchamp nesta fase. As capturas de tela são do Clipchamp para contas pessoais. O trabalho está em andamento para que as versões pessoais e de trabalho do Clipchamp alinhem as opções disponíveis ao longo do tempo.
Como adicionar texto simples ou animado
Abra o menu Texto para ver as opções disponíveis
Para iniciar, selecione a guia Texto na barra de ferramentas no lado esquerdo do projeto de edição de vídeo.
Para visualizar opções de texto animado, passe o cursor sobre o título. Para uma opção de texto básica que não inclua animações, selecione a opção Texto simples .
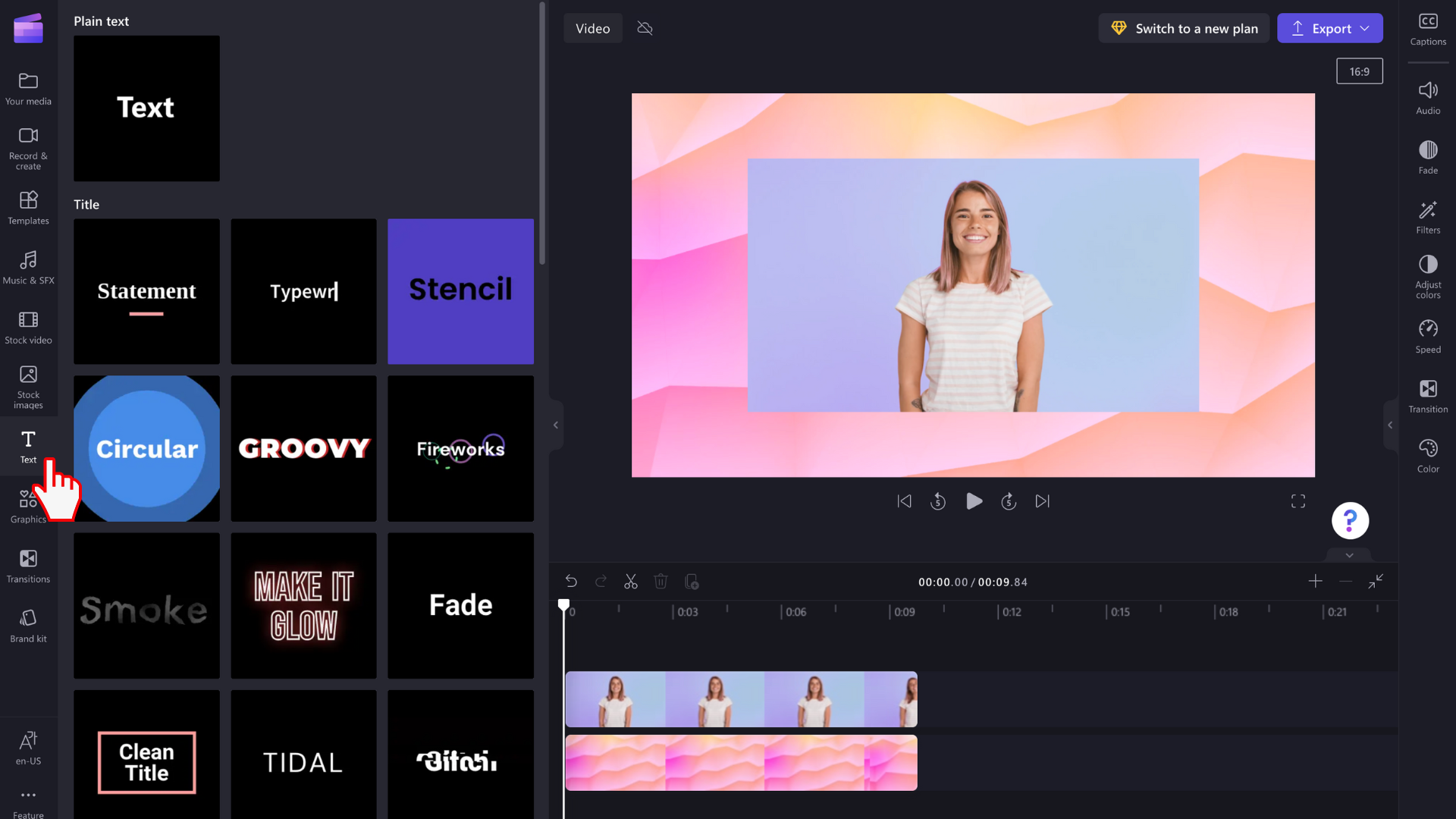
Arrastar e soltar um título na linha do tempo
Depois de encontrar um texto ou título que se adapte ao seu vídeo, arraste-o e solte-o na linha do tempo acima de seus ativos de mídia.
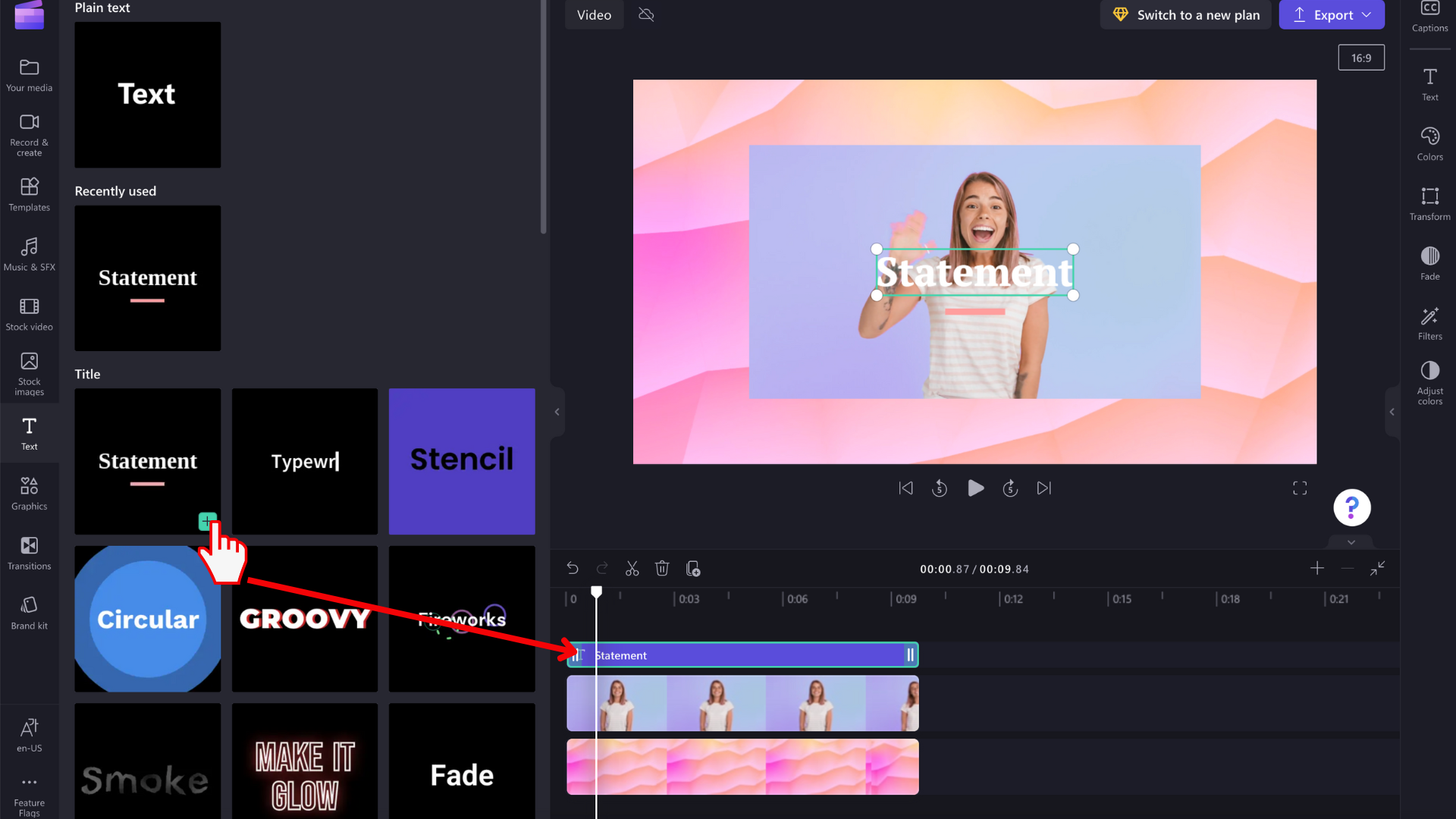
Você pode mover o elemento de texto para outra posição na linha do tempo arrastando-o.
Como fazer edições básicas para o texto
Editar a duração da exibição
Selecione a caixa de texto na linha do tempo para que ela seja realçada. Em seguida, arraste as barras laterais para a esquerda e para a direita para ajustar o comprimento do elemento de texto, que altera a duração em que ele será exibido em seu vídeo.
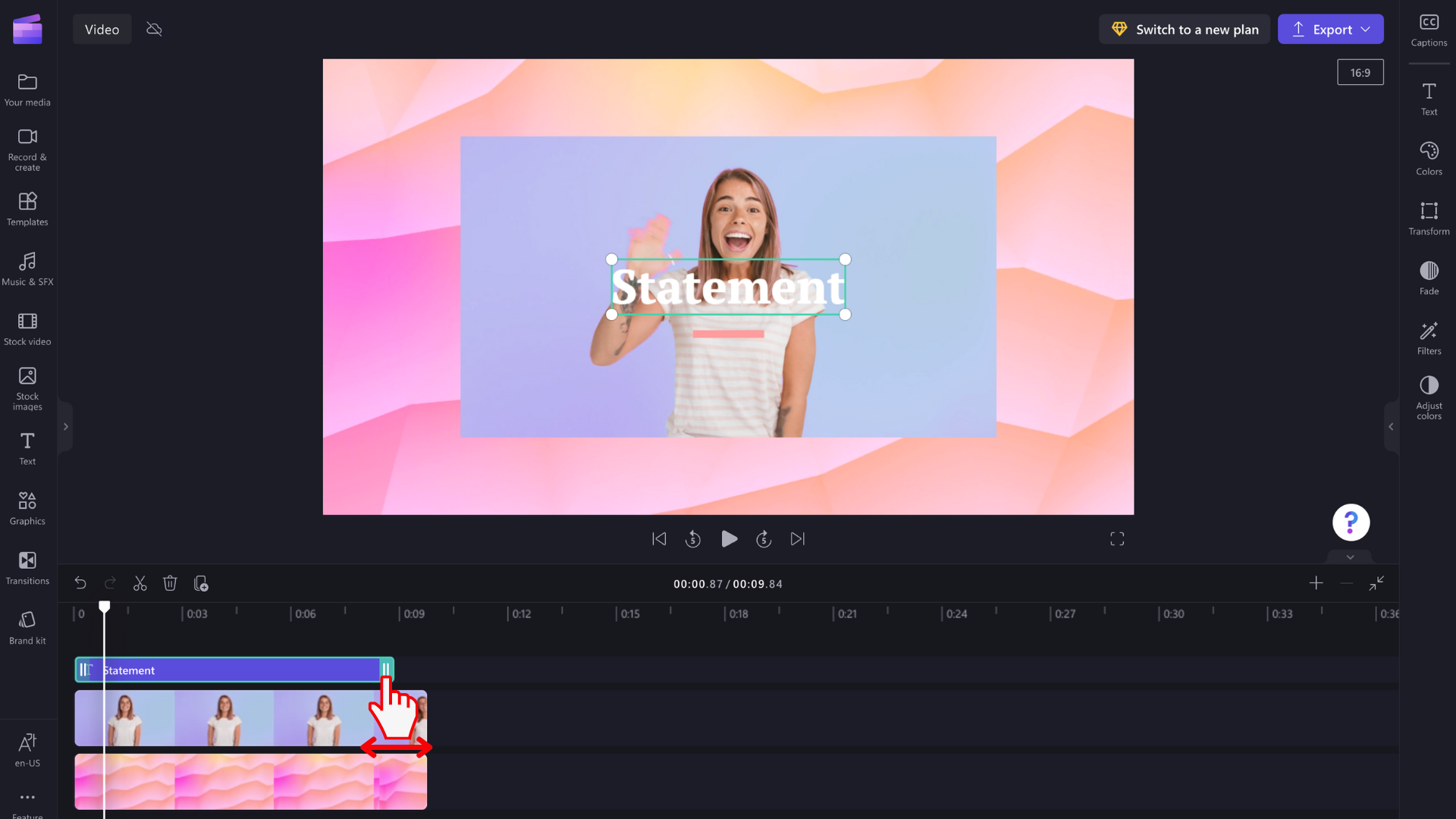
Alterar o estilo de fonte e o conteúdo do campo de texto
Selecione a guia Texto no painel de propriedades à direita. Aqui, você pode fazer várias edições, como ajustar a cópia no campo de texto e alterar a fonte.
Para alguns estilos de texto, como Texto simples, você também pode clicar diretamente no campo de texto na janela de visualização de vídeo e gravar no campo lá. Disponibilizaremos essa opção para mais estilos de texto ao longo do tempo.
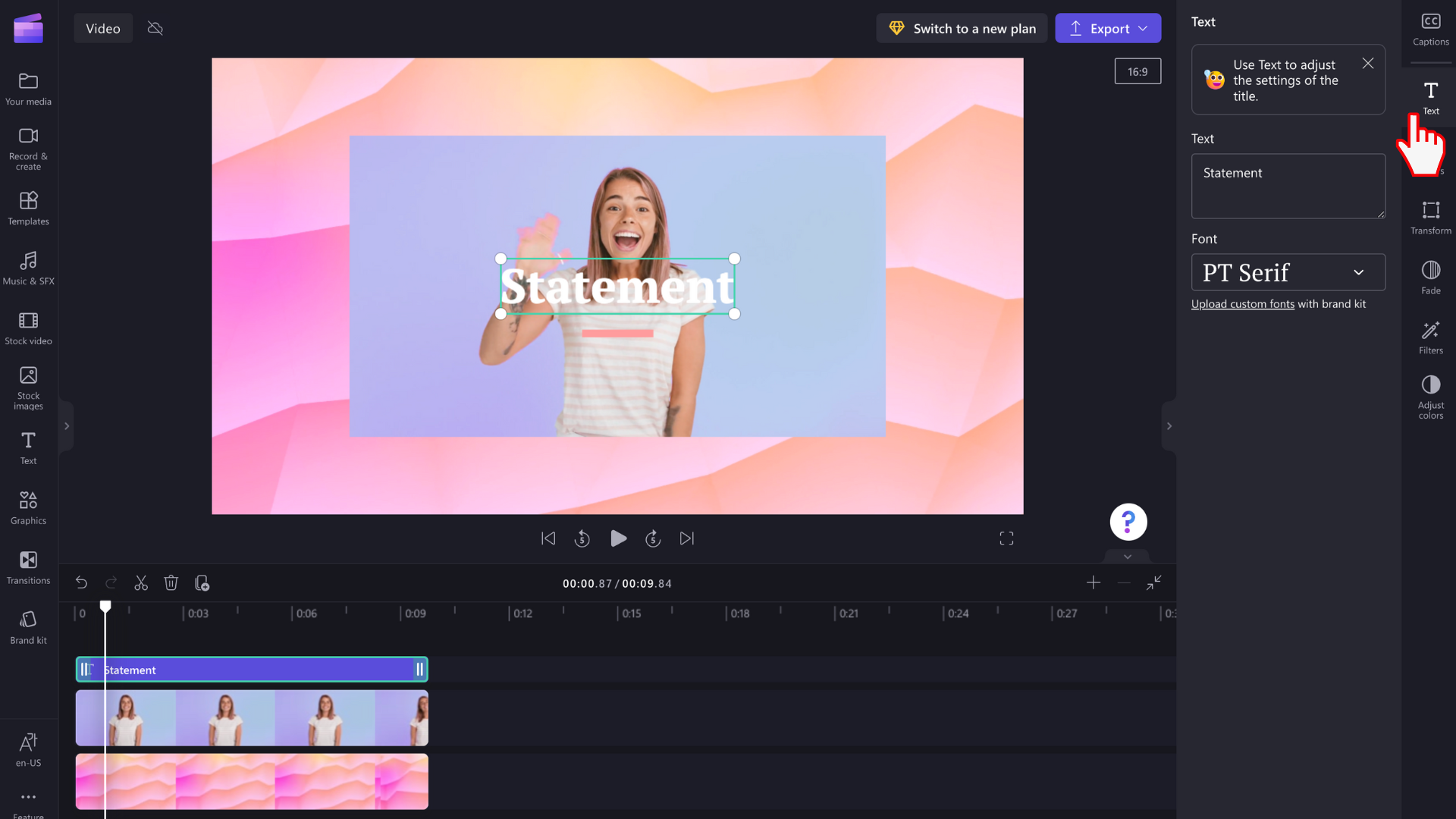
Editar a cor e a transparência do texto
Para alterar a cor do texto, há uma seção Cor no painel de propriedade direito. Escolha uma cor na paleta predefinida na parte inferior selecionando o símbolo do arco-íris e ajustando os valores de controle deslizante, ponto ou RGB ou inserindo um código hex de cor. Você também pode alterar a transparência (opacidade) do texto aqui.
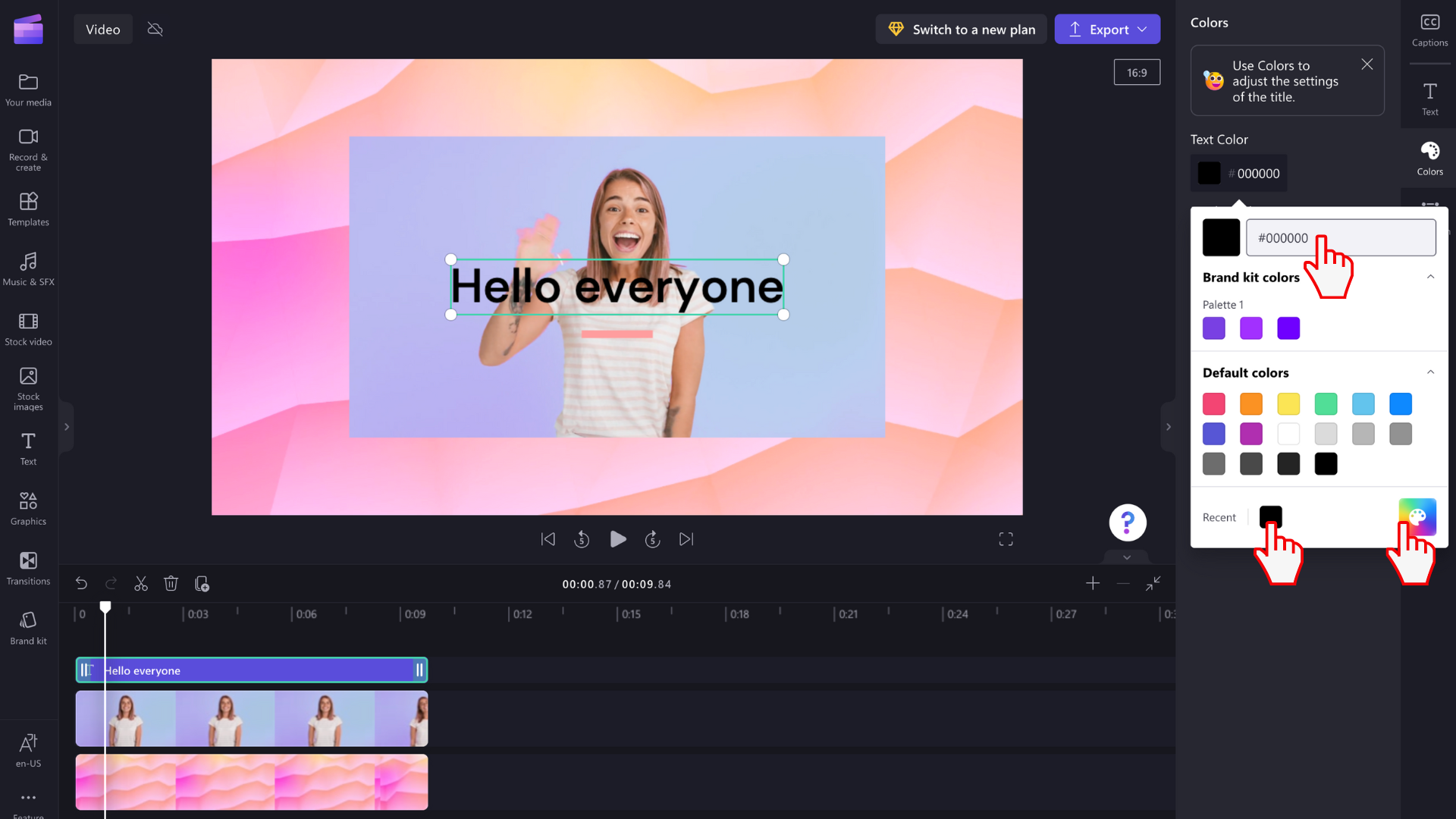
Dependendo dos elementos incluídos no título selecionado, você pode alterar várias cores. Edite cores de borda, cores primárias e secundárias, cores de fundo, cores de destaque e muito mais.
Editar o tamanho do texto
Para alterar o tamanho ou a posição do texto no vídeo, use as opções Tamanho e Posição no painel de propriedades. Aqui, você pode editar o tamanho do texto deslizando o alternância para a esquerda e para a direita. Você também pode alterar a posição do texto usando a grade.
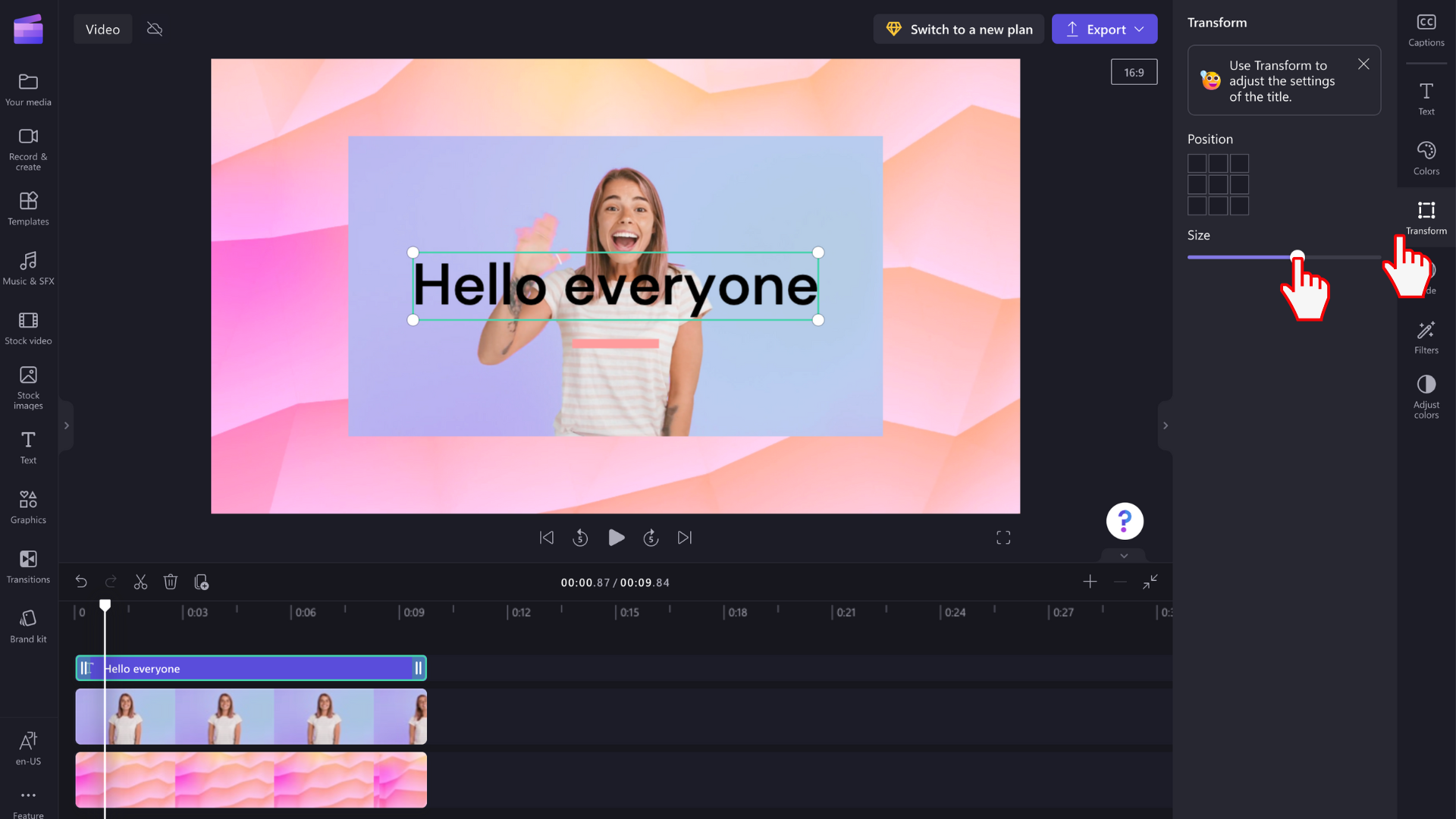
Se você quiser editar o campo de texto à mão livre, selecione-o na janela de visualização e ajuste o tamanho do campo arrastando seus cantos brancos. Você também pode mover seu texto livremente pela tela de visualização.
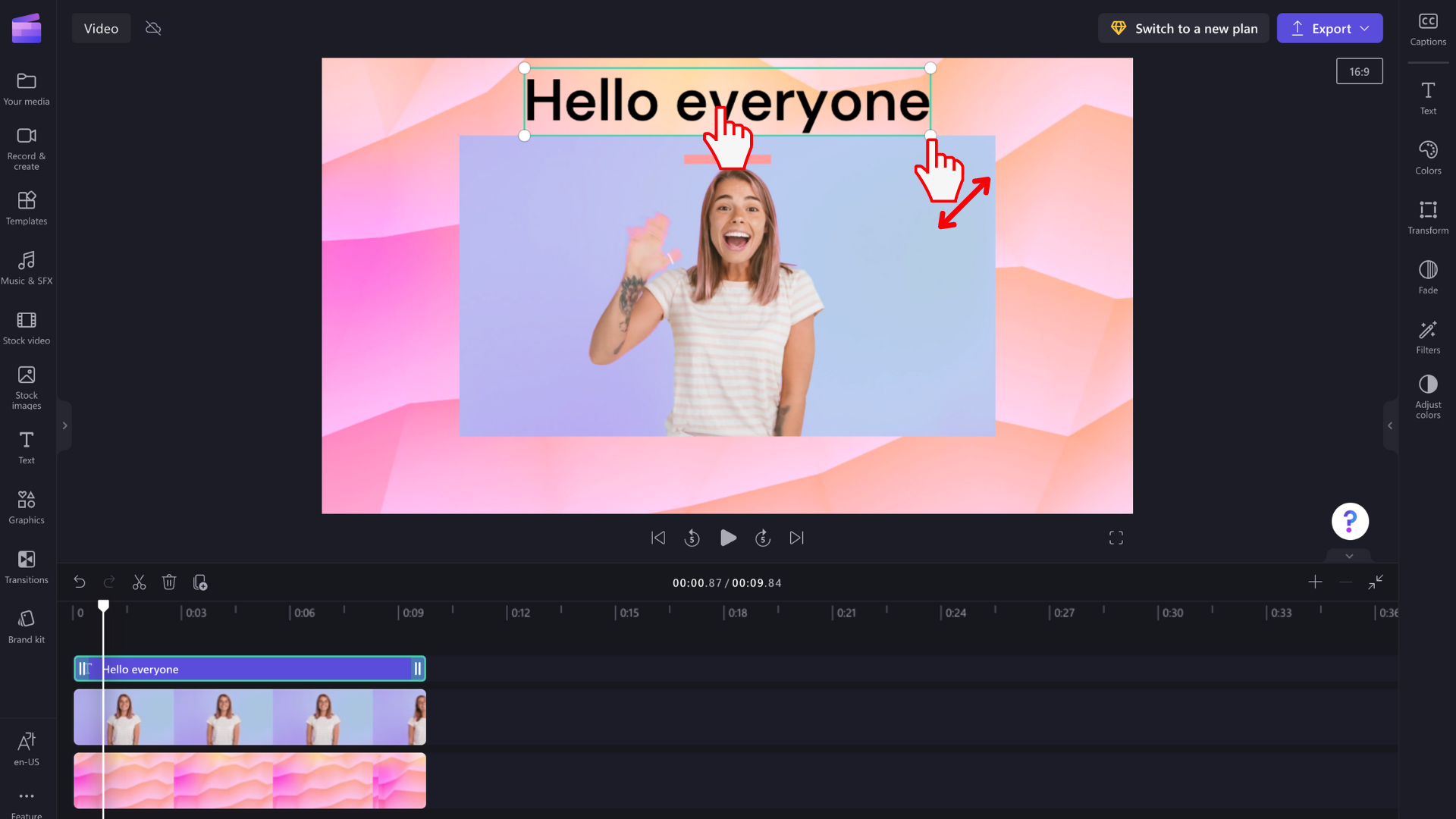
Opções avançadas de edição de texto
Adicionar efeitos ao texto
Leve seu título para o próximo nível adicionando um filtro para efeito adicional. Enquanto o campo de texto é selecionado na linha do tempo, selecione a guia Efeitos no painel de propriedades direito.
Para visualizar as opções de filtro/efeito, passe o cursor sobre cada um dos efeitos na lista.
Selecione um para aplicá-lo ao campo de texto. Você pode selecionar apenas um ou aplicar vários filtros em cima um do outro.
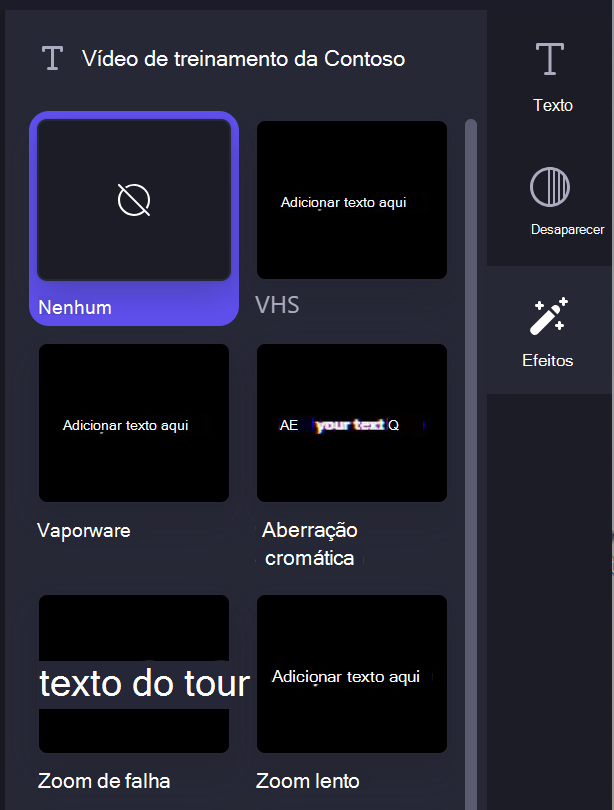
Observação: você também pode adicionar planos de fundo branco, preto ou colorido atrás de um campo de título. Para saber mais, confira: Como adicionar uma tela de fundo de cor a um vídeo.
Além disso, para adicionar um volume maior de legendas ou legendas a um vídeo automaticamente, confira: Como usar o recurso de legendas automáticas.










