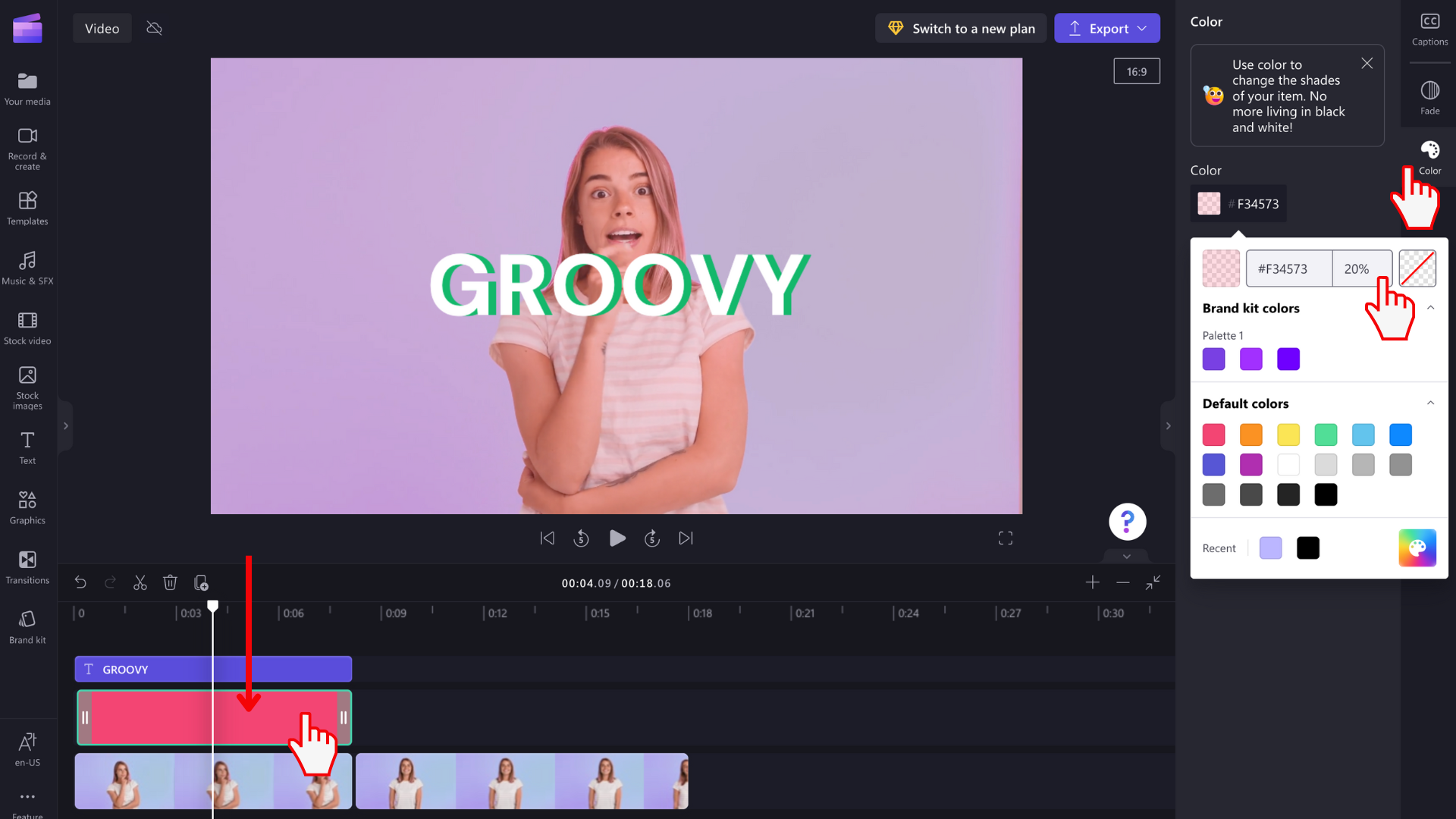Observação: As capturas de tela abaixo são da versão pessoal do Clipchamp. Planos de fundo e outros elementos gráficos também estão disponíveis no Clipchamp para contas de trabalho e você pode aplicá-los conforme mostrado no artigo. As coleções disponíveis podem ser diferentes entre as versões pessoal e de trabalho.
Este artigo mostra como adicionar um plano de fundo de cor sólida em um projeto Clipchamp.
Ele também mostra como fazer um clipe de cor semi-transparente (ligeiramente transparente) para que você possa colocá-lo em vídeos para alterar a cor deles.
Você pode usar as mesmas instruções para adicionar outros tipos de planos de fundo como
-
Filmagem
-
cores de gradiente
-
Animações 3D
-
gráficos
-
temas de orgulho
Todos estão no mesmo menu na interface do usuário do editor de vídeo do Clipchamp – Gráficos.
Saiba mais nas seções a seguir:
Se você quiser alterar o contraste, a temperatura, o brilho ou a saturação de um clipe de vídeo, confira este artigo em vez disso: Como alterar a cor de um vídeo.
Como adicionar um elemento em segundo plano à linha do tempo de edição
Clique na guia Gráficos na barra de ferramentas
O menu Gráfico inclui uma variedade de coleções que você pode escolher: adesivos, planos de fundo, quadros, sobreposições, formas, anotações e uma integração com Giphy. Selecione "ver mais" de Backgrounds para acessar as opções de cores sólidas.
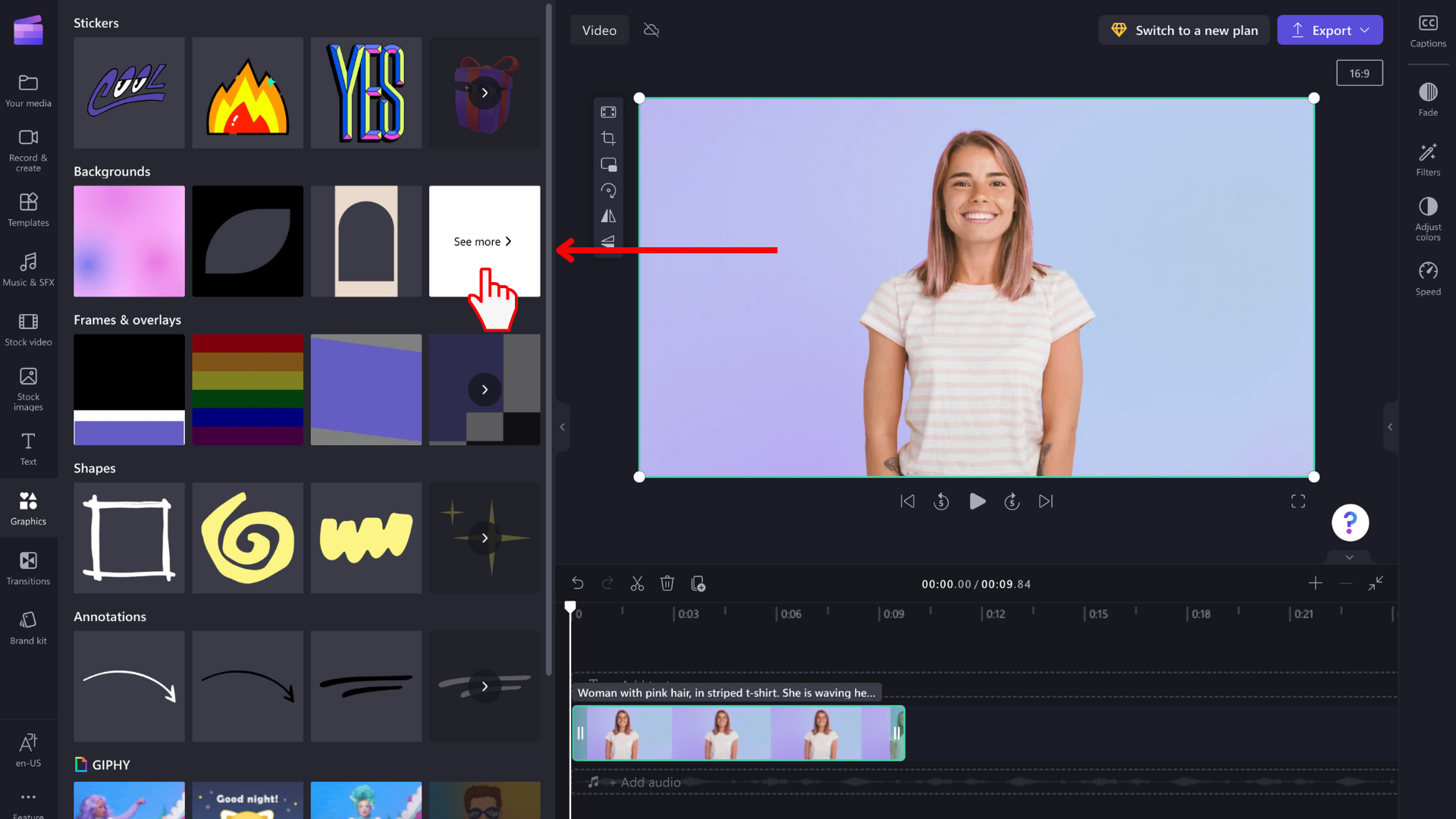
Arrastar e soltar um plano de fundo colorido
Em seguida, arraste e solte um fundo preto, branco ou roxo na linha do tempo. Você também pode clicar no botão + mais para adicionar o plano de fundo diretamente à linha do tempo.
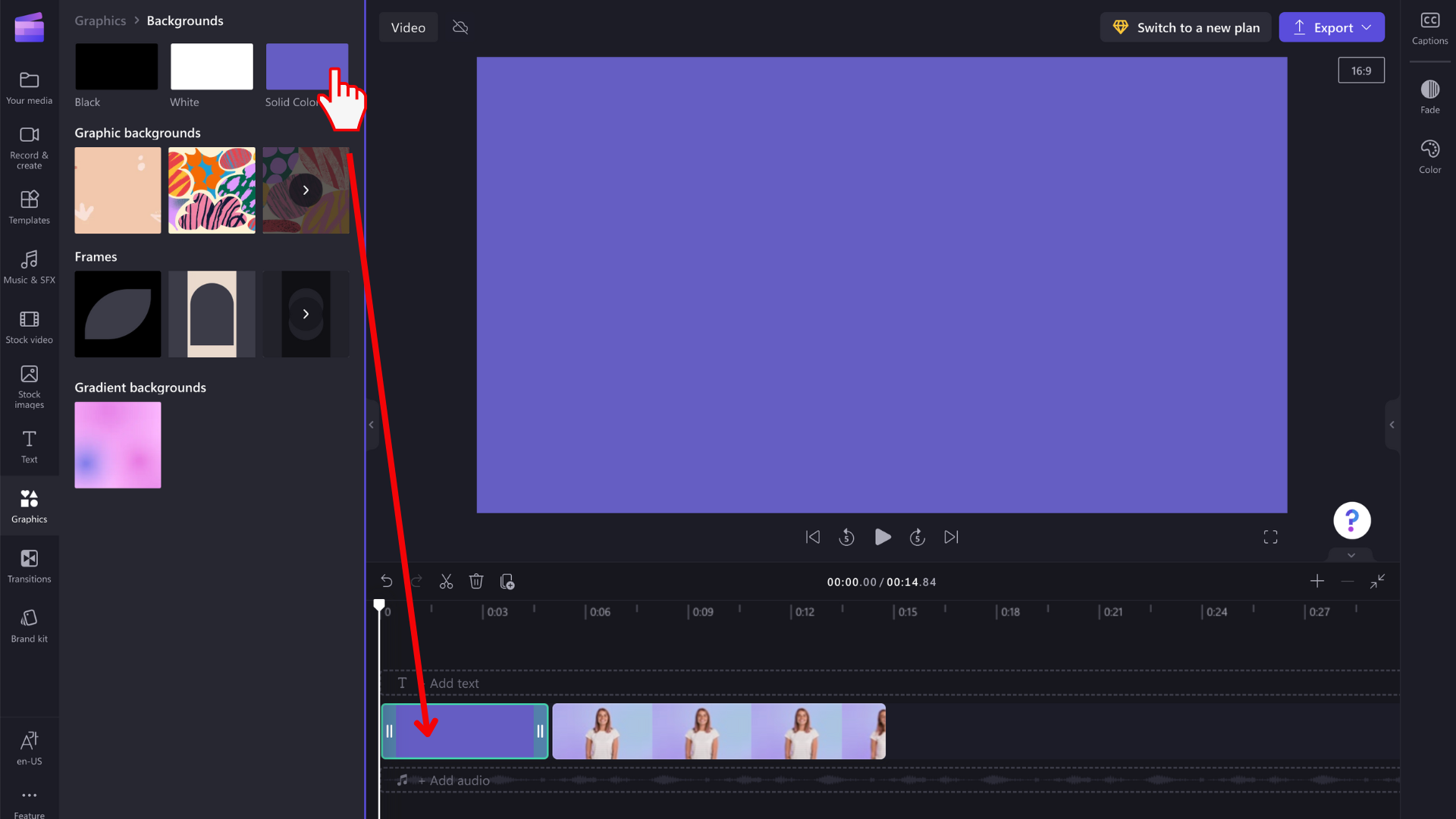
Cortar o clipe em segundo plano para o comprimento desejado
Arraste as bordas do clipe de fundo para encurtá-lo ou alongá-lo até a duração desejada.
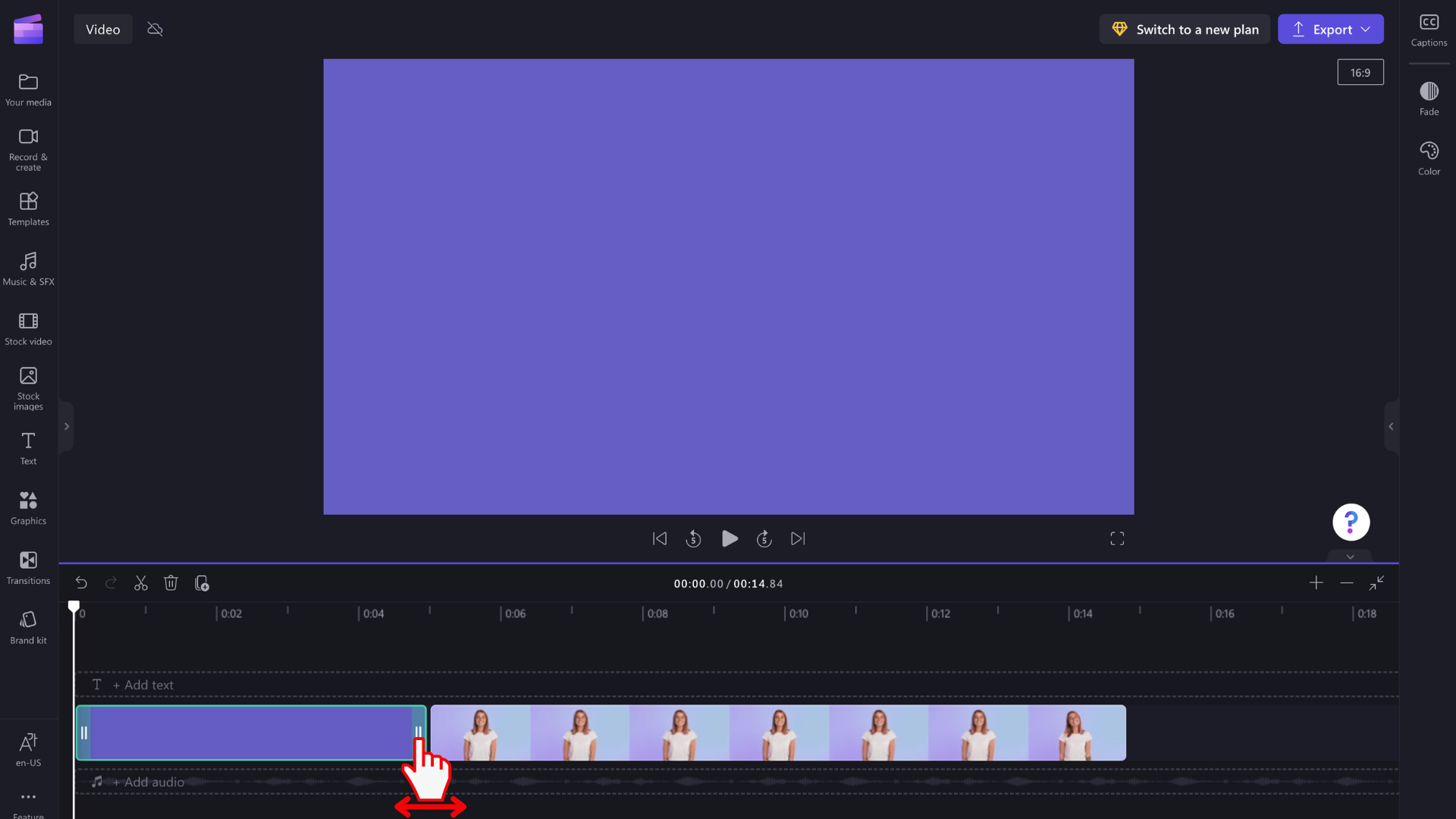
OBSERVAÇÃO: você também pode dividir o clipe e excluir a segunda parte indesejada se isso for mais fácil.
Alterando a cor
Se você quiser alterar a cor do item em segundo plano, clique na guia Cor no painel de propriedades. Selecione uma predefinição ou insira um código de cor.
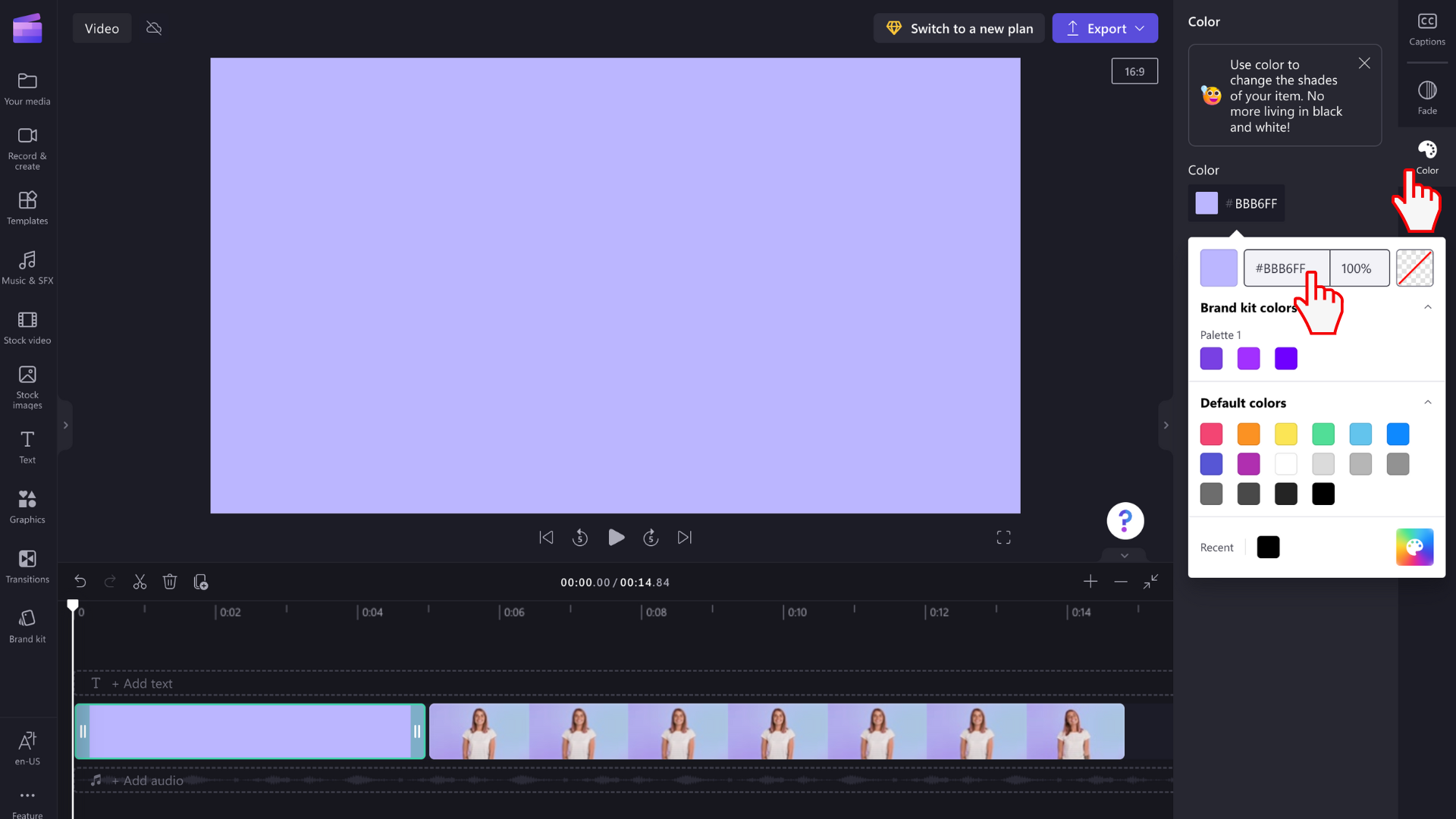
Adicionar texto e posicionar o elemento em segundo plano
Você pode alterar a posição do item em segundo plano na linha do tempo arrastando-a e soltando-a. Você também pode mantê-lo na mesma linha que outros elementos de mídia ou arrastá-lo para sua própria linha. Um uso popular para planos de fundo de cores sólidas é adicioná-los sob um campo de texto.
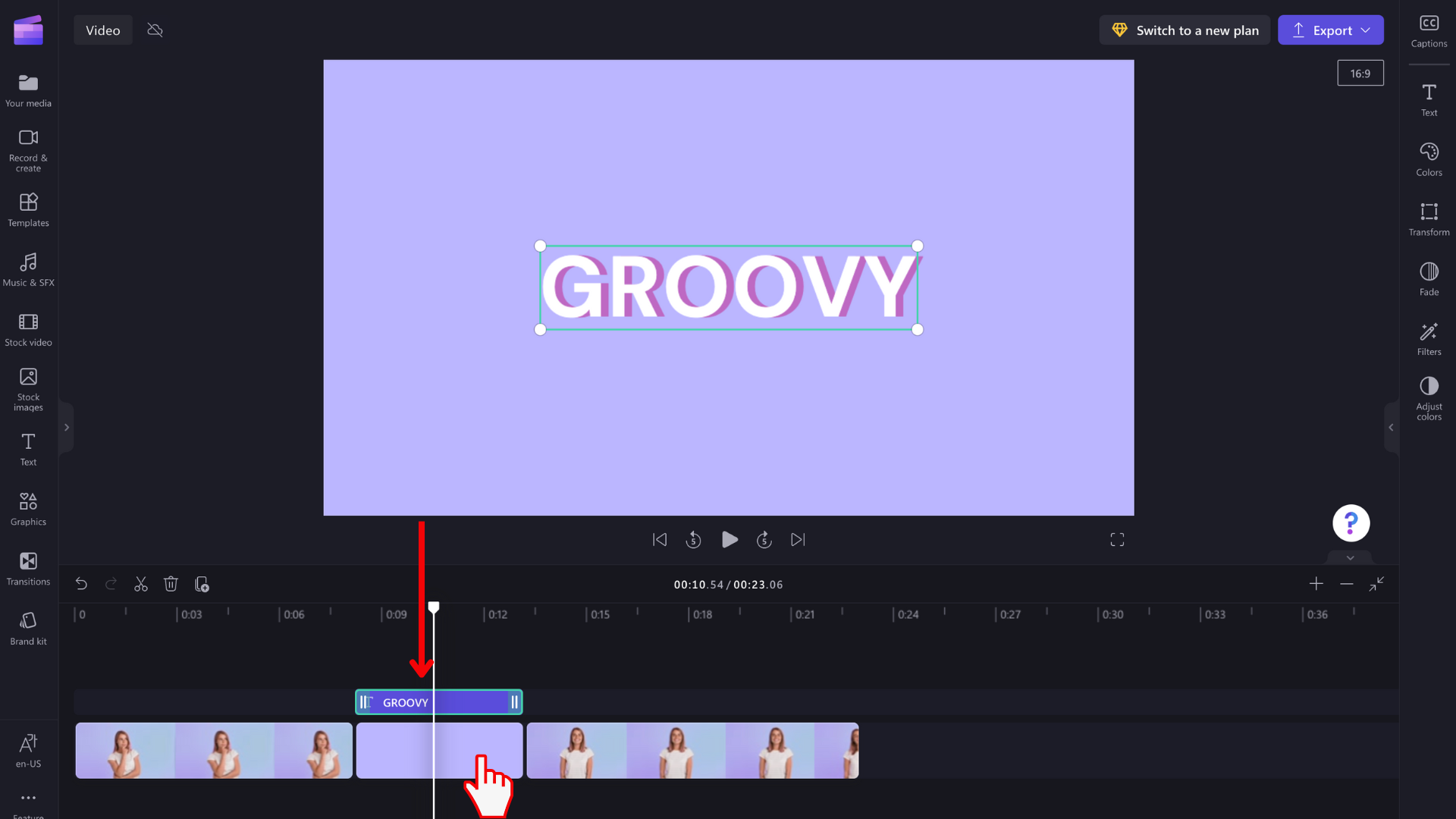
Tornando a cor semitransparente
Para um efeito agradável que altera a cor de uma imagem ou clipe de vídeo, torne um clipe de fundo parcialmente transparente e coloque-o sobre a parte superior de um vídeo como uma máscara para dar-lhe uma cor/tonalidade distinta.
Para fazer isso, selecione o item em segundo plano, clique na guia Cor à direita e altere o valor percentual da cor para menos de 100%. Isso reduzirá o nível de opacidade.