Observação: As capturas de tela neste artigo são da versão pessoal do Clipchamp. Os mesmos princípios se aplicam ao Clipchamp para contas corporativas.
Edite o volume do clipe de vídeo em Clipchamp selecionando-o na linha do tempo de edição e movendo o controle deslizante de volume de áudio para mais ou menos de 100%. O artigo a seguir mostra as etapas para conseguir isso. Observe que as instruções são as mesmas para editar o volume em músicas e arquivos SFX.
Como aumentar ou diminuir o volume
Etapa 1. Selecione o clipe e abra as opções de áudio
Clique no vídeo na linha do tempo para que ele seja realçado. Em seguida, selecione a guia áudio na barra lateral direita. As opções de edição de áudio serão exibidas.
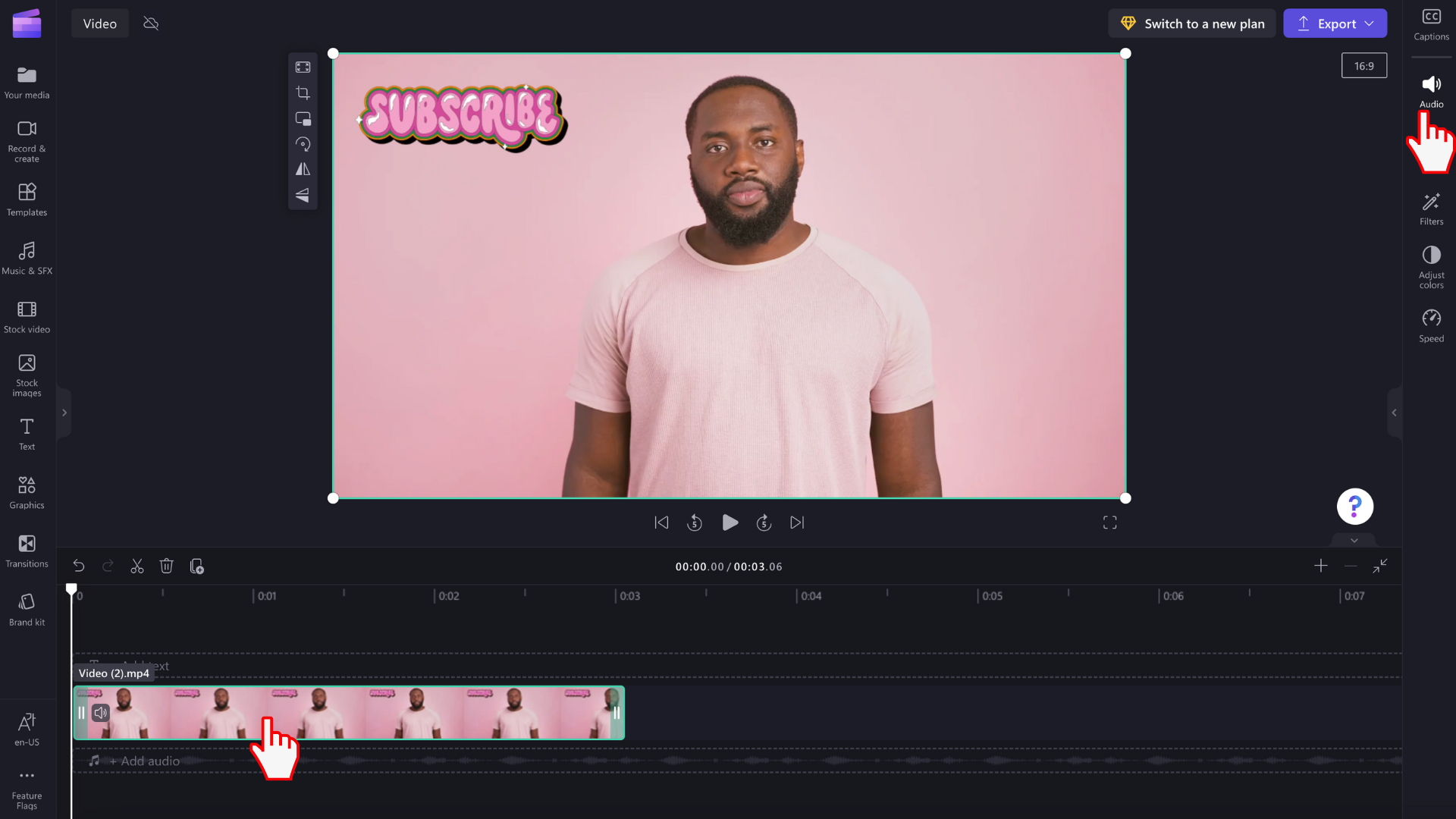
Etapa 2. Use o controle deslizante de volume para alterar a intensidade do volume
Na guia áudio , arraste o controle deslizante de volume da faixa até a porcentagem desejada. O volume de vídeo será automaticamente de 100%. Arraste para a esquerda para o volume inferior ou para a direita para um volume maior.
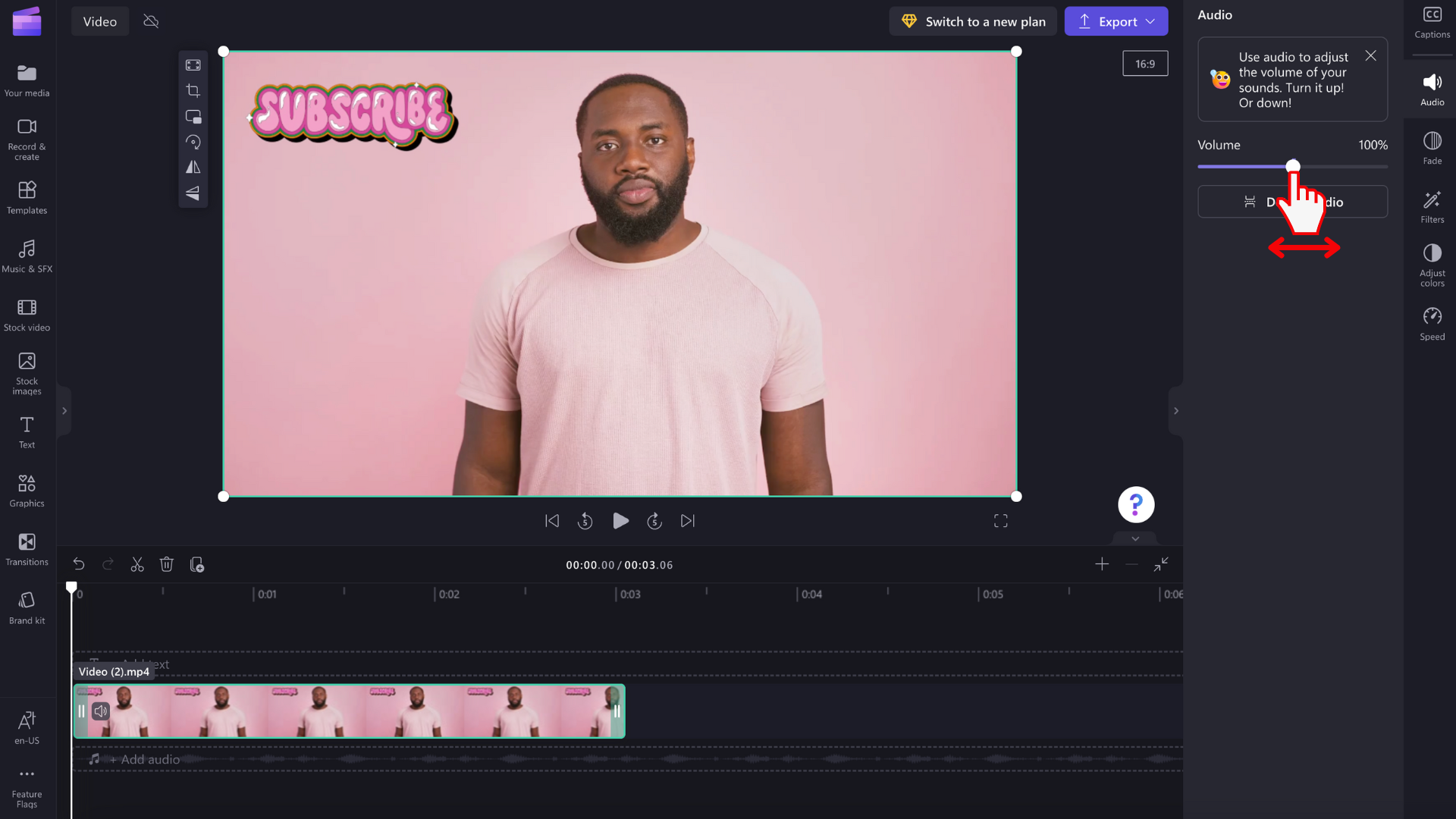
Como desanexar e excluir o áudio do vídeo
Você também pode desanexar o áudio do vídeo clicando no botão Desanexar áudio .
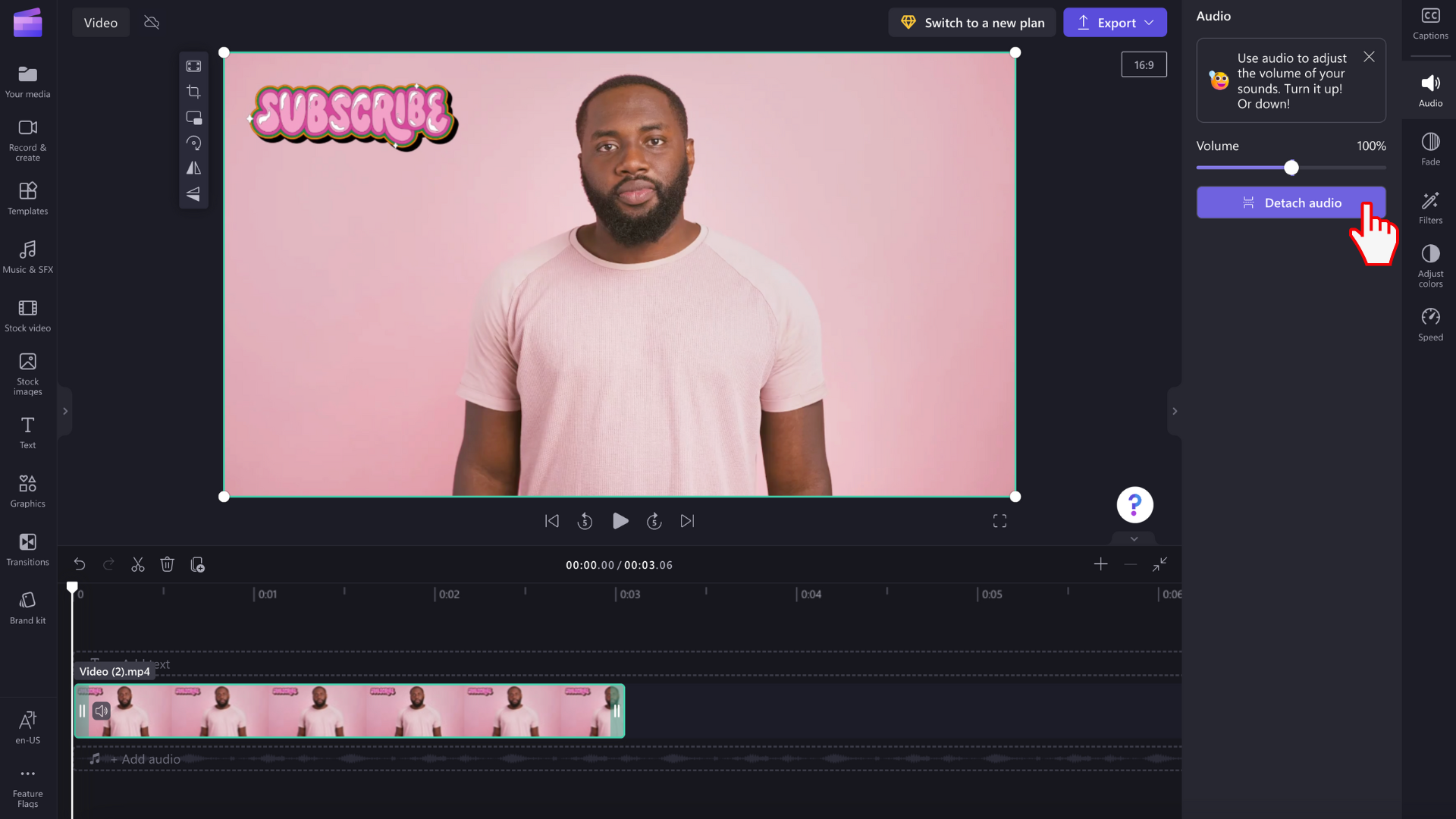
O áudio do vídeo será desanexado automaticamente e será colocado sob a faixa de vídeo em uma nova linha na linha do tempo. O arquivo de áudio também salvará automaticamente em seu dispositivo para que você possa acessá-lo novamente mais tarde, por exemplo, quando a revinculação de ativos de mídia é necessária.
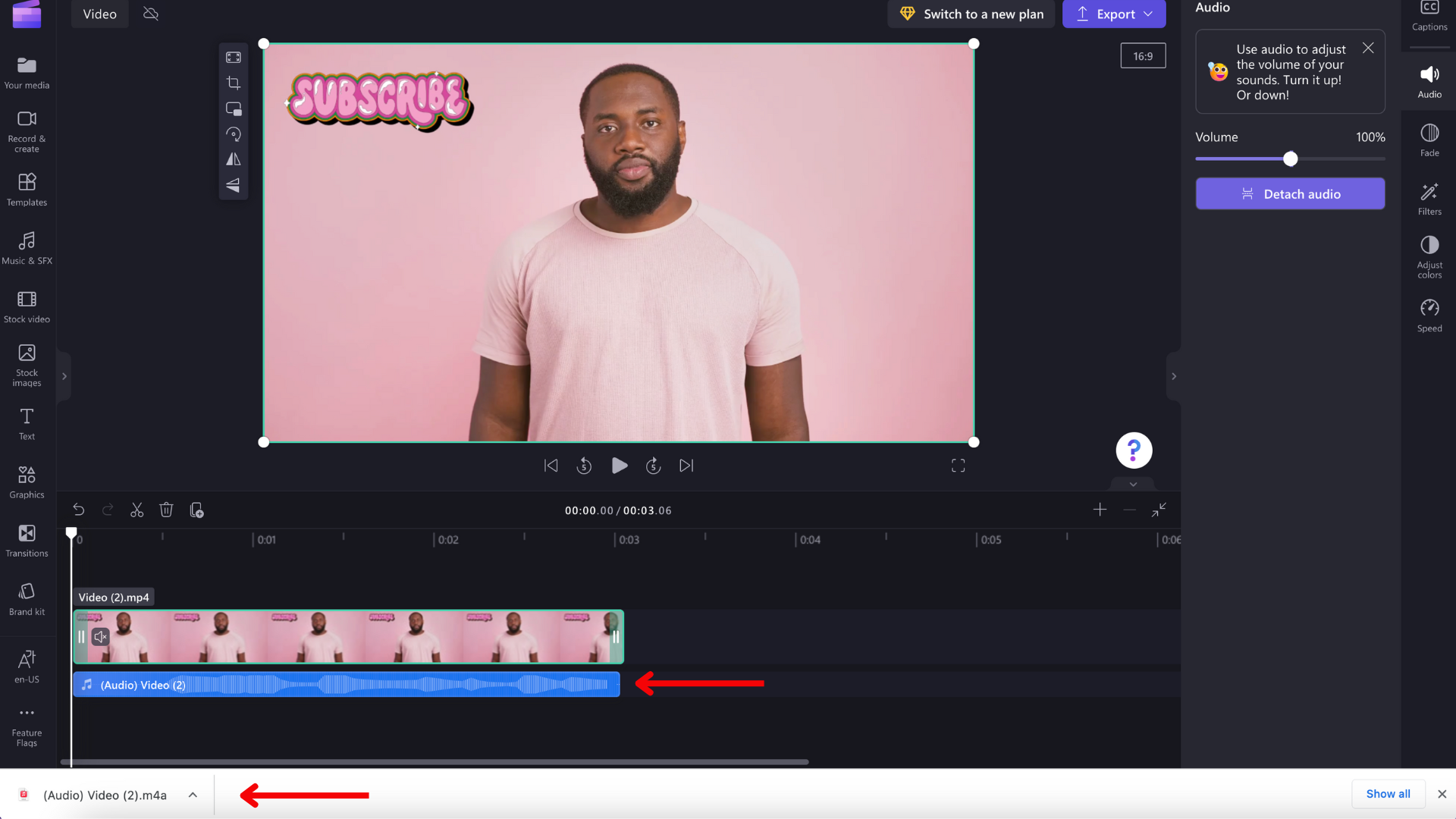
Se você quiser excluir o áudio, selecione o arquivo de áudio na linha do tempo para que ele seja realçado. Em seguida, selecione o botão lixeira ou use a tecla Excluir no teclado.
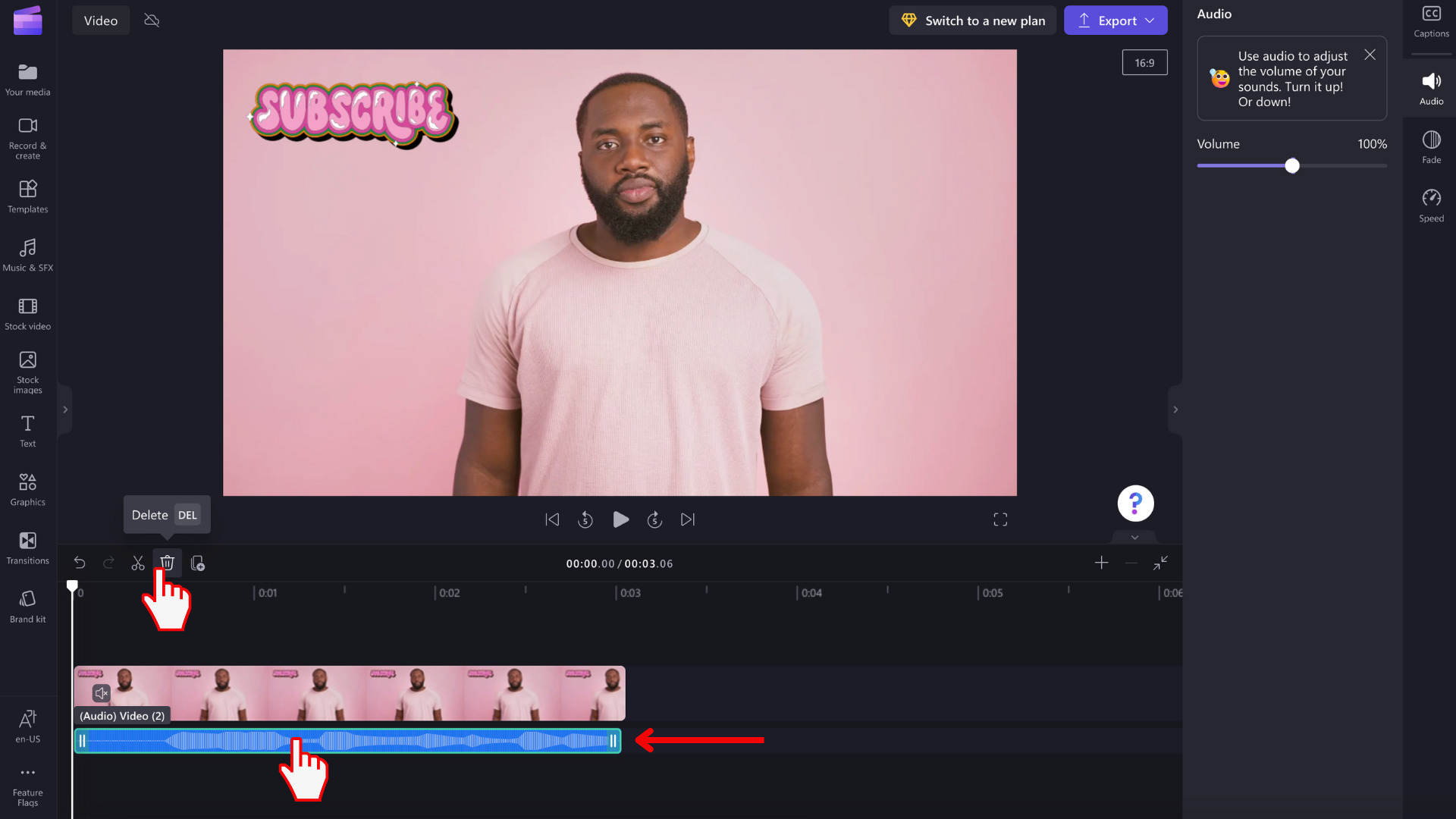
Desfazer uma alteração
Você pode retornar o vídeo ou o clipe de áudio ao volume original a qualquer momento selecionando-o na linha do tempo novamente e movendo o controle deslizante de volta para 100%. Você também pode usar os botões Desfazer e Refazer.
Adicionando um efeito fade-in ou fade-out
Além de ajustar o volume de áudio conforme descrito acima, você também pode adicionar um efeito fade-in ou fade-out a um clipe. Isso é útil para aumentar ou diminuir lentamente o volume no início ou no final de um vídeo. Descubra como você pode conseguir isso no seguinte artigo: Como adicionar transições e desbotamentos.










