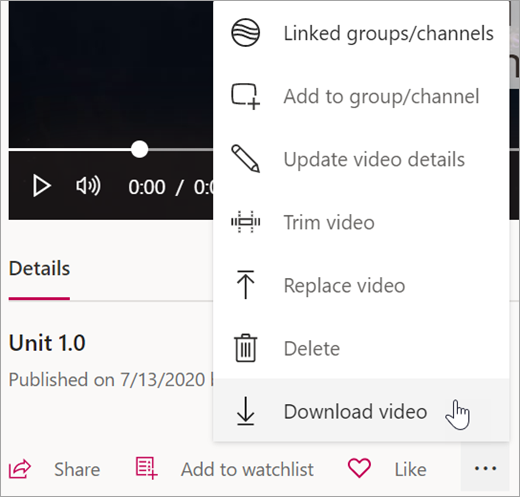Configurações para assistir video no Microsoft Stream
Applies To
Microsoft StreamUse transcrições geradas automaticamente, velocidades de reprodução diferentes e muito mais para o Stream trabalhar melhor para você e para o aprendizado dos seus estudantes.
Dica: Entre em contato com todos os alunos com estas práticas recomendadas para a acessibilidade em seus vídeos do Stream.
Habilitar transcrições automáticas de vídeo
Usando a tecnologia de Reconhecimento Automático de Fala, o Stream pode criar arquivos de legendas automáticas e transcrições para seus vídeos, tornando mais fácil para você e para seus alunos o acompanhamento de conteúdos importantes.
Observação: Arquivos de legenda e transcrições gerados automaticamente são atualmente suportados em inglês, chinês, francês, alemão, italiano, japonês, português e espanhol.
-
Ao carregar um vídeo, selecione o idioma do vídeo.
-
Em Opções, marque a caixa Gerar um arquivo de legendas automaticamente.
-
O fluxo começará automaticamente a gerar legendas e uma transcrição. Esse processo pode demorar um pouco, até o dobro da duração do seu vídeo.
-
Depois da conclusão, você poderá ver a transcrição e habilitar legendas diretamente no vídeo.
Dicas:
-
Use a função de pesquisa para encontrar um conteúdo específico na transcrição.
-
Controle a discussão usando carimbos de data e hora associados a cada legenda.
-
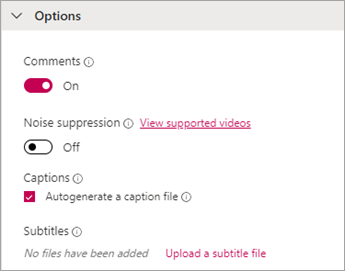
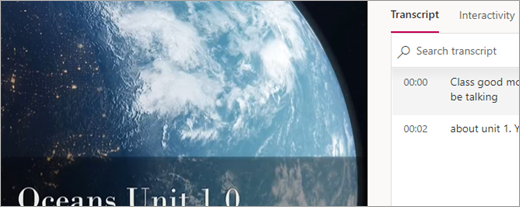
Usar o Stream com um leitor de tela
Explore como usar seu teclado e leitor de tela para navegar pelo Stream, encontrar e reproduzir vídeos e concluir outras tarefas essenciais para o envolvimento com o conteúdo de vídeo.

Ajustar a velocidade de reprodução
Os vídeos do Stream oferecem seis velocidades de reprodução diferentes para que você, seus alunos e colegas possam ouvir de acordo com o ritmo de vocês.
-
No seu vídeo, selecione Configurações > Velocidade de reprodução.
-
Selecione a velocidade de reprodução desejada.
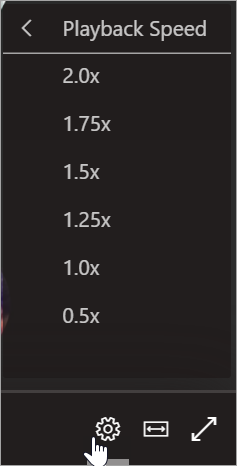
Exibir no modo Teatro
Use o modo Teatro para expandir seus vídeos do Stream e minimizar distrações.
-
No vídeo, selecione o Modo teatro.
-
O vídeo se expandirá, ocultando outros conteúdos da página da exibição.
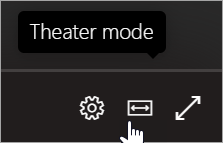
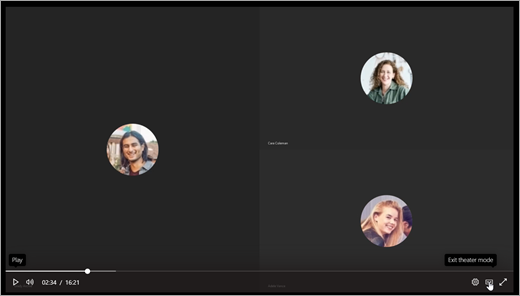
Baixar vídeos para uso offline
Quando você e seus alunos precisam ter certeza de que poderão acessar o conteúdo de vídeo fora de uma conexão com a Internet, você poderá baixá-lo do Stream para seu dispositivo.
-
Encontre o vídeo que você deseja baixar e selecione Mais ações

-
Selecione Baixar vídeo.