Observação: Desejamos fornecer o conteúdo da Ajuda mais recente no seu idioma da forma mais rápida possível. Esta página foi traduzida de forma automatizada e pode conter imprecisões ou erros gramaticais. Nosso objetivo é que este conteúdo seja útil para você. No final da página, deixe sua opinião se estas informações foram úteis para você. Aqui está o artigo em inglês para facilitar a referência.
Palavras-chave animar relação; modificar relação; relação de estilo; organizar relação
Um gráfico de relações mostra os grupos e como eles se relacionam uns com os outros. Há muitos layouts de SmartArt diferentes que você pode usar para mostrar uma relação. Por exemplo, você pode criar um diagrama de Venn para mostrar semelhanças e diferenças entre grupos. Para mostrar os detalhes de como os grupos individuais formam um todo, você pode criar uma lista radial.
Este artigo discute como criar um elemento gráfico de relação. Você pode usar os métodos descritos neste artigo para criar ou alterar qualquer elemento gráfico SmartArt. Experimente diferentes layouts para obter os resultados desejados.
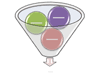
Ao usar um elemento gráfico SmartArt no Excel, no PowerPoint ou no Word, você pode criar um funil e incluí-lo na sua planilha, mensagem de email, apresentação ou documento.
O que você deseja fazer?
Criar um gráfico de relações
-
Na guia Inserir, no grupo Ilustrações, clique em SmartArt.

-
Na Galeria escolher elemento gráfico SmartArt , clique em relaçãoe, em seguida, clique duas vezes no layout desejado.
-
Para inserir texto em uma forma, siga um destes procedimentos:
-
Clique em [Texto] no painel Texto e, em seguida, digite o texto.
-
Copie o texto de outro local ou programa, clique em [Texto] no painel de Texto e, em seguida, cole o texto.
Observação: Se o painel Texto não estiver visível, clique no controle.
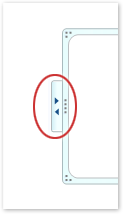
-
Clique em uma forma do elemento gráfico SmartArt e, em seguida, digite o texto.
Observação: Para obter melhores resultados, use esta opção depois de adicionar todas as formas desejadas.
-
Adicionar ou excluir formas no elemento gráfico da relação
Adicionar uma caixa
-
Clique no elemento gráfico SmartArt ao qual você deseja adicionar uma forma.
-
Clique na forma existente mais próxima do local em que você deseja adicionar a nova forma.
-
Em Ferramentas SmartArt, na guia Design, no grupo Criar Gráfico, clique na seta Adicionar Forma.

Caso não consiga ver as guias Ferramentas de SmartArt ou Design, verifique se o elemento gráfico SmartArt foi selecionado.
-
Siga um destes procedimentos:
-
Para inserir uma forma no mesmo nível da forma selecionada, mas seguindo-a, clique em Adicionar forma após.
-
Para inserir uma forma no mesmo nível da forma selecionada, mas antes dela, clique em Adicionar forma antes.
-
Excluir uma forma
Para excluir uma forma, clique na borda da forma que você deseja excluir e, em seguida, pressione DELETE.
-
Caso precise adicionar uma caixa ao gráfico de relacionamento, experimente adicionar a forma antes ou depois da forma selecionada para obter o posicionamento desejado para a nova forma. É simples corrigir erros comuns de SmartArt.
-
Para adicionar uma forma a partir do Painel de Texto:
-
No nível da forma, coloque o cursor do mouse no final do texto em que deseja adicionar a nova forma.
-
Pressione ENTER e digite o texto desejado em sua nova forma.
-
Mover uma forma no elemento gráfico da relação
-
Para mover uma forma, clique na forma e arraste-a para o novo local.
-
Para mover uma forma em incrementos muito pequenos, mantenha pressionada a tecla CTRL enquanto pressiona as teclas de direção do teclado.
Alterar as cores do gráfico de relações
Para adicionar rapidamente uma aparência de qualidade do designer e um polonês ao elemento gráfico SmartArt, você pode alterar as cores ou aplicar um estilo de SmartArt ao elemento gráfico de relação. Também é possível adicionar efeitos, como brilhos, bordas suaves ou efeitos 3D.
Você pode aplicar combinações de cores derivadas da cores de tema às formas do elemento gráfico SmartArt, de modo que, quando o tema mudar, o elemento gráfico SmartArt também atualizará as cores.
-
Clique no gráfico SmartArt cuja cor você deseja alterar.
-
Em Ferramentas SmartArt, na guia Design, no grupo Estilos de SmartArt, clique Alterar Cores.
Caso não consiga ver as guias Ferramentas de SmartArt ou Design, verifique se um elemento gráfico SmartArt foi selecionado.

-
Clique na combinação de cor que deseja.
Dica: Quando você coloca seu ponteiro sobre uma miniatura, pode ver como as cores afetam seu gráfico SmartArt.
Alterar a cor ou o estilo da linha da borda de uma forma
-
No elemento gráfico SmartArt, clique com o botão direito do mouse na borda da forma que você deseja alterar e clique em Formatar forma.
-
Para alterar a cor da borda da forma, clique em cor da linha, clique em cor

-
Para alterar o estilo da borda da forma, clique em estilo da linhae, em seguida, escolha os estilos de linha desejados.
Alterar a cor da tela de fundo de uma forma em seu gráfico de relações
-
Clique com o botão direito do mouse na borda de uma forma e clique em Formatar forma.
-
Clique no painel Preenchimento e em Preenchimento sólido.
-
Clique em Cor

-
Para especificar o quanto você pode ver através da cor de plano de fundo, mova o controle deslizante Transparência ou digite um número na caixa ao lado do controle deslizante. Você pode variar a porcentagem de transparência de 0% (totalmente opaco, a configuração padrão) até 100% (totalmente transparente).
Aplicar um estilo de SmartArt ao elemento gráfico de relação
Um estilo de SmartArt é uma combinação de vários efeitos, como estilo de linha, bisel ou 3D, que você pode aplicar às formas do elemento gráfico SmartArt para criar uma aparência exclusiva e profissional.
-
Clique no elemento gráfico SmartArt cujo Estilo de SmartArt você deseja alterar.
-
Em Ferramentas de SmartArt, na guia Design, no grupo Estilos de SmartArt, clique no Estilo de SmartArt desejado.

Para ver mais estilos de SmartArt, clique no botão Mais

Caso você não veja as guias Ferramentas de SmartArt ou Design, verifique se você selecionou um elemento gráfico SmartArt.
-
Colocando o ponteiro do mouse sobre uma miniatura, você pode ver como o Estilo de SmartArt afeta o seu elemento gráfico SmartArt.
-
Você também pode personalizar o elemento gráfico SmartArt movendo formas, redimensionando formas, adicionando um preenchimento ou efeitoe adicionando uma imagem.
Animar o gráfico de relações
Se estiver usando o PowerPoint, você pode animar o elemento gráfico da relação para enfatizar cada forma.
-
Clique no elemento gráfico SmartArt que deseja animar.
-
Na guia animações , no grupo animações , clique em animar.
-
Clique no estilo de animação desejado e, em seguida, em Opções de efeito, clique em um por um. No PowerPoint 2007, clique em por ramificação, uma por um ou por nível um por um.

Observação: Se você copiar um gráfico de relações que tenha uma animação aplicada a ele para outro slide, a animação também será copiada.










