Este artigo é para pessoas que desejam controlar seu computador e criar texto usando a voz com o Windows. Este artigo faz parte do conjunto de conteúdos do Suporte de Acessibilidade para Windows, em que você pode encontrar mais informações sobre recursos de acessibilidade do Windows. Para obter ajuda geral, visite a página inicial do Suporte da Microsoft.
Use o acesso de voz para ditar texto e inserir símbolos e caracteres especiais usando apenas comandos de voz. O acesso à voz também pode pontuar automaticamente seu texto e filtrar palavrões. Para obter uma lista de comandos de acesso por voz, acesse a lista de comandos de acesso por voz.
O acesso por voz é um recurso do Windows 11 que permite que qualquer pessoa controle seu PC e crie textos usando apenas a voz e sem conexão com a Internet. Por exemplo, você pode abrir e alternar entre aplicativos, navegar na Web e ler e escrever emails usando sua voz. Para obter mais informações, acesse Usar o acesso por voz para controlar seu PC e criar textos com sua voz.
O acesso por voz está disponível no Windows 11, versão 22H2 e posterior. Para obter mais informações sobre os novos recursos do Windows 11 22H2 e como obter a atualização, confira Novidades nas atualizações recentes do Windows. Não tem certeza de qual versão do Windows você tem? Confira: Localizar a versão do Windows.
Nesse tópico
Mover o foco para uma caixa de texto
Para ditar o texto em uma caixa de texto, primeiro mova o foco para a caixa de texto.
Por exemplo, se você quiser pesquisar uma configuração específica no Windows Configurações.
|
Para fazer isto |
Diga isto |
Exemplo |
|---|---|---|
|
Para mover o cursor para esse local específico. |
"Clique em localizar uma configuração" |
"Configurações de exibição" |
|
Para obter o ponteiro do mouse para mover para esse local específico. |
"Foco em localizar uma configuração" |
"Configurações de exibição" |
Se você não conhece o rótulo de uma caixa de texto, pode usar sobreposições numéricas para mover o foco. Basta dizer "Mostrar números", seguido pelo número associado à caixa de texto. Como alternativa, você pode mover o mouse para se concentrar em uma caixa de texto. Para obter mais informações sobre como trabalhar com as sobreposições de mouse ou número, acesse Usar o mouse com vozou para a seção "Interagir com itens usando sobreposições numéricas" em Usar voz para interagir com itens na tela.
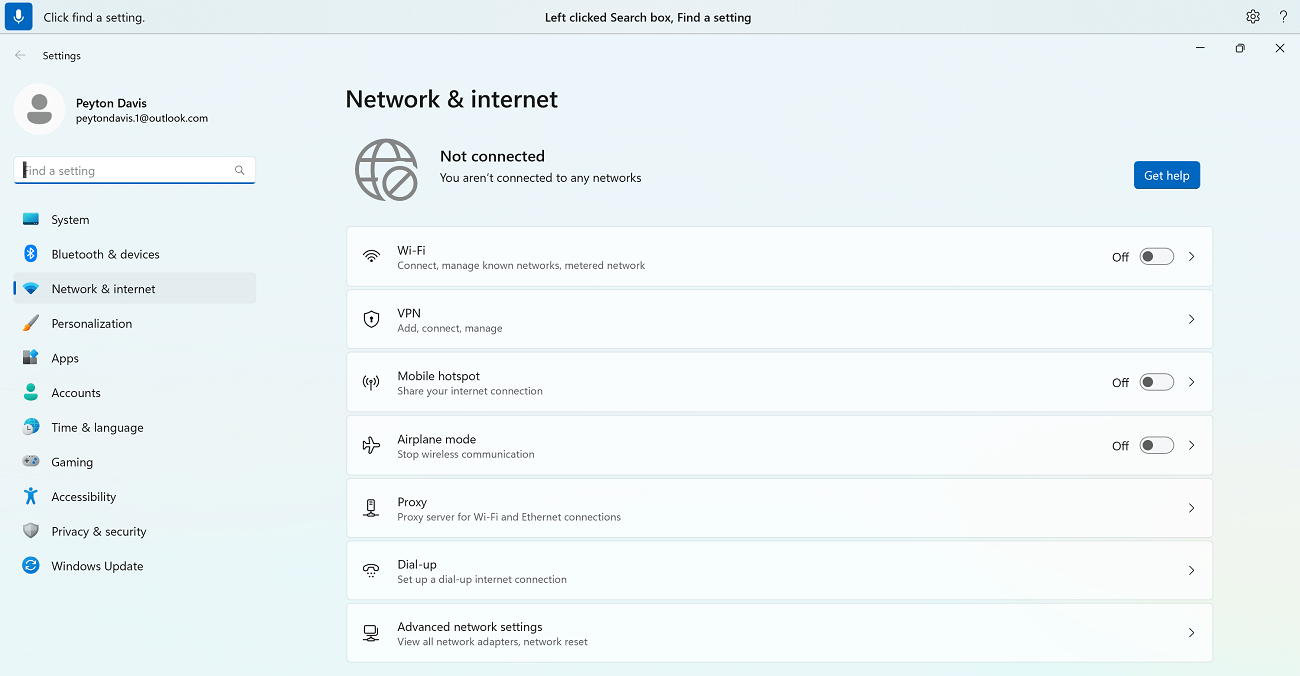
Você pode mover o foco entre várias caixas de texto e outros botões em uma página usando os comandos "Pressionar Guia" ou "Tab".
Por exemplo, ao compor um email, você pode usar os comandos "Pressionar Guia" ou "Tab" para mover o foco entre os campos Corpo do Assunto e da mensagem. Você também pode especificar o número de vezes que deseja pressionar a tecla Tab. Por exemplo, você pode dizer "Pressionar Guia cinco vezes" para mover o foco para o item que cinco teclas tab pressionam para longe. Para obter mais informações sobre como usar a voz para trabalhar com o teclado, acesse Usar o teclado com voz.
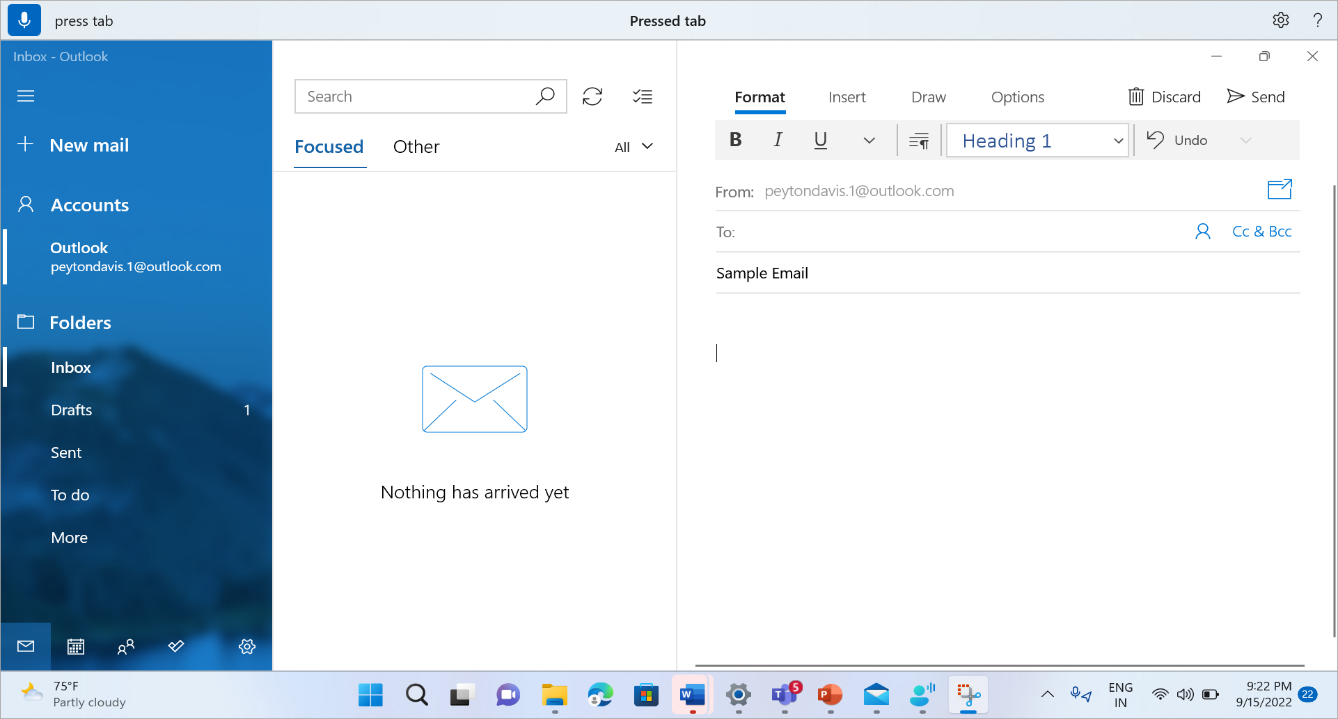
Ditar texto
Quando você tiver movido o foco para uma caixa de texto, você pode começar a ditar texto com sua voz.
|
Para fazer isto |
Diga isto |
|---|---|
|
Insira texto em uma caixa de texto. |
"<O texto que você deseja inserir>" |
Observação: Se você quiser inserir palavras especiais em uma caixa de texto, diga "Tipo" ou "Ditar", seguido das palavras que deseja inserir. Por exemplo, se você quiser digitar o comando de acesso à voz "O que posso dizer" como texto (e não executar o comando), diga "Digite O que posso dizer".
Se você precisar ditar palavras maiúsculas ou letras maiúsculas, use o comando "Caps". Por exemplo, "Caps access" inserirá "Access" no cursor de texto.
Se você quiser adicionar um texto sem nenhum espaço em branco antes desse texto, poderá usar o comando "Sem espaço". Por exemplo, se você quiser inserir "helloworld" quando "olá" já tiver sido adicionado à caixa de texto, poderá dizer "Sem mundo espacial" para obter o texto desejado. Você pode usar esse comando, por exemplo, ao inserir nomes de usuário e IDs de email.
|
Para fazer isto |
Diga isto |
Exemplo |
|---|---|---|
|
Insira texto no cursor e capitalize a primeira letra de cada palavra. |
"Caps <> de texto" |
"Caps hello world" |
|
Insira texto no cursor sem nenhum espaço em branco antes do texto. Por exemplo, se você adicionou o texto "Peyton" a uma caixa de texto e deseja inserir "Davis", mas não deseja adicionar um espaço antes de "Davis". A saída será "PeytonDavis". |
"Nenhum> de texto de <de espaço" |
"Sem espaço Davis" |
Observação: Você também pode editar texto já ditado usando os comandos "Capitalizar isso" e "Sem espaço que" . Para saber mais sobre esses comandos, acesse Editar texto com voz.
Soletrar palavras não padrão
Se você precisar inserir palavras de dicionário não padrão que são difíceis de ditar, como nomes de usuário, nomes de usuário ou endereços de email, você pode usar comandos ortográficos para ditar essas palavras uma vez e melhorar seu reconhecimento.
Você pode dizer "soletrar" para levantar a janela ortográfica. Como alternativa, você pode usar "soletrar isso" para selecionar o último texto ditado e criar a janela ortográfica. Nesta janela ortográfica, você pode ditar letras, números, símbolos, o alfabeto fonético e muito mais. Você também receberá sugestões ao soletrar o texto. Você pode dizer "clique em 1" para inserir o texto escrito ou dizer "clique <número>" para escolher uma sugestão (se houver). Todas as palavras e frases ditadas usando a experiência ortográfica são adicionadas ao dicionário do Windows e aparecerão como sugestões quando você tentar soletrar na próxima vez.
Por exemplo:
-
Para inserir "Peyton" na janela ortográfica, diga o seguinte em sequência rápida – "cap P", "e", "y", "t", "o", "n" seguido de "clique em um" para inserir na caixa de texto do aplicativo.
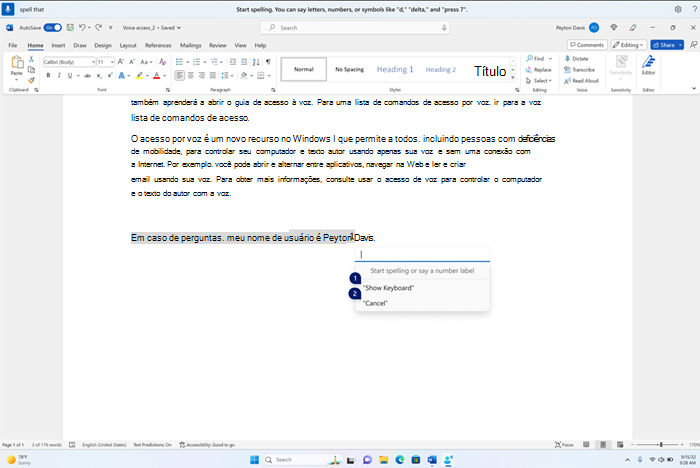
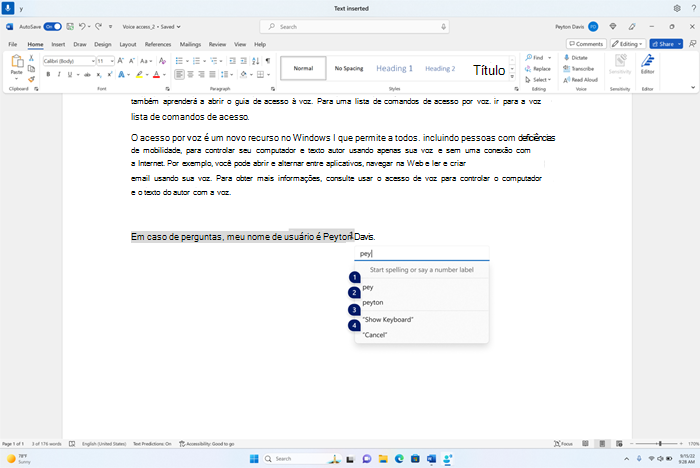
Por padrão, todas as letras são inseridas como letras minúsculas. Use o comando de prefixo "cap" ou "caps" para inserir uma letra maiúscula.
Para melhor reconhecimento, diga as letras em uma rápida sucessão.
Para inserir números, use o prefixo "press". Por exemplo, diga "pressione 2" para inserir "2".
Você pode usar o alfabeto fonético da OTAN para melhorar o reconhecimento das letras. Por exemplo, diga "alfa" para inserir "a", "bravo" para inserir "b", "Charlie" para inserir "c", etc. Para obter mais informações, consulte alfabetos fonéticos, códigos e sinais da OTAN.
Se você disser palavras diferentes do alfabeto fonético da OTAN, nada será inserido na janela ortográfica. Por exemplo, se você disser "exemplo" para inserir "s" em vez de "Sierra", nada será inserido na janela ortográfica.
Você pode usar os comandos de seleção, exclusão e navegação de texto com a unidade "caracteres" na janela ortográfica. Por exemplo, "selecione os dois últimos caracteres". Para saber mais sobre o comando de seleção, consulte Selecionar texto com voz.
|
Para fazer isto |
Diga isto |
|---|---|
|
Soletrar letra de texto por letra. |
"Soletrar" |
|
Soletre texto selecionado ou última letra de texto ditada por letra. |
"Soletrar isso" |
Dica: se você quiser corrigir erros de reconhecimento cometidos pelo acesso à voz, use os comandos "corrigir isso" ou "corrigir <> de texto" primeiro e, em seguida, usar comandos ortográficos se as sugestões de texto alternativas não estiverem disponíveis para você corrigir. Para saber mais sobre os comandos de correção, consulte Corrigir texto com voz.
Usar o teclado sensível ao toque
Semelhante às instruções ortográficas detalhadas acima, você pode usar o teclado sensível ao toque com sua voz para inserir palavras não padrão. Use essa experiência especificamente em situações como inserir senhas em que você não deseja que o texto de senha seja salvo no dicionário do Windows.
Por exemplo, para digitar o nome "Peyton", diga "Mostrar teclado". Em seguida, diga o número correspondente à letra que você precisa digitar no teclado sensível ao toque. Você também verá sugestões aparecerem e atualizarem cada vez que digitar um caractere. Quando terminar, diga "Ocultar teclado" para ocultar o teclado sensível ao toque.
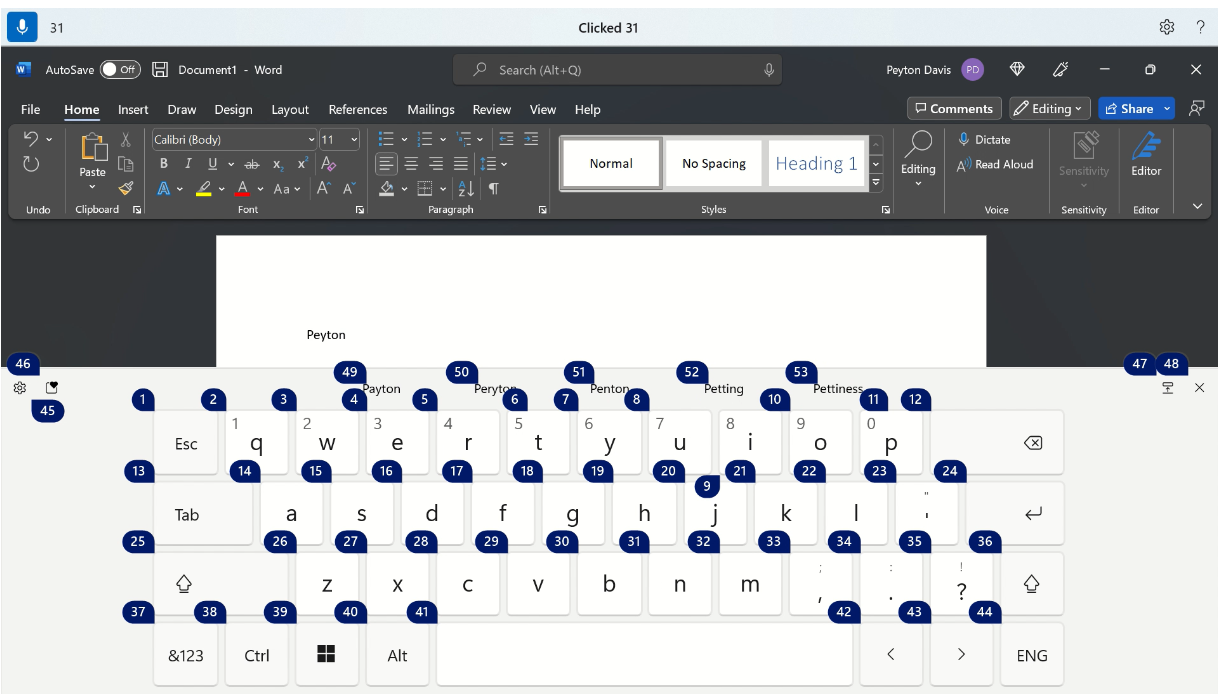
|
Para fazer isto |
Diga isto |
|---|---|
|
Mostrar o teclado sensível ao toque. |
"Mostrar teclado" |
|
Ocultar o teclado. |
"Ocultar teclado" |
Você também pode usar o teclado sensível ao toque para inserir um emoji. Para atualizar o menu emoji, diga o número correspondente ao botão emoji. No exemplo abaixo, você pode dizer "Clique em 46".
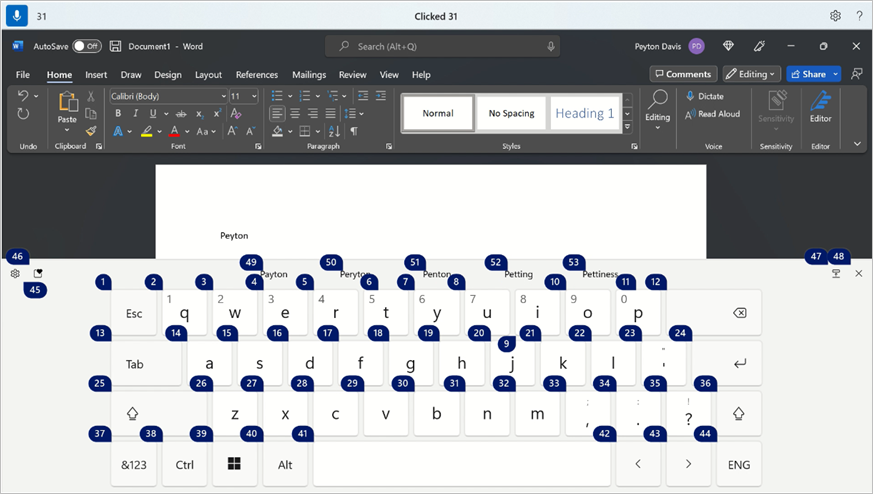
Para inserir um emoji no menu emoji, diga o número do emoji desejado.
Dica: Para examinar diferentes campos editáveis, pressione Backspace ou Delete para corrigir quaisquer erros ou pressione Enter para mover para uma nova linha, você pode dizer "Tab", "Backspace", "Delete" ou "Enter" sem dizer "Pressionar" antes do comando. Para saber mais sobre como usar o teclado sensível ao toque com voz, acesse Usar o teclado com voz.
Inserir símbolos e caracteres especiais
|
Para inserir |
Diga isto |
|---|---|
|
. (Ponto) |
"Period" ou "Full stop" |
|
, (Vírgula) |
"Vírgula" |
|
? (Ponto de interrogação) |
"Ponto de interrogação" |
|
! (Ponto de exclamação) |
"Ponto de exclamação" ou "ponto de exclamação" |
|
's (Apostrophe seguido por um s) |
"Apostrophe-s" |
|
: (Colon) |
"Colon" |
|
; (Ponto e vírgula) |
"Ponto e vírgula" |
|
" (Marca de cotação dupla esquerda) |
"Abrir aspas" |
|
" (Marca de cotação dupla direita) |
"Fechar aspas" |
|
- (Hífen) |
"Hífen" |
|
... (Três pontos) |
"Reticências" ou "Ponto, ponto, ponto" |
|
' (Marca de cotação única esquerda) |
"Iniciar cotação única" ou "Abrir cotação única" |
|
' (Marca de cotação única direita) |
"End single quote" ou "Close single quote" |
|
( (Parênteses à esquerda) |
"Parênteses esquerdos" ou "Parênteses abertos" |
|
) (Parênteses direito) |
"Parênteses direitos" ou "Parênteses próximos" |
|
[ (Colchete esquerdo) |
"Abrir colchete" |
|
] (Colchete direito) |
"Fechar colchete" |
|
{ (Chave esquerda) |
"Left brace" ou "Open brace" |
|
} (Chave direita) |
"Right brace" ou "Close brace" |
|
* (Asterisco) |
"Asterisco" |
|
\ (Backslash) |
"Backslash" |
|
/ (Barra para a frente) |
"Barra para a frente" |
|
| (Barra vertical) |
"Sinal de barra vertical" ou "Caractere pipe" |
|
_ (Sublinhado) |
"Sublinhado" |
|
\ (Parágrafo ou sinal de pilcrow) |
"Sinal de parágrafo" ou "Marca de parágrafo" |
|
§ (Sinal da seção) |
"Sinal de seção" |
|
& (sinal de Ampersand) |
"Ampersand" ou "E assinar" |
|
@ (Em sinal) |
"Em sinal" |
|
© (Sinal de direitos autorais) |
"Sinal de direitos autorais" |
|
® (Sinal registrado) |
"Sinal registrado" |
|
° (Sinal de grau) |
"Símbolo de grau" |
|
% (Sinal percentual) |
"Sinal percentual" |
|
# (Sinal de número) |
"Sinal de número" ou "Sinal de libra" |
|
+ (Sinal de adição) |
"Sinal de adição" |
|
- (Sinal de menos) |
"Sinal de menos" |
|
x (sinal de multiplicação) |
"Sinal de multiplicação" |
|
÷ (sinal de divisão) |
"Sinal de divisão" |
|
= (Sinal igual) |
"Sinal igual" |
|
< (menos que assinar) |
"Menos que assinar" |
|
> (maior que o sinal) |
"Maior que o sinal" |
|
$ (Sinal de dólar) |
"Sinal de dólar" |
|
£ (Sinal de libra esterlina) |
"Sinal de libra esterlina" |
|
€ (Sinal de euro) |
"Sinal de euro" |
|
\ (Sinal de iene) |
"Sinal de iene" |
Dica: Você pode ditar o símbolo ou o caractere especial que deseja inserir junto com o restante do texto em um único enunciado. Por exemplo, diga "Olá vírgula como você é o ponto de interrogação" para inserir "Olá, como você está?"
Ativar pontuação automática
O acesso à voz pontuará automaticamente seu texto conforme você o dita. Por padrão, a pontuação automática é desativada. Você pode ativá-lo da barra de acesso à voz.
-
Para ativar a pontuação automática, na barra de acesso de voz, selecione (Configurações) > Gerenciar opções > Ativar pontuação automática.
Usar filtragem de palavrões
Se o acesso à voz capturar uma palavra profana, ele será mascarado nos comentários de fala. Se um palavrão for detectado enquanto você está ditando texto, a versão mascarada será digitada. Por padrão, essa opção está ativada. Você pode ativar ou desativar a filtragem de palavrões na barra de acesso à voz.
-
Para ativar ou desativar a filtragem de palavrões, na barra de acesso à voz, selecione (Configurações)> Gerenciar opções > Filtrar palavrões.
Confira também
Usar voz para interagir com itens na tela
Usar a voz para trabalhar com janelas e aplicativos
Suporte técnico para clientes com deficiências
A Microsoft quer proporcionar a melhor experiência possível para todos os clientes. Se você tiver alguma deficiência ou dúvidas sobre acessibilidade, contate o Answer Desk de Acessibilidade da Microsoft para obter assistência técnica. A equipe de suporte do Answer Desk Acessibilidade é treinada no uso de várias tecnologias adaptativas populares e pode oferecer assistência em espanhol, francês, inglês e na língua de sinais dos EUA. Acesse o site do Microsoft Answer Desk Acessibilidade para descobrir os detalhes de contato para a sua região.
Se for um usuário empresarial, comercial ou governamental, fale com o Answer Desk de Acessibilidade corporativo.











