Este artigo é para pessoas que desejam controlar seu computador e criar texto usando a voz com o Windows. Este artigo faz parte do conjunto de conteúdos do Suporte de Acessibilidade para Windows, em que você pode encontrar mais informações sobre recursos de acessibilidade do Windows. Para obter ajuda geral, visite a página inicial do Suporte da Microsoft.
Este artigo ajuda você a se familiarizar com a interface do usuário, as configurações e os modos de acesso à voz. Você também aprenderá a abrir o guia de acesso à voz. Para obter uma lista de comandos de acesso por voz, acesse a lista de comandos de acesso por voz.
O acesso por voz é um recurso do Windows 11 que permite que qualquer pessoa controle seu PC e crie textos usando apenas a voz e sem conexão com a Internet. Por exemplo, você pode abrir e alternar entre aplicativos, navegar na Web e ler e escrever emails usando sua voz. Para obter mais informações, acesse Usar o acesso por voz para controlar seu PC e criar textos com sua voz.
O acesso por voz está disponível no Windows 11, versão 22H2 e posterior. Para obter mais informações sobre os novos recursos do Windows 11 22H2 e como obter a atualização, confira Novidades nas atualizações recentes do Windows. Não tem certeza de qual versão do Windows você tem? Confira: Localizar a versão do Windows.
Nesse tópico
Guia de acesso por voz
O guia de acesso por voz ajuda você a aprender e praticar comandos básicos de acesso à voz que você precisa para começar a usar o acesso à voz. Cada página no guia mostra várias instruções à esquerda e uma área de prática à direita. Você pode seguir as instruções à esquerda para aprender os comandos de voz a interagir com menus e opções diferentes, usar o ponteiro do mouse e ditar texto.
Depois de concluir a configuração do acesso por voz, recomendamos que você inicie o guia e se familiarize com os comandos. Você sempre pode acessar o guia em um ponto posterior acessando-o no menu de ajuda de acesso à voz.
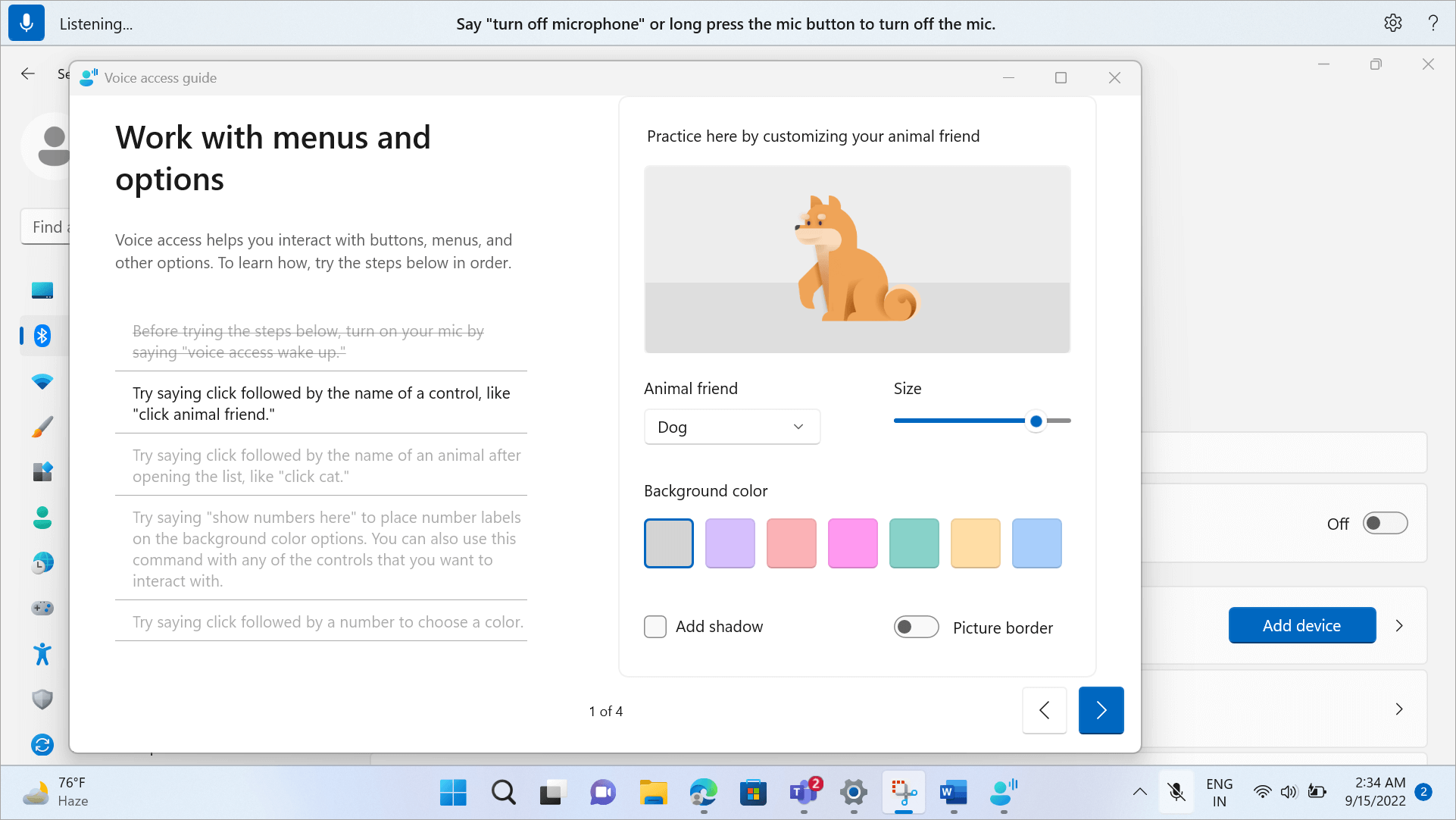
-
Para abrir rapidamente o guia de acesso à voz, faça um dos seguintes procedimentos:
-
Depois de configurar o microfone, você pode começar a usar o acesso por voz imediatamente ou abrir o guia primeiro. Para obter mais informações, consulte Configurar o acesso de voz.
-
Selecione o botão Ajuda na interface do usuário de acesso à voz e selecione Iniciar guia interativo.
-
Quando o acesso à voz estiver escutando, diga "Abra o guia de acesso à voz".
-
Conhecer a interface do usuário de acesso à voz
A interface do usuário de acesso à voz é a barra encaixada na parte superior da tela depois que você inicia com êxito o acesso de voz. A barra permite controlar o microfone, exibir seus comandos enquanto fala e ser informado do progresso e execução do comando status. Você também pode acessar as diferentes configurações de acesso de voz no menu de configurações e acessar os diferentes recursos de ajuda que o acesso à voz tem a oferecer no menu de ajuda.
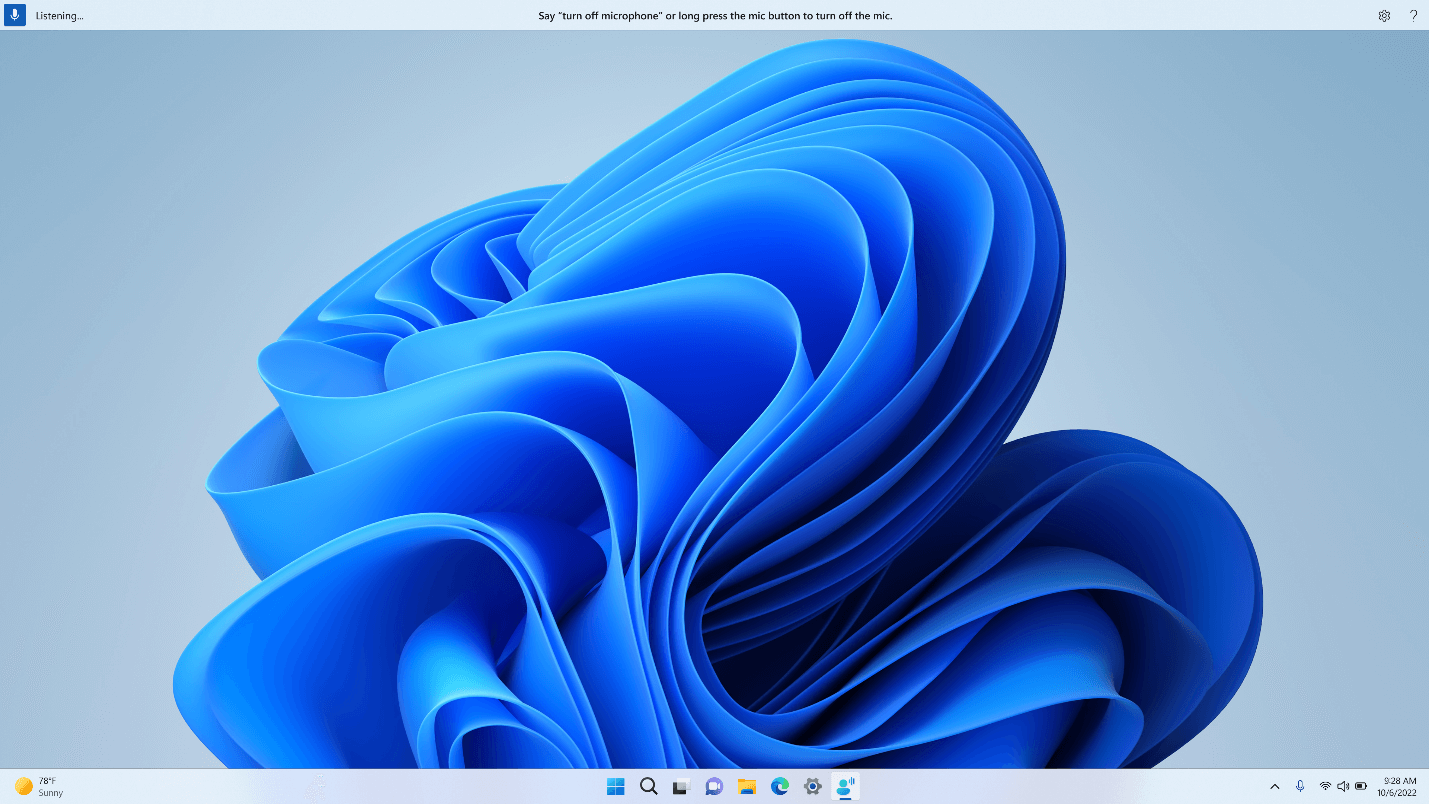
Esta seção descreve os botões de controle da interface do usuário de acesso à voz.
Botão microfone e estados
O acesso por voz tem três estados de microfone:
-
Estado do sono: o acesso à voz não reage a nada do que você diz, exceto o comando para alterná-lo para o estado de escuta. Para alternar para o estado de escuta, diga a palavra de velório de acesso à voz, "Acorde o acesso à voz" ou clique no botão Microfone.
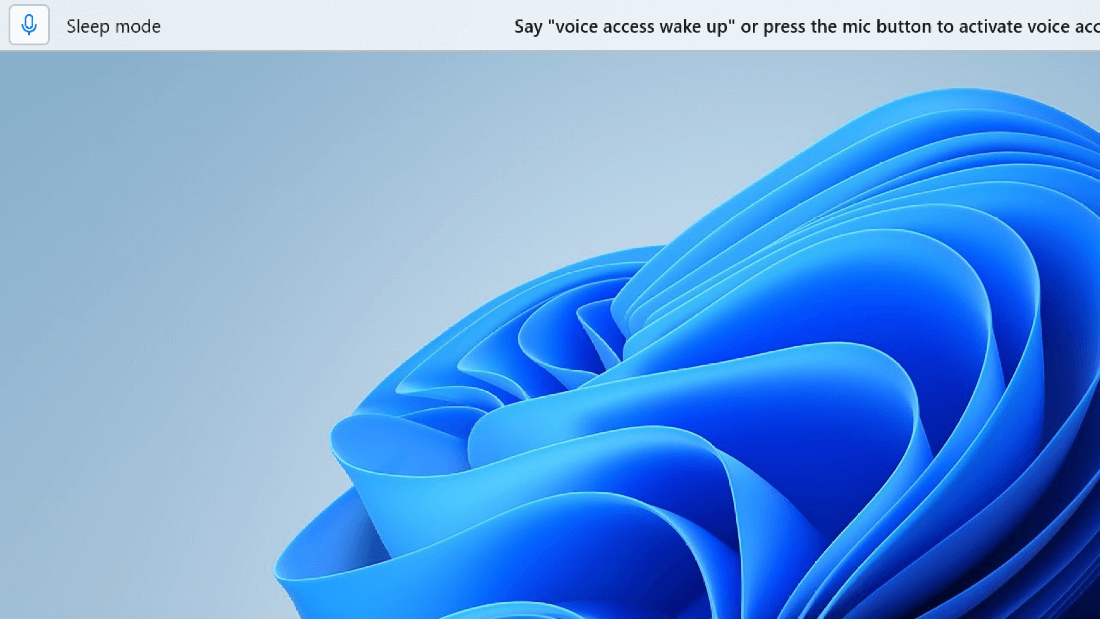
-
Estado de escuta: o acesso à voz escuta tudo o que você diz e executa suas instruções se ele reconhece um comando válido. Caso contrário, ele exibe uma mensagem de erro.
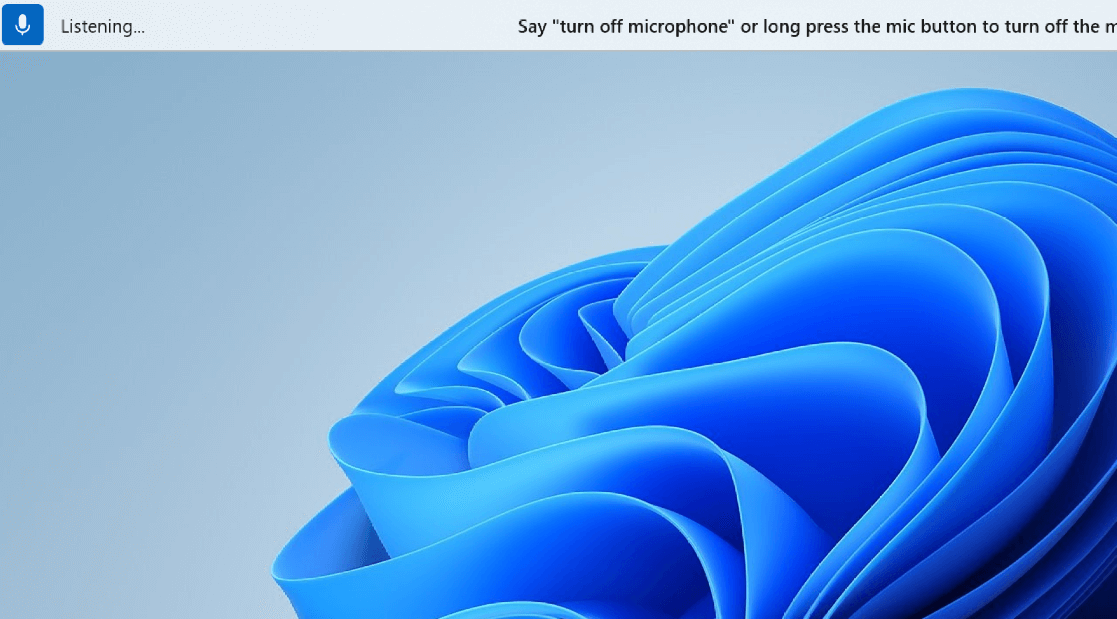
-
Estado de desativação do microfone: o acesso à voz está completamente desativado neste momento e não escuta nenhum de seus discursos. Para alterná-lo para o estado de escuta, você precisa clicar no botão Microfone.
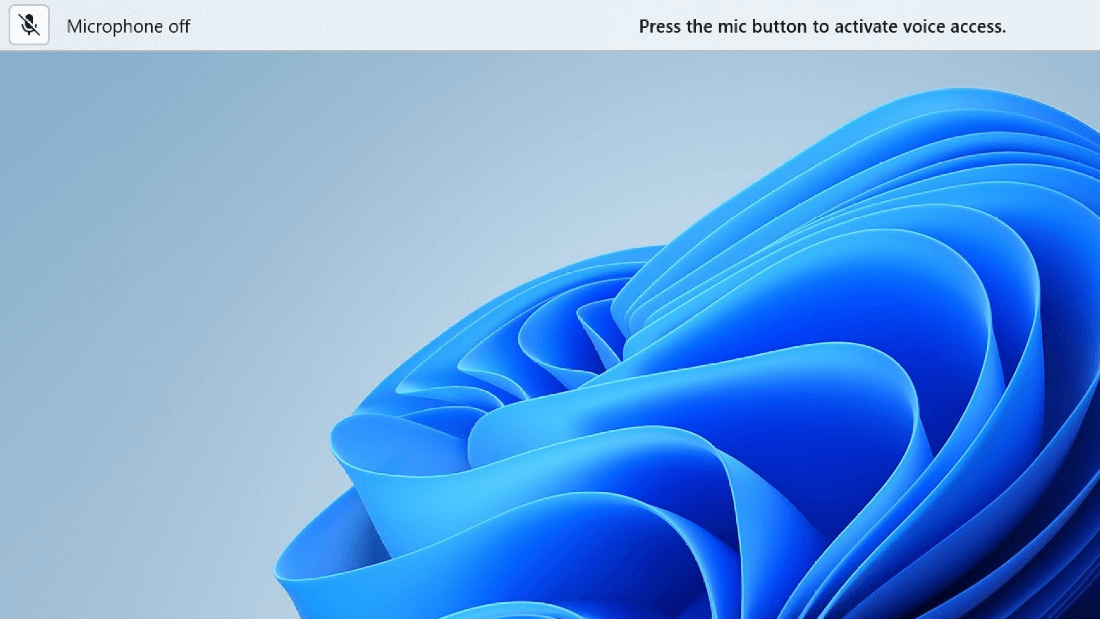
Há três maneiras de alternar entre os estados:
-
Por meio de comandos de voz
-
Atalhos do teclado
-
Por meio de cliques do mouse
|
Para fazer isto |
Diga isto |
Atalho de teclado |
Clique em mouse (no botão microfone) |
|---|---|---|---|
|
Acorde o acesso de voz. |
"Despertar o acesso à voz" "Unmute" |
Alt+Shift+B |
Do estado do sono: clique à esquerda Do microfone fora do estado: imprensa longa |
|
Faça o acesso à voz dormir. |
"Sono de acesso à voz" "Mudo" |
Alt+Shift+B |
Do estado de escuta: clique à esquerda |
|
Desligue o microfone. |
"Desativar o microfone" |
Alt+Shift+C |
Do estado de escuta: imprensa longa |
|
Ative o microfone. |
N/D |
Alt+Shift+C |
Clicar à esquerda |
Observação: Se você precisar de ajuda para configurar e testar o microfone, consulte Como configurar e testar microfones no Windows.
Comentários visuais
O acesso por voz tem sistemas de comentários robustos para ajudá-lo a entender o que acontece desde o momento em que você fala algo até o momento em que o acesso à voz processa e executa.
-
Comentários em tempo real: quando o acesso à voz está no estado de escuta, o que você fala é exibido no lado esquerdo da interface do usuário de acesso à voz. É uma transcrição de sua fala para texto. Consulte isso para saber qual acesso de voz ouviu.
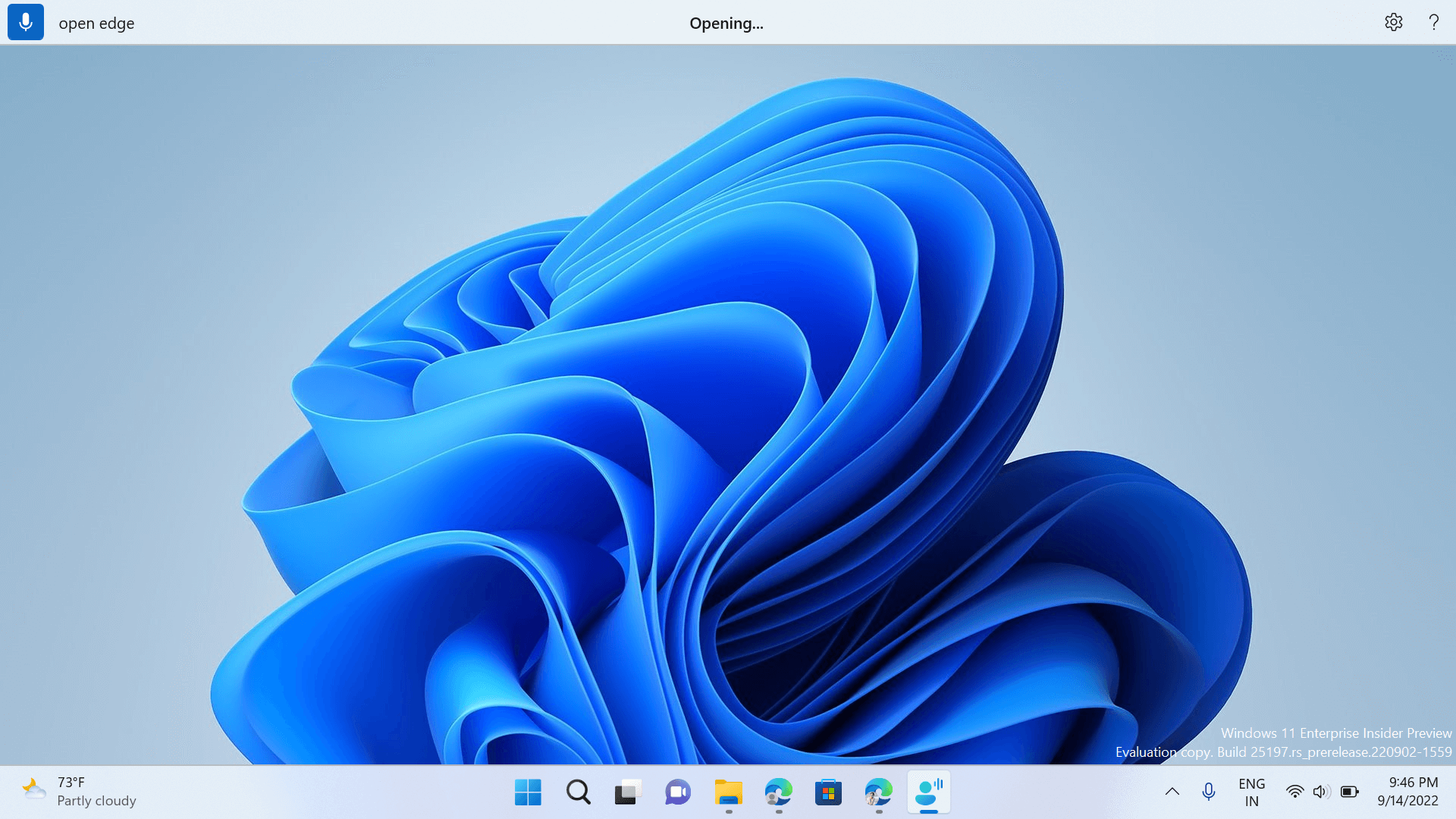
-
Execução de comando status: este é o comentário que aparece no centro da interface do usuário de acesso à voz. Depois de falar um comando, aqui é onde o acesso à voz permite que você saiba que ele está processando sua fala.
-
Comentários sobre execução de comando: após o acesso à voz processar sua fala, se for um comando válido, ele executará essa ação. Caso contrário, ele exibe uma mensagem de erro. Esse comentário é exibido quando uma ação é tomada ou quando o acesso à voz não pode executar uma determinada ação.
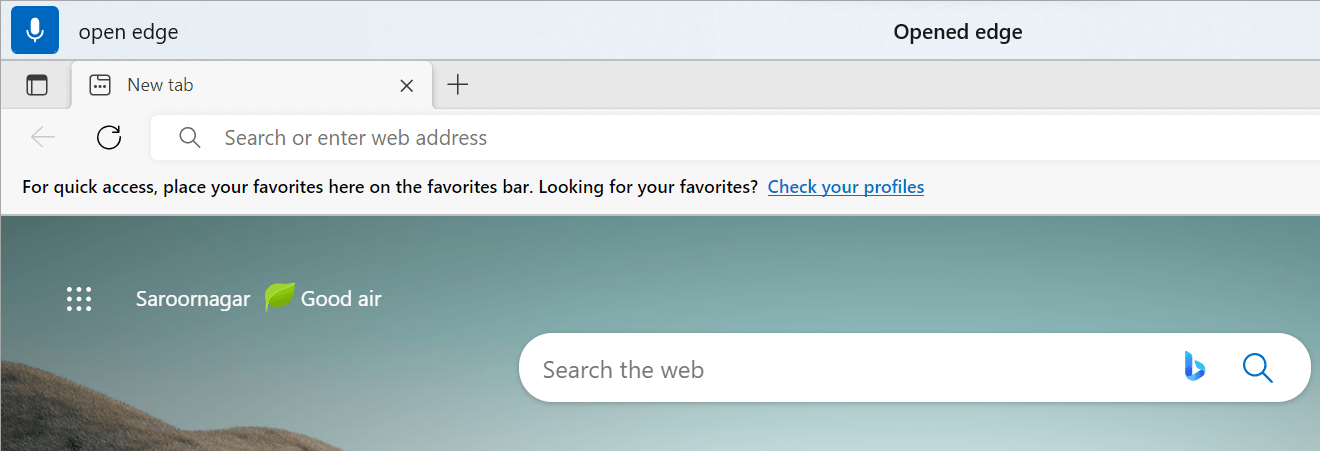
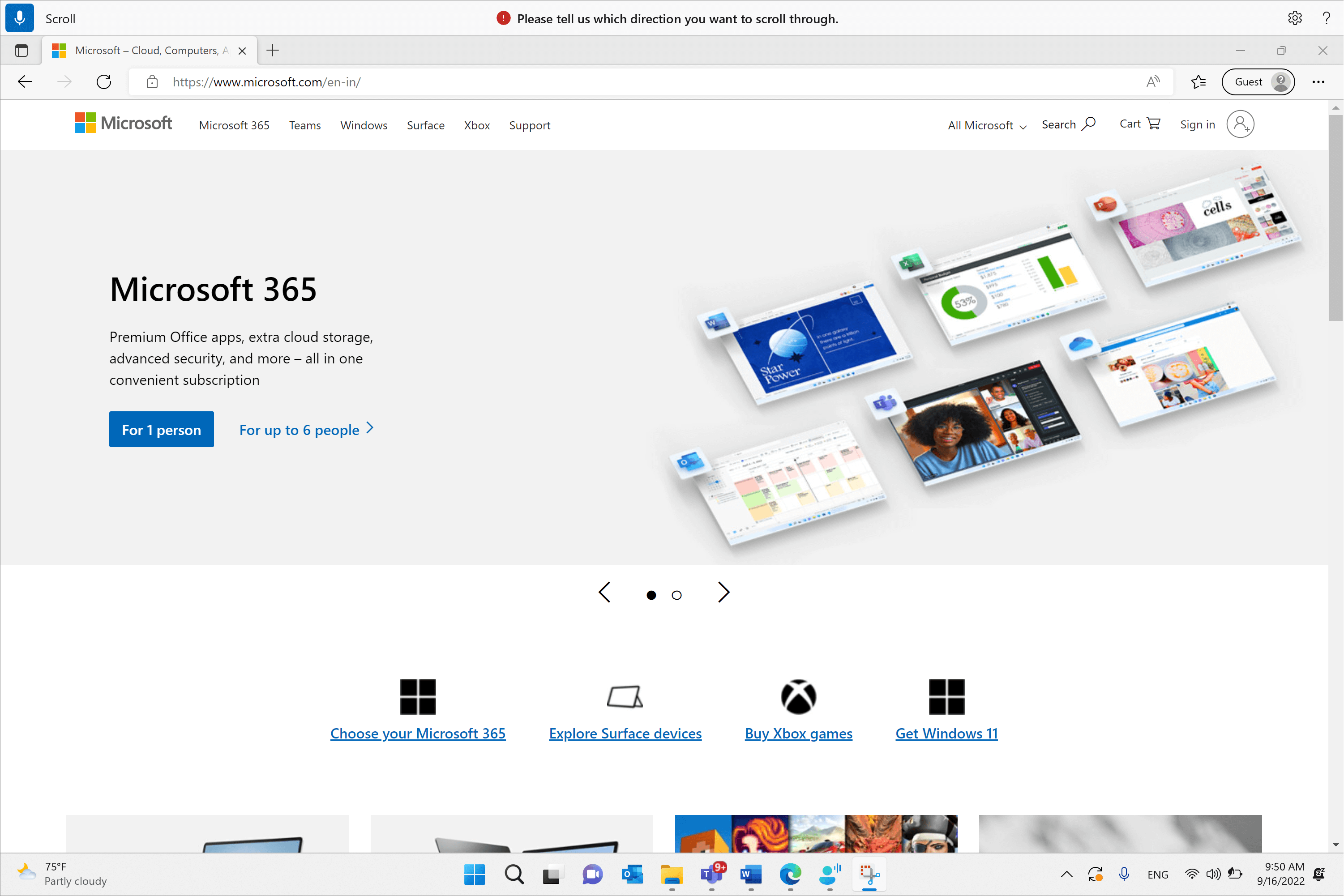
Configurações de acesso por voz
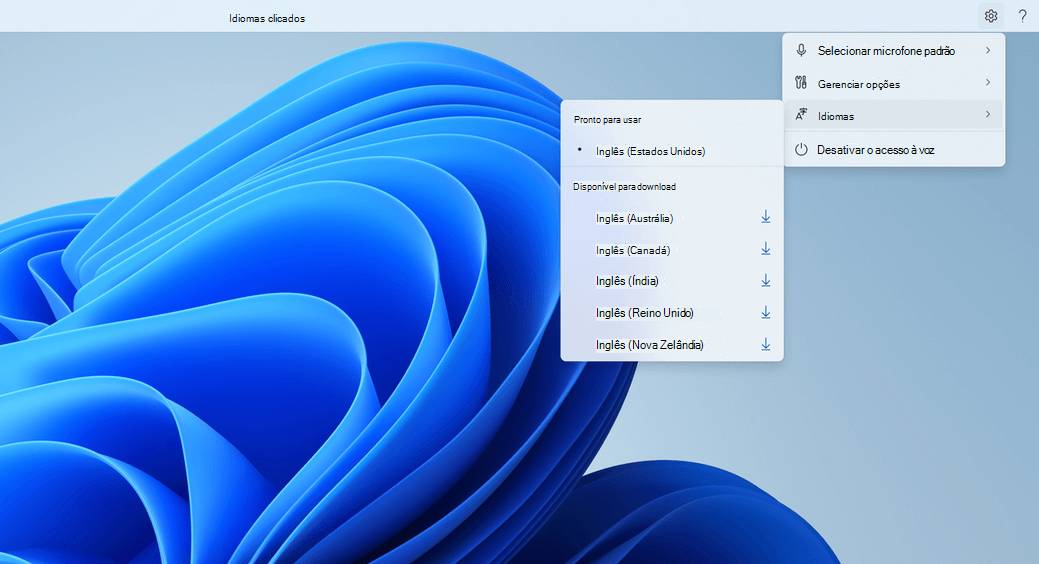
Quando você clica no botão Configurações, as seguintes opções estão disponíveis:
-
Selecione microfone padrão: este menu permite alternar para um microfone diferente do que você está usando ou adicionar um novo microfone se você não encontrar o que está procurando. Você também tem acesso rápido a Windows Configurações de som deste menu.
-
Gerenciar opções: este menu contém as seguintes opções:
-
Ativar a pontuação automática: consulte a seção "Ativar pontuação automática" no texto Ditar com voz.
-
Palavrões de filtro: consulte a seção "Usar filtragem de palavrões" em Ditar texto com voz.
-
Configuração de inicialização automática: isso abre a seção Fala em Configurações de acessibilidade, aqui você pode habilitar o acesso por voz para iniciar automaticamente antes ou depois de fazer logon em seu computador.
-
-
Idiomas: este menu contém a lista de idiomas em que você pode usar o acesso por voz. Há idiomas "prontos para usar" para os quais você pode alternar instantaneamente para idiomas "disponíveis para download" para os quais você precisa baixar o pacote de fala antes de começar a usá-lo.
-
Desative o acesso à voz: isso remove a interface do usuário de acesso à voz da parte superior da tela e fecha o acesso à voz. Para iniciar o acesso à voz novamente, acesse Configurações > Acessibilidade > Fala.
Ajuda de acesso à voz
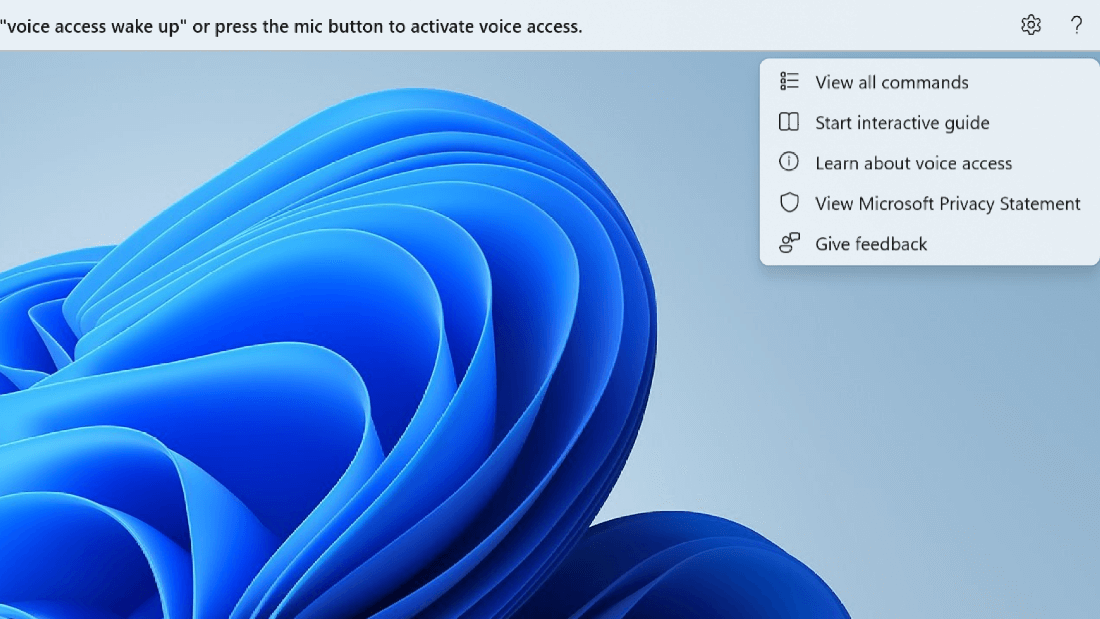
Quando você clica no botão Ajuda, as seguintes opções estão disponíveis:
-
Exibir todos os comandos: isso leva você a uma lista de todos os comandos de acesso de voz que ajudam você a trabalhar com acesso de voz para executar tarefas diferentes. Você pode procurar qualquer comando necessário na lista de categorias de comando à esquerda ou usar a barra de pesquisa para digitar rapidamente o que você precisa.
Dica: Você também pode criar a lista de ajuda de comando dizendo "O que posso dizer" ou "Mostrar todos os comandos".
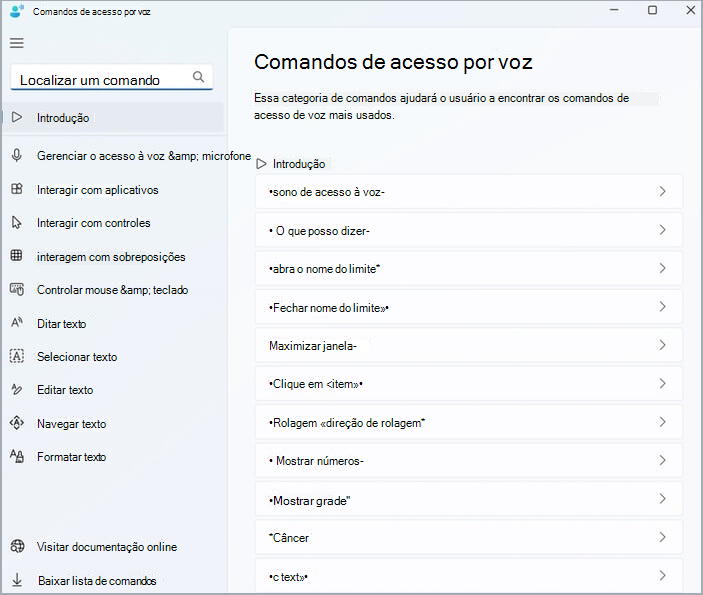
Para saber mais sobre o que um determinado comando significa, como ele pode ser usado e para obter exemplos, clique no comando na página de ajuda.
-
Iniciar guia interativo: isso puxa para cima o mesmo guia que é aberto quando você inicia e configura o acesso de voz pela primeira vez. Você pode usá-lo para praticar o trabalho com comandos de voz diferentes.
Dica: Você também pode trazer o guia dizendo "Abra o guia de acesso à voz".
-
Saiba mais sobre o acesso à voz: com essa opção, você pode acessar rapidamente a documentação de acesso à voz.
-
Exibir a Instrução de Privacidade da Microsoft: com essa opção, você pode acessar e exibir a Instrução de Privacidade da Microsoft.
-
Dê comentários: isso leva você ao Hub de Feedback em que você pode registrar todos os problemas que você vê enquanto trabalha com acesso por voz ou enviar sugestões de melhoria de produto que você tem para nós.
Observação: A interface do usuário de acesso à voz é removida depois que você desativa o acesso à voz. Isso pode ser feito no menu de configurações ou usando o comando de voz "Desativar o acesso à voz" ou "Interromper o acesso à voz".
Modos diferentes no acesso à voz
Você pode trabalhar em três modos diferentes com base nas tarefas que deseja executar. No modo padrão, você pode alternar perfeitamente entre comandos e texto de criação. Se você quiser emitir apenas comandos para executar todas as tarefas, mas sem ditado, use o modo de comandos. Se você quiser ser capaz de ditar texto e não emitir comandos, use o modo de ditado, que trata cada entrada como algo a ser inserido em um campo editável.
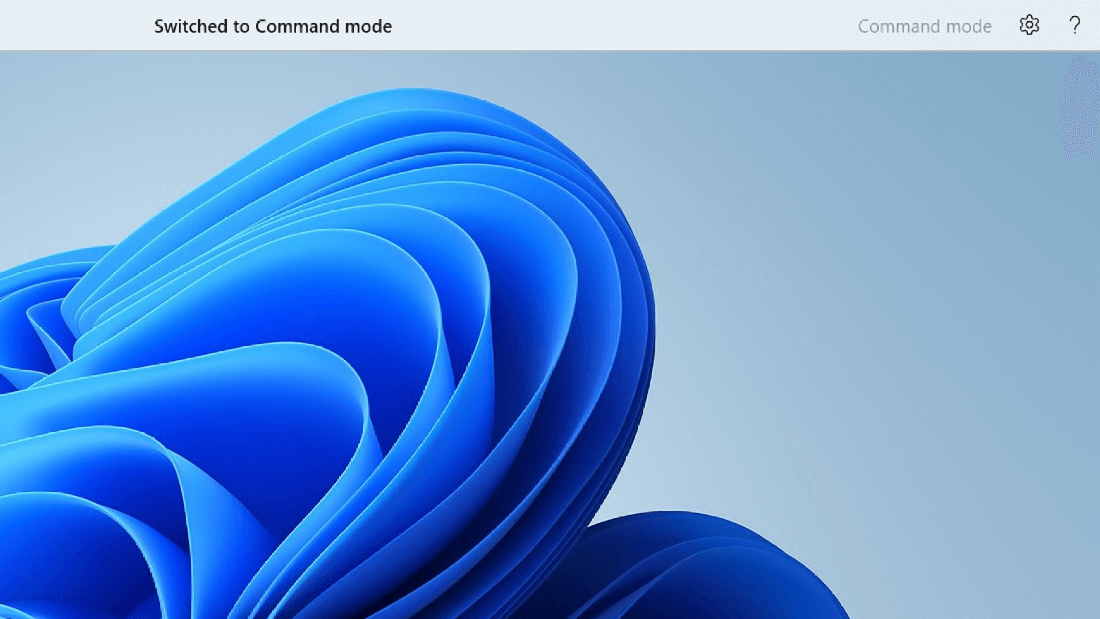
|
Função |
Comando |
|---|---|
|
Alternar para o modo somente comandos. |
"Modo de comandos" |
|
Alternar para o modo somente de ditado. |
"Modo de ditado" |
|
Alternar para o modo padrão (comandos & ditado). |
"Modo padrão" |
Observação: O acesso por voz também fornece uma dica visual em que modo ele está. Se estiver no modo de comandos ou no modo de ditado, você verá o modo na interface do usuário. Se estiver no modo padrão, não haverá nenhuma mensagem específica na interface do usuário.
Confira também
Usar a voz para trabalhar com janelas e aplicativos
Suporte técnico para clientes com deficiências
A Microsoft quer proporcionar a melhor experiência possível para todos os clientes. Se você tiver alguma deficiência ou dúvidas sobre acessibilidade, contate o Answer Desk de Acessibilidade da Microsoft para obter assistência técnica. A equipe de suporte do Answer Desk Acessibilidade é treinada no uso de várias tecnologias adaptativas populares e pode oferecer assistência em espanhol, francês, inglês e na língua de sinais dos EUA. Acesse o site do Microsoft Answer Desk Acessibilidade para descobrir os detalhes de contato para a sua região.
Se for um usuário empresarial, comercial ou governamental, fale com o Answer Desk de Acessibilidade corporativo.











