Observação: As capturas de tela neste artigo são da versão pessoal do Clipchamp. Os mesmos princípios se aplicam ao Clipchamp para contas corporativas.
Adicione filtros aos seus vídeos ou imagens em um projeto clipchamp para alterar a cor e o contraste, torná-los preto e branco ou adicionar desfoque. Você também pode adicionar efeitos como Zoom Lento (semelhante a um efeito Ken Burns), Glitch, Smoke, Filmic Noise, crackle VHS, Preenchimento de Borrão ou Tela Verde.
Para aplicar um filtro ou efeito, selecione um clipe na linha do tempo do projeto de edição e selecione a guia Filtros ou Efeitos que aparece à direita da interface do usuário do editor e escolha uma opção.
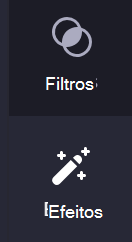
Você pode aplicar mais de um efeito a um ativo de mídia. Só é possível aplicar um filtro no momento.
O tutorial a seguir mostra as etapas para adicionar um filtro a um vídeo. As etapas para adicionar um filtro a uma imagem são as mesmas e as etapas para adicionar um efeito são quase as mesmas, sendo a única diferença é que você precisa selecionar a opção Efeitos em vez de Filtros de menu.
Como adicionar um filtro a um vídeo no Clipchamp
Etapa 1. Arrastar e soltar o vídeo na linha do tempo
Arraste e solte o vídeo ou a imagem da biblioteca de mídia para a linha do tempo e selecione-o lá para que ele seja realçado.
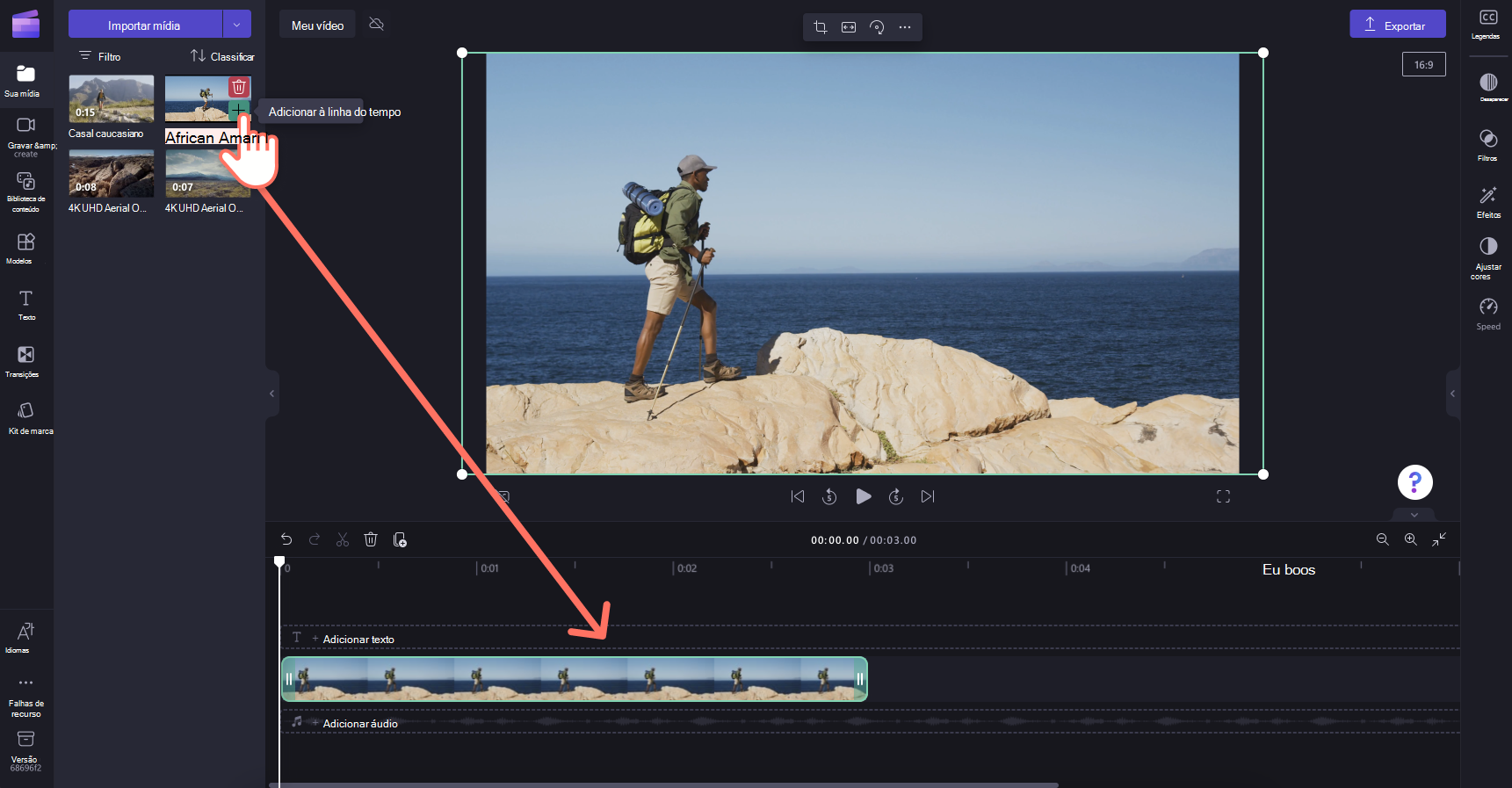
Uma barra lateral será exibida no lado direito do editor. Selecione a guia Filtros deste painel de propriedades para exibir todos os filtros disponíveis.
Passe o mouse sobre os ícones de filtro para visualizar como eles serão. Quando você tiver escolhido um filtro, selecione o filtro para aplicá-lo ao vídeo. Use o controle deslizante de intensidade para ajustar a aparência do filtro.
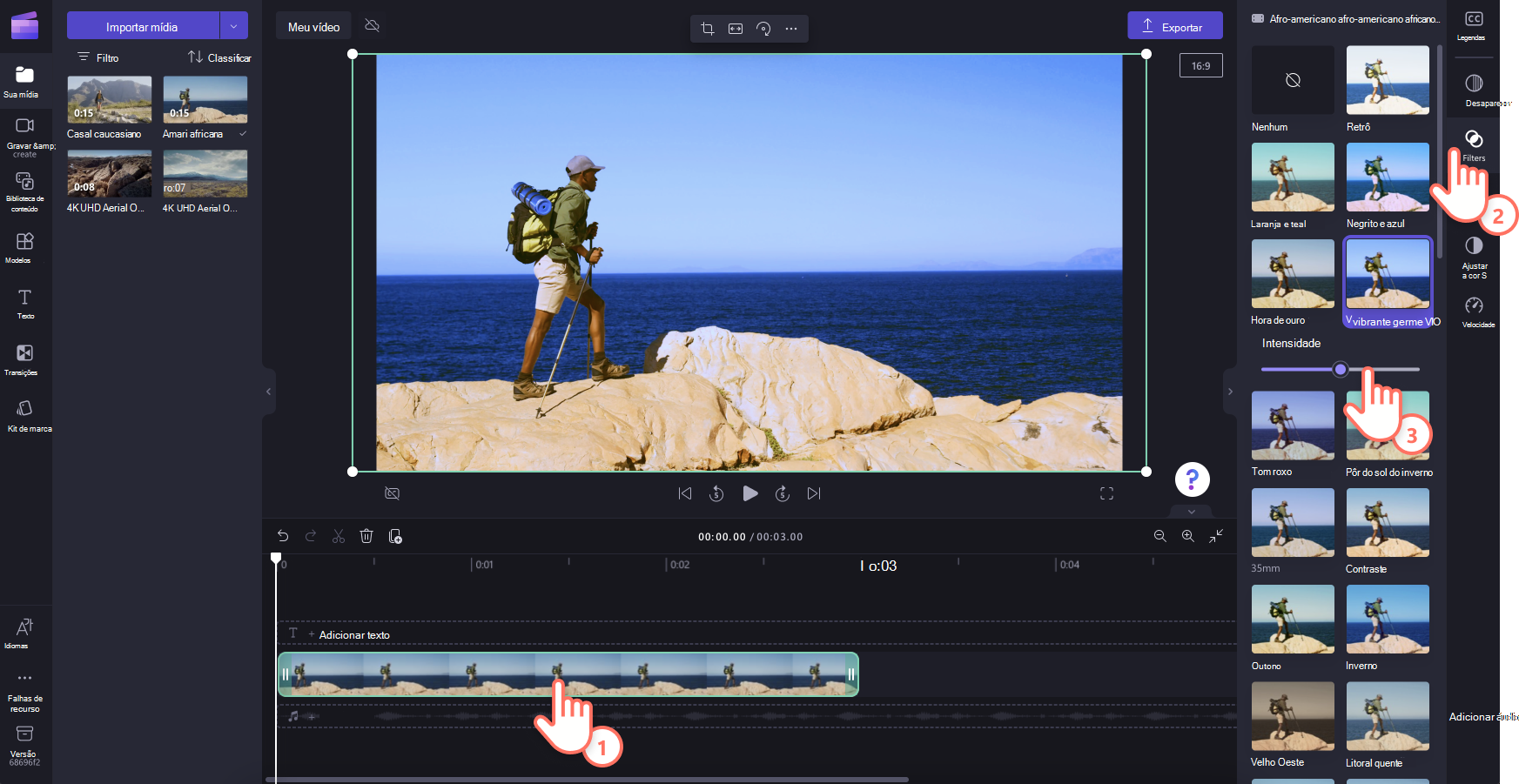
Removendo um filtro
Você pode retornar o vídeo ao estado original a qualquer momento clicando no clipe na linha do tempo, abrindo a guia Filtros e selecionando Nenhum. Como alternativa, arraste e solte o vídeo original na linha do tempo novamente da biblioteca de mídia.
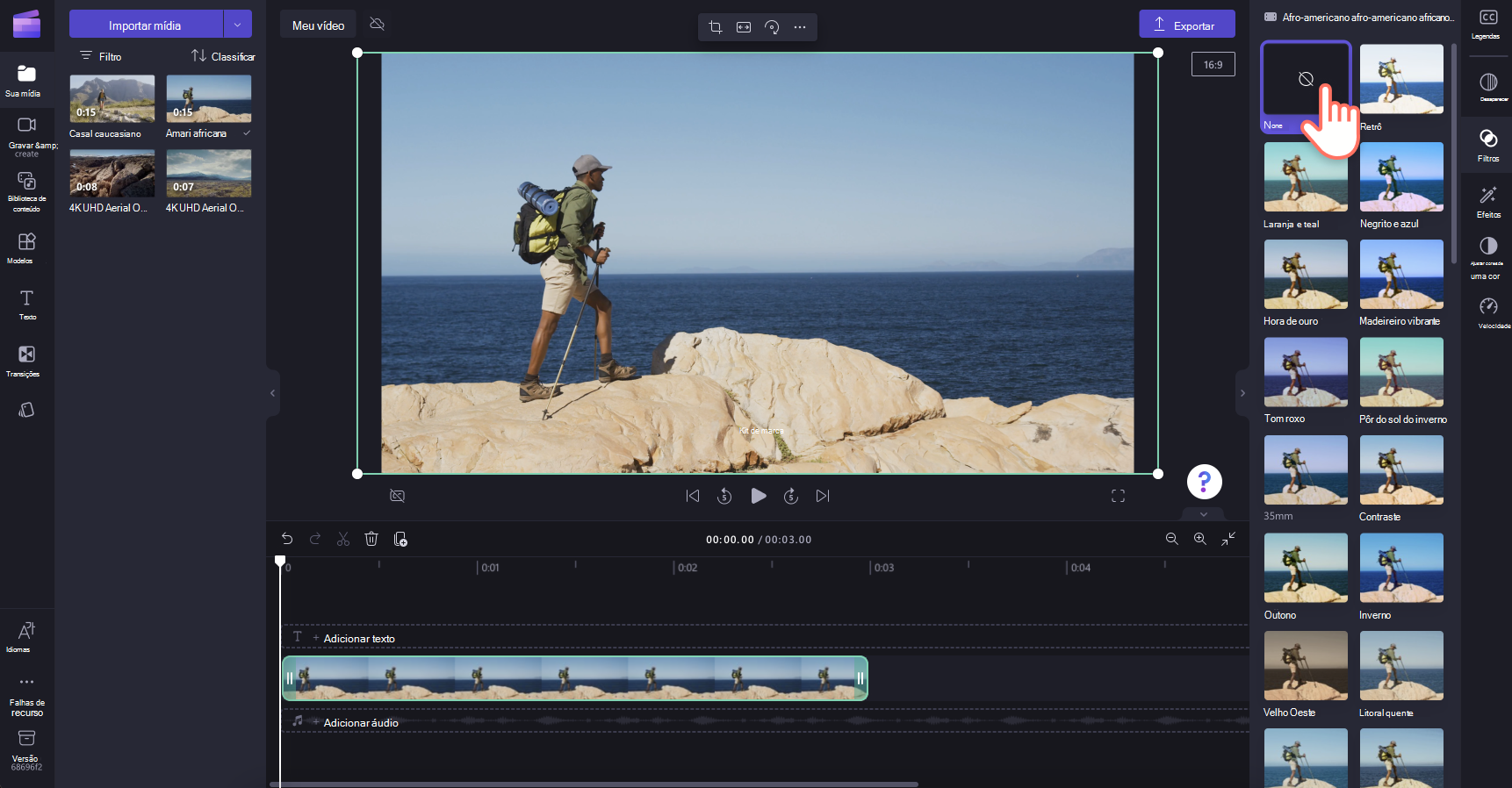
Ajustando cores
Se você quiser ajustar manualmente a exposição, o contraste, a saturação ou a temperatura do vídeo ou da imagem, poderá usar os controles deslizantes na guia Equilíbrio de Cores . Para obter dicas sobre como fazer isso, confira: alterando a cor de um vídeo.










