Observação: As informações neste artigo se aplicam ao Clipchamp para contas pessoais A funcionalidade que descreve não está disponível no Clipchamp para trabalho nesta fase.
Obtenha feedback em tempo real para melhorar as suas competências de apresentação, tornar-se um apresentador mais confiante e criar vídeos apelativos com a nossa funcionalidade gratuita de treinador de orador em Clipchamp. A tecnologia inteligente do treinador de orador filtra palavras, deteta um idioma repetitivo e fornece-lhe feedback sobre o campo e o ritmo da sua voz.
Sugestões para utilizar o orientador de orador
-
Certifique-se de que o microfone interno ou externo consegue ouvir a sua voz.
-
Verifique a sua ligação à Internet e certifique-se de que está estável.
-
Recomendamos que grave o seu vídeo para rever com áudio num local tranquilo para evitar interpretações incorretas.
-
O treinador de orador pode não funcionar bem se mais do que uma pessoa estiver a falar de cada vez.
-
Faça uma captura de ecrã da análise do ritmo e da apresentação do seu treinador de orador para guardá-la para utilização posterior.
Informações importantes
-
O orientador de orador está disponível para utilizadores que gravam vídeos com o gravador de câmara clipchamp e a câmara e o gravador de ecrã.
-
O Orientador de Orador é uma das funcionalidades melhoradas para a cloud no Microsoft 365 e tem tecnologia dos Serviços de Voz da Microsoft. Suas falas serão enviadas à Microsoft para fornecer esse serviço a você.
Como utilizar o treinador de orador
Nota: os utilizadores que gravam um vídeo ou áudio com o gravador de ecrã e câmara Web, o gravador de câmara Web online, o gravador de ecrã e o gravador de áudio têm a capacidade de utilizar o assistente de orador.
O Orientador de Orador também é uma das funcionalidades melhoradas para a cloud no Microsoft 365 e tem tecnologia dos Serviços de Voz da Microsoft. Suas falas serão enviadas à Microsoft para fornecer esse serviço a você.
Etapa 1. Localize o nosso gravador de câmara
Para utilizar a funcionalidade de treinador de orador, tem de gravar o seu vídeo diretamente no Clipchamp. Clique no & separador Criar na barra de ferramentas e, em seguida, clique no ecrã e na câmara, câmara, ecrã ou botão de áudio.
Para este tutorial, escolhemos utilizar o gravador de câmara Web online.
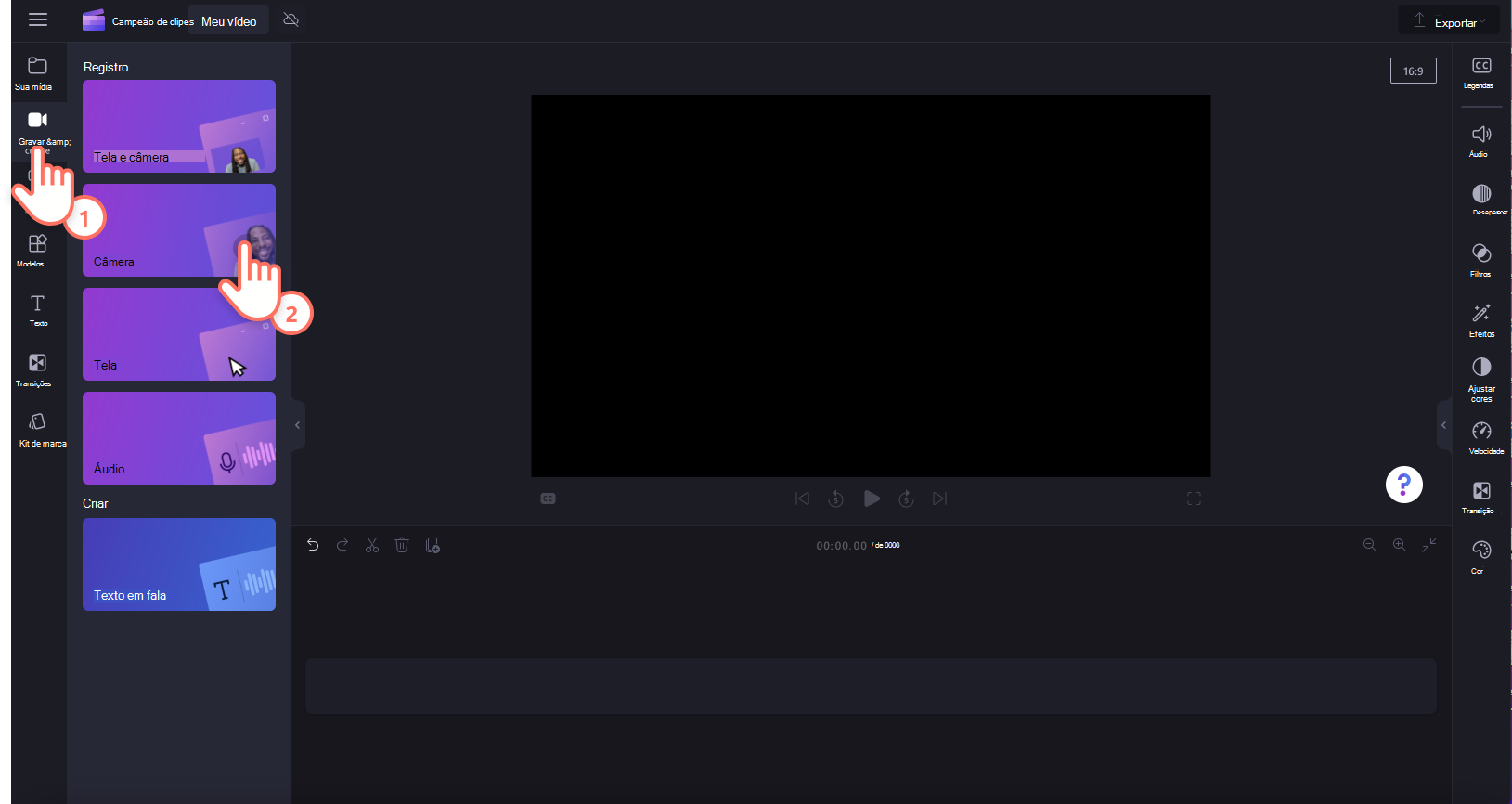
Será apresentada uma janela de pop-up com permissões. Permita que o Clipchamp aceda à câmara e ao microfone se ainda não utilizou o nosso gravador de câmara Web.
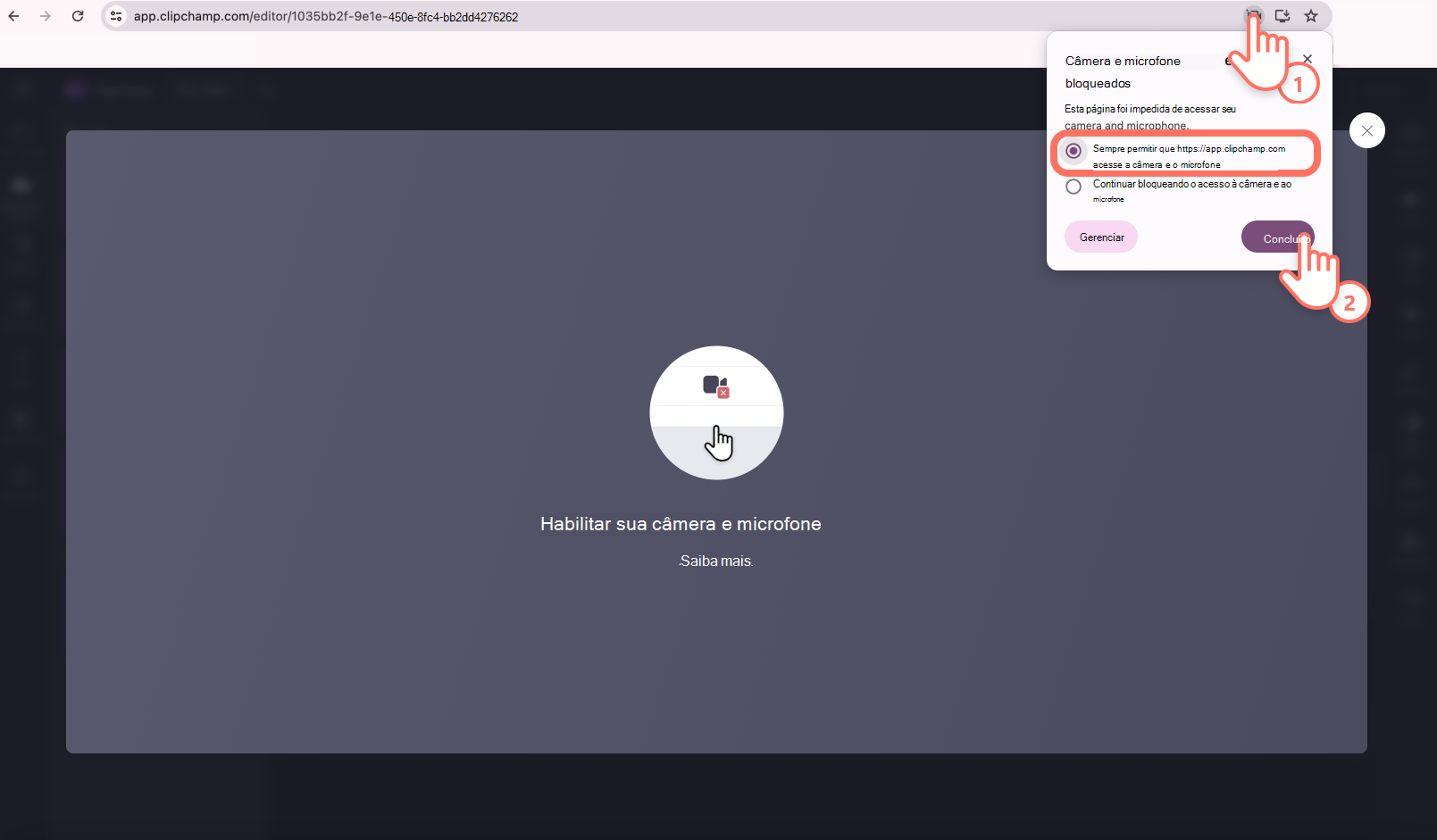
Etapa 2. Ativar a funcionalidade de treinador de orador
No menu de gravação, clique no botão orientador de orador.
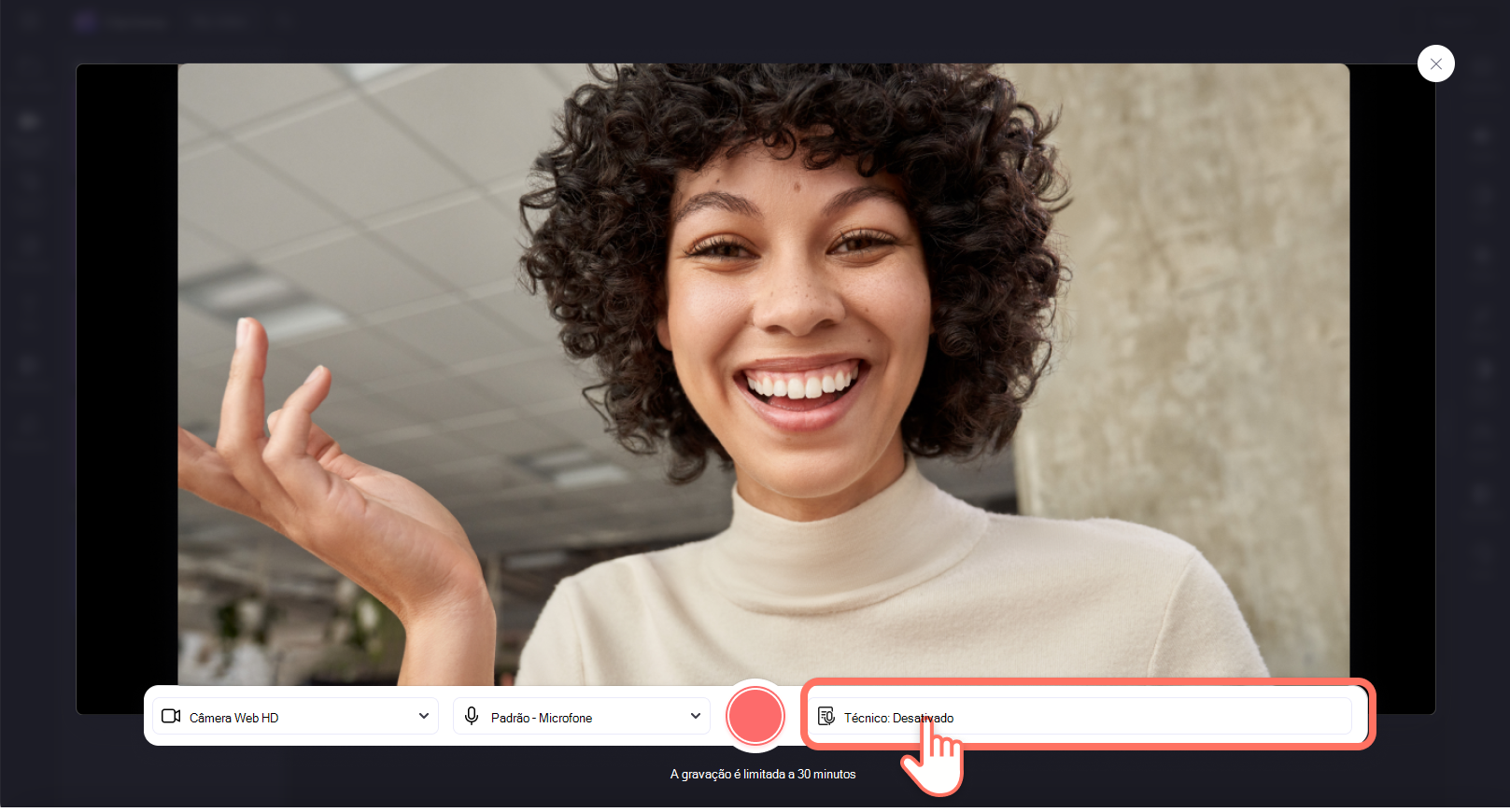
Aqui, pode ativar ou desativar o treinador de orador. A sua gravação terá automaticamente o assistente de orador desativado. Clique no botão ativar o assistente de orador para ativar a funcionalidade.
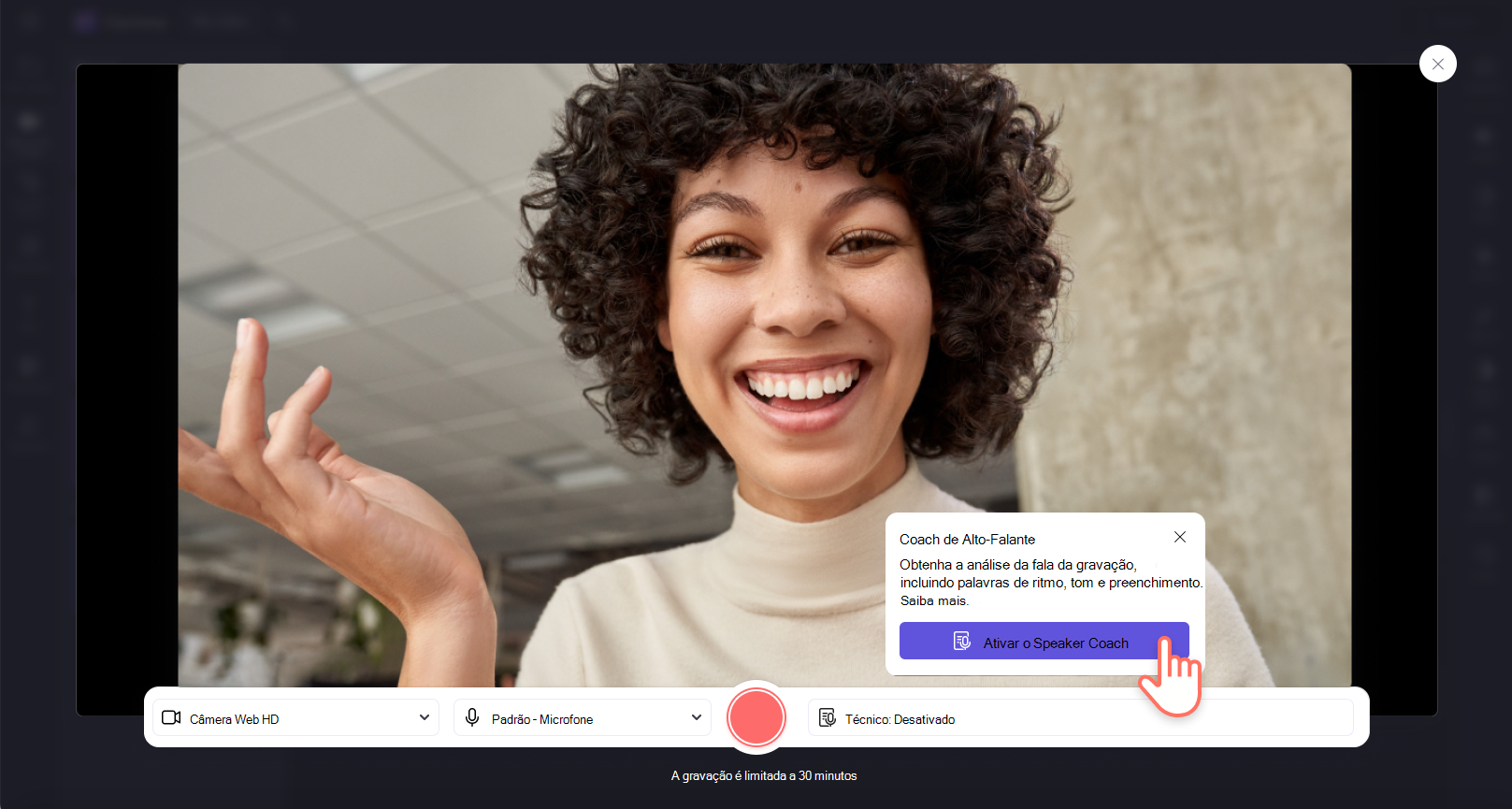
Etapa 3. Gravar o seu vídeo
O treinador será agora ligado. Clique no botão de gravação vermelho para começar a gravar o seu vídeo.
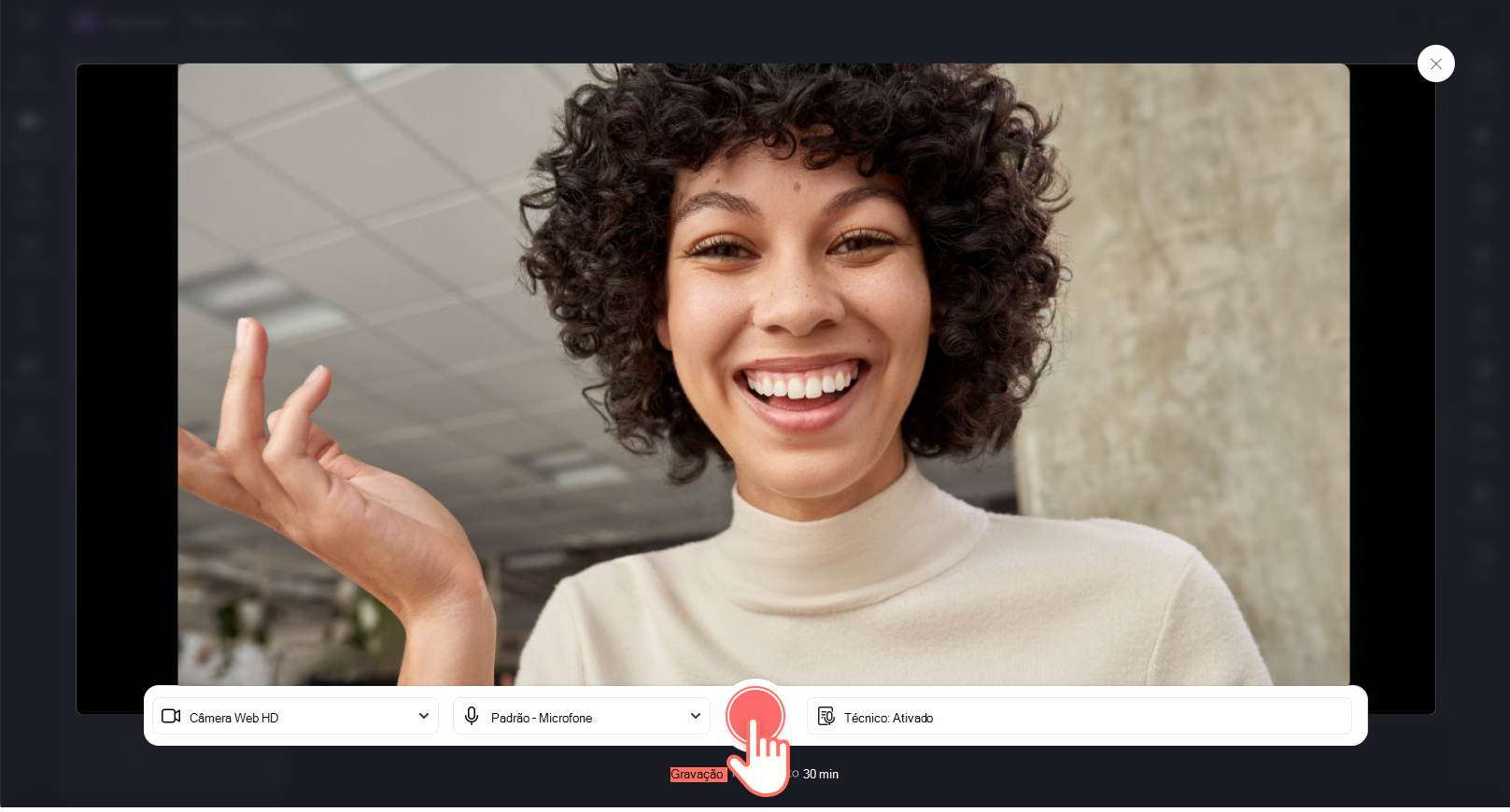
Quando terminar de gravar, clique no botão de paragem vermelho.

Etapa 4. Rever a análise do orientador de orador
Antes de guardar e editar o seu vídeo, pode rever a sua análise de voz para obter feedback sobre o seu tom e ritmo de fala. Se não clicar no botão rever voz antes de regressar ao editor, não poderá ver a análise de voz dessa gravação.

Poderá ver palavras de preenchimento, ritmo, entoação e idioma repetitivo. Faça uma captura de ecrã para guardar a análise do seu treinador de orador. Clique no botão anterior quando terminar de rever e estiver pronto para editar o seu vídeo.
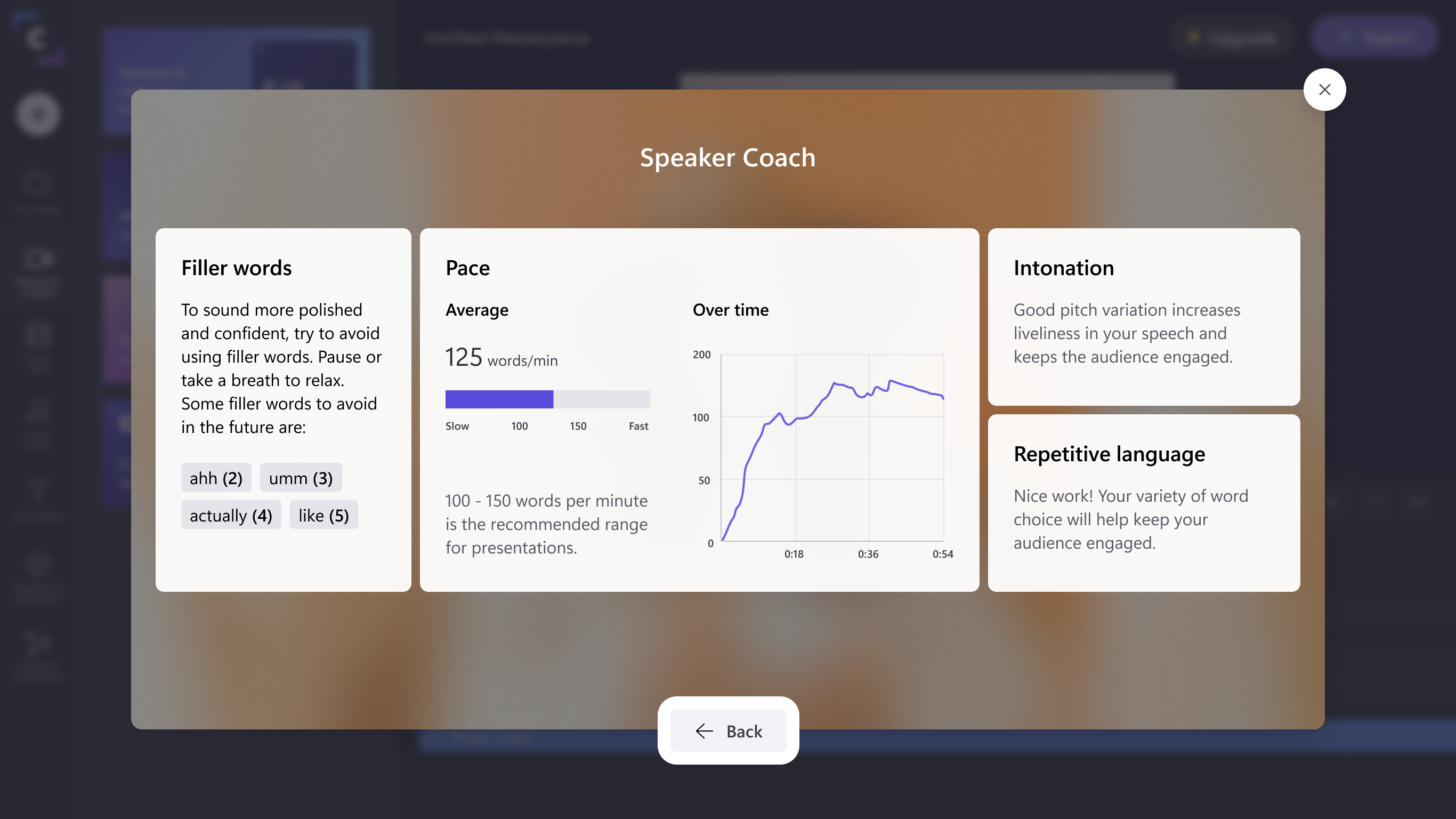
Etapa 5. Guardar e editar a gravação
Pode guardar ou retomar o vídeo a seguir. Depois de guardar e regressar ao editor, pode editar ainda mais o vídeo.
Nota: depois de guardar e regressar ao editor, deixará de poder ver a análise do seu orientador de orador.
Perguntas frequentes
Quem pode utilizar o treinador de orador?
Todos os utilizadores do Clipchamp têm acesso à funcionalidade de assistente de orador ao gravar dentro do editor de vídeo.
Em que idiomas e mercados estão disponíveis os oradores?
O treinador de orador está disponível para todos os mercados de língua inglesa. Estamos a trabalhar na expansão para novos idiomas.
O Clipchamp armazena algum dos meus dados de análise do treinador de orador?
Não. O Clipchamp utiliza os Serviços de Voz da Microsoft para analisar os dados de voz, mas não armazena nenhuma das informações de análise do seu treinador de orador. Lembre-se de fazer uma captura de ecrã da análise do seu treinador de orador para guardá-la.
Onde posso obter mais informações sobre o treinador de orador?
Aceda ao blogue do orientador de orador ou veja o nosso tutorial em vídeo.










