Se você não quiser usar o teclado sensível ao toque no Windows 11, veja algumas maneiras de impedir que ele apareça:
Ocultar o botão Teclado touch na barra de tarefas
Se você estiver pressionando acidentalmente o botão de teclado Touch na barra de tarefas quando não quiser usá-lo, veja como escondê-lo:
-
Clique com o botão direito do mouse (ou pressione longamente) nas Configurações da barra de tarefas para exibir o menu de contexto.
-
Em Ícones da bandeja do sistema, defina o teclado Touch como Nunca (ou Quando nenhum teclado anexado, se você quiser vê-lo então).
Impedir que o teclado sensível ao toque apareça, mesmo quando não há teclado anexado
Se você usar seu dispositivo como um tablet com frequência, poderá optar por não ver o teclado sensível ao toque, mesmo quando não houver teclado anexado:
-
Seleciona Iniciar > Configurações > Hora e Idioma > Digitar .
-
Selecione Teclado sensível ao toque para expandir essa seção.
-
Ao lado de Mostrar o teclado sensível ao toque, selecione Nunca.
Deixando comentários por meio do Hub de Comentários
Se o teclado virtual for iniciado desnecessariamente em um aplicativo ou situação específica, ou se você tiver sugestões para melhorar o teclado de toque, deixe-nos um comentário usando o Hub de Comentários. Para obter mais informações, confira Enviar comentários à Microsoft com o aplicativo Hub de Comentários.
Aviso: Fomos informados de que estão circulando informações que sugerem que a desativação do Serviço de "Teclado virtual e Painel de manuscrito" é um método aceito para desativar o teclado virtual. Desativar serviços dessa maneira pode causar problemas com outras funções centrais (potencialmente não relacionadas) do Windows e não é recomendado.
Para reativar o serviço se estiver sido desabilitado:
-
Selecione Iniciar , digite serviços, e selecione Serviços.
-
Na coluna Nome , clique com o botão direito do mouse (ou pressione longamente) no Teclado virtual e no Serviço de Painel de Manuscrito e selecione Propriedades.
-
Altere o Tipo de inicialização para Automático, e selecione Iniciar.
-
Selecione Aplicar, e depois OK.
-
Reinicie o dispositivo para garantir que a alteração tenha efeito.
Observação: Alguns softwares de terceiros podem desabilitar o serviço novamente após você reativá-lo. Se isso estiver acontecendo, a melhor maneira de rastrear o que está causando isso é executar uma inicialização limpa. Para saber mais, consulte Como executar uma inicialização limpa no Windows.
Se você não quiser usar o teclado sensível ao toque no Windows 10, veja algumas maneiras de impedir que ele apareça:
Ocultar o botão Teclado touch na barra de tarefas
Se você estiver pressionando acidentalmente o botão de teclado Touch na barra de tarefas quando não quiser usá-lo, veja como escondê-lo:
-
Clique com o botão direito (ou mantenha pressionado) na barra de tarefas para exibir o menu de contexto.
-
Se Mostrar botão do teclado de toque estiver marcado, selecione-o para desmarcar.
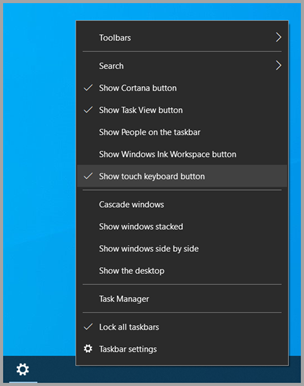
Evita que o teclado virtual apareça fora do modo tablet
Se você alternar e sai do modo tablet com frequência, pode configurar o Windows para não exibir o teclado de toque fora desse modo:
-
Selecione Iniciar > Configurações > Dispositivos > Digitação.
-
Em Teclado virtual, se Mostrar o teclado virtual quando não estiver no modo tablet e não houver teclado conectado estiverAtivado, selecione-o para desativá-lo.
Observação: Se o computador não oferecer suporte ao modo tablet, você não verá as configurações do teclado Touch.
Deixando comentários por meio do Hub de Comentários
Se o teclado virtual for iniciado desnecessariamente em um aplicativo ou situação específica, ou se você tiver sugestões para melhorar o teclado de toque, deixe-nos um comentário usando o Hub de Comentários. Para obter mais informações, confira Enviar comentários à Microsoft com o aplicativo Hub de Comentários.










