Sintomas
Considere este cenário:
-
Você instala uma impressora usando um driver de impressora in-box em um computador que está executando o Windows 7 ou o Windows Server 2008 R2.
-
Você instala um driver de impressora novo ou atualizado que contém uma atualização para o arquivo Unidrv.dll.
-
Tente alterar as propriedades da fila de impressão, que usa o driver de impressora in-box.
Nesse cenário, o Windows Explorer falha e você recebe a seguinte mensagem de erro:
O Windows Explorer parou de funcionar O Windows pode verificar online uma solução para o problema e
tentar reiniciar o programa.
Observação Esse problema pode ocorrer de várias situações nas quais um processo é atualizado Unidrv.dll. Por exemplo, você instala um service pack do Windows, um pacote de acúmulo de atualizações ou um driver de impressora de terceiros.
Causa
Esse problema ocorre porque a versão mais recente do Unidrv.dll dispara uma atualização das filas de impressão existentes. Esse processo de atualização inicia uma atualização de driver que adiciona um valor de Registro à fila de impressão que usa o driver in-box.
Resolução
Importante
Siga as etapas nesta seção com cuidado. Sérios problemas poderão ocorrer caso você modifique o Registro incorretamente. Antes de modificá-lo, faça backup do Registro para restauração em caso de problemas.
Para nos fazer corrigir esse problema para você, vá para a seção "Corrigir para mim". Se preferir corrigir o problema sozinho, vá para a seção "Desejo corrigir sozinho".
Corrigir para mim
Para corrigir esse problema, clique no botão Corrigir ou no link. Em seguida, clique em Executar na caixa de diálogo Baixar Arquivo e siga as etapas no assistente Corrigir.
-
Esse assistente pode estar apenas em inglês. No entanto, a correção automática também funciona em versões do Windows em outros idiomas.
-
Se você não estiver usando o computador que apresenta o problema, salve a solução Corrigir em uma unidade flash ou em um CD e execute-a no computador que apresenta o problema.
-
Agradecemos pelos seus comentários. Para fornecer comentários ou relatar qualquer problema com essa solução, deixe um comentário no blog "Corrigirpara mim " ou envie uma mensagem de email.
Para resolver esse problema, exclua a entrada do Registro adicionada pela atualização do driver. Para fazer isso, siga estas etapas:
-
Abra Dispositivos e Impressoras e identifique o nome da impressora da fila de impressão do problema.
Neste exemplo, identificamos que "HP Laser Jet 4100 Series PCL6" é a impressora com problemas.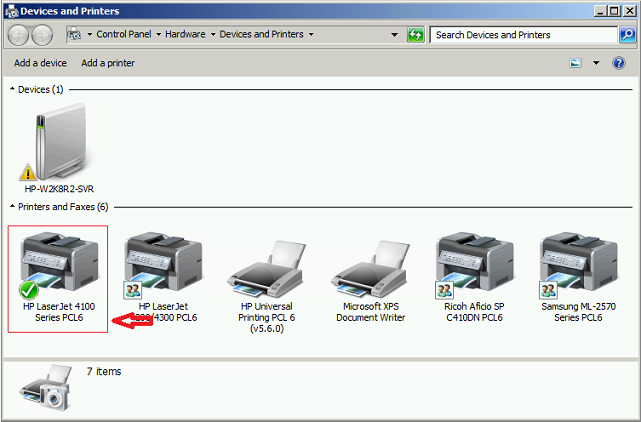
-
Abra o Editor do Registro. Para fazer isso, clique em Iniciar, digite regedit.exe na caixa de pesquisa e pressione Enter.
-
Localize e expanda a seguinte chave do Registro:
HKEY_LOCAL_MACHINE\SYSTEM\CurrentControlSet\Control\Print\Printers
-
Expanda a sub-chave do Registro que tenha o mesmo nome da impressora de problemas identificada na etapa 1 e clique em PrinterDriverData.
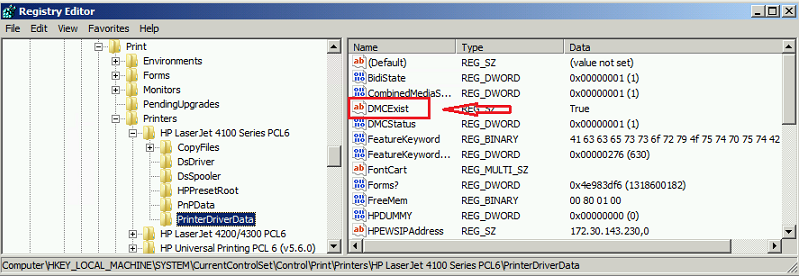
-
Faça backup da sub-chave do Registro PrinterDriverData. Para fazer isso, siga estas etapas:
-
Clique com o botão direito do mouse em PrinterDriverDatae clique em Exportar.
-
Na caixa Nome do Arquivo, digite o nome que você deseja usar para a chave do Registro exportado.
-
Clique em Salvar para exportar e salvar a chave do Registro selecionada.
-
-
Clique com o botão direito do mouse no valor do Registro DMCExist no painel direito e clique em Excluir. Clique em Sim quando for solicitado a confirmar a exclusão.
Observação Se mais de uma fila de impressão estiver enfrentando o mesmo problema, repita os mesmos procedimentos para essas impressoras. -
Saia do Editor do Registro.
-
Pare e reinicie o serviço Spooler de Impressão. Para fazer isso, utilize um dos métodos seguintes.
Método 1: Usar o console de Serviços:-
Clique em Iniciar, digite services.msc na caixa de pesquisa e pressione Enter.
-
Abra o Spooler de Impressão,clique em Parare clique em Iniciar.
Método 2: Use um prompt de comando:
-
Abra um prompt de comando com privilégios elevados.
-
Execute o seguinte comando para interromper o serviço de spooler de impressão:
Net Stop Spooler -
Execute o seguinte comando para iniciar o serviço de spooler de impressão:
Net Start Spooler
-
-
Teste para confirmar se o problema foi resolvido.
Os produtos de terceiros mencionados neste artigo são produzidos por empresas independentes da Microsoft. A Microsoft não oferece nenhuma garantia, implícita ou não, do desempenho ou da confiabilidade desses produtos.










