EmVisio, você pode usar o mouse para girar uma página para qualquer ângulo que desejar. Essa opção de rotação é apenas para fins de exibição. Para fins de impressão, ele não altera a orientação da página. (Consulte Alterar a orientação da página para obter essas informações.)
(Esse recurso não está disponível emVisio 2016 ouVisio para a Web.)
Ativar o recurso de rotação de página
-
Selecione Opções de > de Arquivo > Avançado.
-
Em Opções de edição, selecione Mostrar identificadores de rotação de página em Ctrl+hover.
-
Selecione OK.
Girar uma página
-
Pressione e segure a tecla Ctrl.
-
Aponte o mouse para a borda da página, a cerca de um quarto ou meia polegada do canto.
O ponteiro do mouse se transformará em um identificador de rotação:

(Se o ponteiro do mouse se transformar em um identificador de redimensionamento em vez de um identificador de rotação, mova-o ligeiramente para longe do canto até que ele se transforme no identificador de rotação.)
-
Pressione e segure o botão do mouse e arraste de forma circular na direção que você deseja girar a página.
-
Quando a página estiver posicionada como desejar, solte o botão do mouse.
Outros auxiliares de rotação de página
O Visio tem duas outras opções de rotação de página que você pode usar: Exibir como Horizontal e Exibir como Vertical.
Por padrão, essas opções não estão visíveis na faixa de opções, mas você pode adicioná-las personalizando a faixa de opções.
Adicionar as opções "Exibir como" à faixa de opções
-
Escolha Arquivo > Opções > Personalizar Faixa de Opções.
-
Em Escolher comandos, selecione Comandos Não na Faixa de Opções.
-
Em Personalizar a Faixa de Opções no lado direito, selecione a qual guia você deseja adicionar as opções.
-
Em Escolher comandos, selecione cada Exibição como ... opção por sua vez e use o botão Adicionar para adicionar a opção à guia selecionada na etapa 3.
Gire uma página usando "Exibir como Horizontal" ou "Exibir como Vertical"
Digamos que você tenha uma página com uma linha diagonal nela:
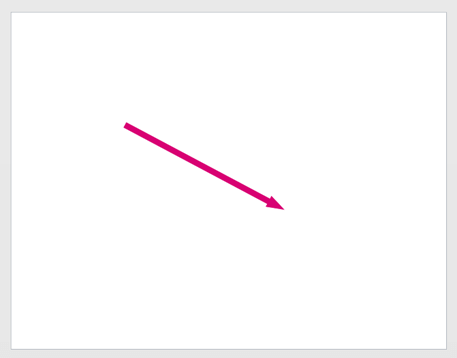
Exibir como Horizontal ou Exibir como Vertical pode girar sua página em apenas um clique para que a linha seja perfeitamente horizontal ou vertical:
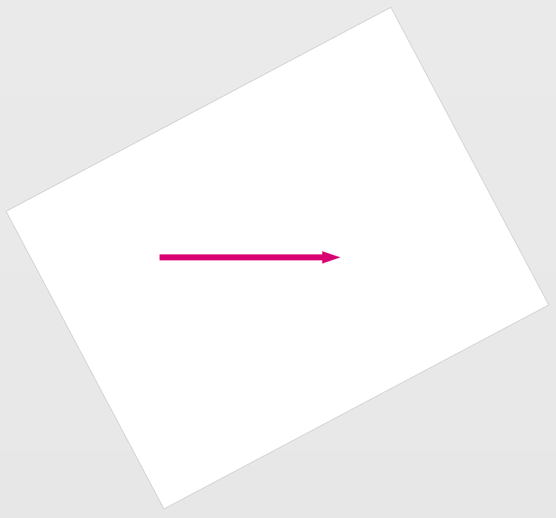
-
Execute as etapas acima para adicionar as opções "Exibir como" à Faixa de Opções.
-
Verifique se o recurso de rotação de página está ativado. (Confira o primeiro procedimento neste artigo.)
-
Na página, selecione a forma que você deseja ver em uma posição horizontal ou vertical.
-
Selecione Exibir como Horizontal ou Exibir como Vertical.
A página é girada para que a forma selecionada na etapa 3 agora esteja alinhada horizontal ou verticalmente.










