Quando você executa um assistente de importação ou um assistente de exportação no Access, é possível salvar as configurações usadas como uma especificação para que você possa repetir a operação a qualquer momento. Uma especificação contém todas as informações de que o Access precisa para repetir a operação sem que você precise fornecer nenhuma informação de entrada. Por exemplo, uma especificação que importa dados de uma pasta de trabalho do Excel armazena o nome do arquivo do Excel de origem, o nome do banco de dados de destino e outros detalhes, como por exemplo se você acrescentou os dados a uma tabela existente ou importou-os para uma nova tabela, as informações da chave primária e nomes de campos.
É possível salvar uma operação de importação ou de exportação envolvendo qualquer um dos formatos de arquivo suportados no Access. Não é possível salvar os detalhes de uma operação de vinculação ou de uma operação em que apenas uma parte de uma folha de dados é exportada.
Embora o principal objetivo de uma especificação seja salvar todos os principais detalhes para que você possa repetir a importação ou a exportação sem a entrada por parte do usuário, uma especificação ainda é muito flexível. Por exemplo, você poderá alterar o nome do arquivo de origem ou do arquivo de destino antes de executar a especificação novamente. Dessa forma, você poderá usar uma única especificação com vários arquivos de origem ou de destino.
Uma especificação que exporta dados formatados para o Excel ou para o Word respeitará as configurações de filtro e de coluna atuais do objeto de origem no Access. Se o objeto de origem (tabela, consulta, formulário ou relatório) estiver aberto quando você executar a especificação, o Access exportará apenas os dados que estão sendo atualmente mostrados no modo de exibição. Se o objeto de origem não estiver aberto, as configurações que foram salvas mais recentemente com esse objeto determinarão quais dados serão exportados.
Criar uma especificação de importação ou de exportação
-
Inicie a operação de importação ou de exportação no Access.
Os assistentes de importação e de exportação estão disponíveis na guia Dados Externos. Os assistentes de importação estão no grupo Importar e Vincular, e os assistentes de exportação estão no grupo Exportar.
-
Siga as instruções do assistente. Depois de clicar em OK ou em Concluir, e se o Access concluiu com êxito a operação, a página Salvar etapas de importação ou Salvar etapas de exportação será exibida no assistente.
-
Na página do assistente, clique em Salvar etapas de importação ou Salvar etapas de exportação para salvar os detalhes da operação como uma especificação.
O Access exibirá um conjunto adicional de controles. Esta figura mostra a caixa de diálogo com esses controles disponíveis.
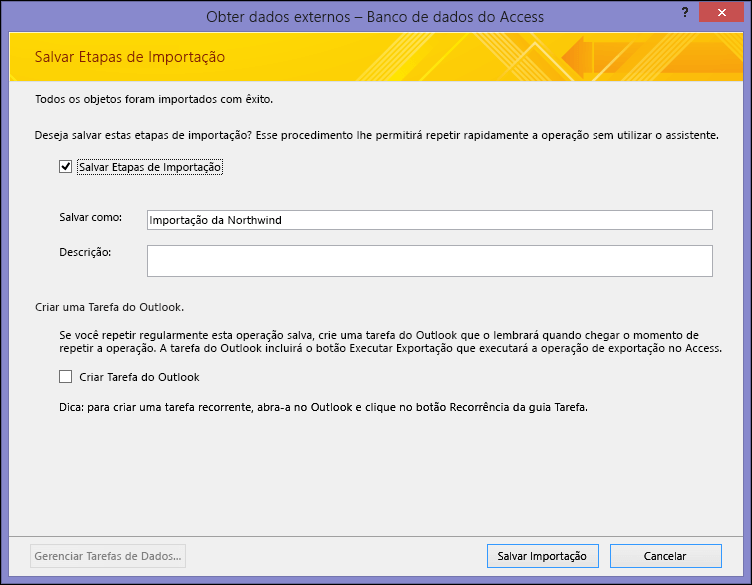
-
Na caixa Salvar como, digite um nome para a especificação.
-
Na caixa Descrição, digite uma descrição para ajudar você ou outros usuários a identificar a operação posteriormente.
-
Para criar uma tarefa do Outlook que lembre você de quando for a hora de repetir essa operação, clique em Criar tarefa do Outlook.
-
Clique em Salvar Importação ou Salvar Exportação para salvar a especificação. O Access cria e armazena a especificação no banco de dados atual.
-
Se você tiver clicado em Criar Tarefa do Outlook na página do assistente Salvar Etapas de Importação ou Salvar Etapas de Exportação, será exibida uma janela de tarefa do Outlook. Preencha os detalhes da tarefa e clique em Salvar e Fechar.
O que mais devo saber?
-
Confira informações sobre como executar especificações salvas no artigo Executar uma operação de importação ou de exportação salva.
-
Saiba mais sobre como agendar especificações para serem executadas em períodos específicos no artigo Programar uma operação de importação ou exportação.
-
Saiba mais sobre como alterar um nome de especificação, excluir especificações ou atualizar os nomes dos arquivos de origem nas especificações no artigo Como gerenciar tarefas de dados.
Vídeo: Salvar os detalhes de uma operação de importação ou exportação
Aqui está um vídeo que você pode watch que orienta você através de um exemplo de salvar os detalhes de uma operação de importação ou exportação. O vídeo também mostra como criar uma macro que executará uma especificação de importação ou exportação salva.
Observação: Este vídeo foi gravado usando o Access 2010, mas as mesmas etapas básicas também se aplicam a versões mais recentes.











