Observações:
-
Essas informações se aplicam aos produtos que você usa com sua conta Microsoft pessoal e não se aplicam se você estiver usando uma conta corporativa ou de estudante.
-
Estes são os produtos aos quais essas informações se aplicam: Microsoft 365, Access, Excel, OneNote, Outlook, PowerPoint, Publisher, Visio, Word, aplicativo Microsoft 365 para Android e iOS, Teams, Windows 10, Windows 11, Microsoft Edge, Microsoft Authenticator, Microsoft Autofill Chrome Extension.
Sua conta reúne tudo
Seu conta Microsoft é a chave para todas as coisas que a Microsoft—usa para entrar nos produtos e serviços da Microsoft. Ele desbloqueia o melhor da Microsoft e oferece sua experiência personalizada em qualquer dispositivo. Sempre que e onde quer que você entre com sua conta Microsoft, as informações salvas em sua conta, como seus favoritos, informações de calendário, contatos, senhas, histórico de navegação e arquivos recomendados, estão prontas para você.
Como a Microsoft usa os dados da sua conta para melhorar sua experiência
Seus conta Microsoft dados fazem parte do que faz com que os recursos e experiências em nossos produtos funcionem da maneira esperada em todos os dispositivos e produtos da Microsoft.
Salvar esses dados em seu conta Microsoft faz com que, na maioria das vezes, quando você entra em um produto da Microsoft,’lembre-se do que você já nos disse para que você possa gastar menos tempo configurando e pode acessar suas informações importantes assim que entrar.
Seus dados também são usados para ajudar a personalizar sua experiência, fazer com que as experiências em nossos produtos funcionem da maneira que você espera e para ajudar a garantir que todas as suas informações, arquivos e preferências mais importantes estejam disponíveis para você rapidamente, sempre que precisar.
Aqui estão algumas categorias de informações e experiências úteis que a Microsoft disponibiliza quando você entra:
-
Os detalhes da conta salvos
-
Preenchimento automático de informações, como endereços e senhas
-
Favoritos e o histórico de navegação no Microsoft Edge
-
Arquivos do OneDrive e arquivos recomendados
-
Contatos
-
Configurações e preferências salvas
Para saber mais sobre dados e privacidade na Microsoft, visite a Política de Privacidade da Microsoft.
Como a Microsoft ajuda a manter seus dados seguros
A Microsoft leva a segurança e a segurança dos dados muito a sério e usa práticas recomendadas de segurança como controles de acesso e criptografia para ajudar a manter seus dados seguros. A criptografia ajuda a proteger os dados codificando-os’para que eles não possam ser lidos ou compreendidos por qualquer pessoa sem permissão para vê-los.
Você também pode ajudar a proteger suas credenciais de conta e os dados salvos em sua conta escolhendo uma senha forte, usando a autenticação de dois fatores e nunca reutilizando sua senha para outras contas. Saiba mais sobre o que você pode fazer para ajudar a proteger suas contas e dispositivos
Onde fazer alterações nas configurações de dados
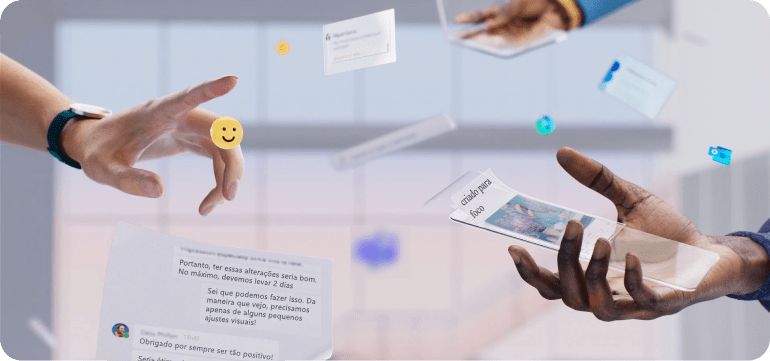
Seus dados sempre pertencem a você e você tem opções sobre sua experiência e como seus dados são usados.
Seu conta Microsoft é o hub central para seus dados na Microsoft, mas você verá configurações e controles em muitos produtos da Microsoft que afetam os dados associados à sua conta e a experiência dentro do próprio produto. Por isso, você pode tomar decisões ou alterações sobre seu conta Microsoft de dados e configurações em alguns locais diferentes. À medida que continuamos desenvolvendo novos recursos e trabalhando para tornar nossas configurações tão úteis quanto possível, você poderá ver novas opções ao longo do tempo.
Aqui está onde encontrar configurações, informações e opções sobre os dados associados à sua conta Microsoft:
Os detalhes da conta salvos
Seu nome, idade, imagem de perfil, detalhes de pagamento preferenciais e outros detalhes importantes podem ser salvos em sua conta para que quando você entrar todas essas coisas estejam disponíveis para você.
Vá para o painel de privacidade em account.microsoft.com/privacy alterar as configurações e as informações associadas ao seu conta Microsoft. (Você precisará entrar em sua conta para gerenciar seus dados account.microsoft.com.)
Gerenciar os detalhes da conta salva no painel de privacidade
Informações do preenchimento automático
Quando você salva informações de contato, endereços, senhas, associações, informações de pagamento ou outras informações que você precisará acessar com frequência ao preencher formulários e pesquisar, pode ser salvo em sua conta para que você possa acessar rapidamente essas informações entre produtos e dispositivos.
Vá para o cofre autofill na conta dashboard em account.microsoft.com/profile para exibir, gerenciar ou excluir suas senhas, associações e endereços que podem ser usados para preenchimento automático entre produtos e dispositivos.
Gerenciar suas informações de preenchimento automático na conta da Microsoft dashboard
Microsoft Edge área de trabalho
Acesse Configurações e mais > Configurações > Perfis > Sincronizar para sincronizar seus favoritos, configurações do navegador, informações pessoais, senhas, histórico de navegação, guias abertas, extensões e coleções.
Vá para Configurações > Perfis > Informações pessoais e faça o seguinte:
-
Para ativar ou desativar o preenchimento automático, altere a configuração Salvar e preencher informações básicas para Ativado ou Desativado.
-
Na seção Informações básicas, você pode gerenciar suas informações básicas que são usadas para o preenchimento automático.
-
Na seção Informações personalizadas, você pode gerenciar informações personalizadas salvas em sua conta e escolher se deseja que essas informações sejam usadas para o preenchimento automático. Para ativar ou desativar o preenchimento automático de informações personalizadas, altere a configuração Salvar e preencher informações personalizadas para Ativado ou Desativado.
Vá para Configurações > Perfis > Senhas e faça o seguinte:
-
Para ativar ou desativar o salvamento de senhas, altere a configuração Oferta para salvar senhas para Ativado ou Desativado.
-
Para ativar ou desativar o preenchimento automático de senhas, altere a configuração Autopreenchimento de senhas para Ativado ou Desativado.
-
Na seção Senhas salvas, você pode gerenciar senhas salvas em sua conta.
-
Na seção Senhas nunca salvas, você pode gerenciar sites em que não será solicitado a salvar senhas.
Vá para Configurações > Perfis > Informações de pagamento e faça o seguinte:
-
Para ativar ou desativar o salvamento das informações de pagamento, altere a configuração Salvar e preencher as informações de pagamento para Ativado ou Desativado.
-
Na seção Cartões salvos, você pode gerenciar as informações de pagamento salvas em sua conta.
-
As informações de pagamento salvas no Edge são sincronizadas apenas entre dispositivos conectados ao Edge com a mesma conta microsoft.
Microsoft Edge para dispositivo móvel
Acesse Configurações > Sincronizar para escolher seus favoritos, informações pessoais, senhas, histórico de navegação, guias abertas, coleções, informações de pagamento e muito mais.
Acesse Configurações > Informações salvas para fazer qualquer um dos seguintes procedimentos:
-
Para ativar ou desativar a economia de senhas, acesse Senhas e altere a Oferta para salvar a configuração de senhaspara Ativar ou Desativar.
-
Para ativar ou desativar o armazenamento automático de endereços, acesse Endereços e muito mais e altere a configuração Salvar e Preencher Endereços para Ativar ou Desativar.
-
Para ativar ou desativar ou desativar as informações de pagamento, acesse Informações de pagamento e altere a configuração Salvar e Preencher Informações de Pagamento para Ativar ou Desativar. As informações de pagamento salvas no Edge são sincronizadas apenas entre dispositivos conectados ao Edge com a mesma conta microsoft.
-
Acesse Configurações > Email > Compor e responder.
-
Em AutoPreenchimento do Microsoft Edge autopreenchimento, alterne Disponibilizar informações de voo do Outlook no Microsoft Edge para Ativado ou Desativado.
Microsoft Authenticator para iOS
-
Para excluir e parar de sincronizar informações de preenchimento automático entre seu dispositivo e o Microsoft Authenticator, acesse Configurações > Sincronizar Conta > Interromper sincronização e remover dados de preenchimento automático para parar de sincronizar e excluir seus endereços, senhas e informações de pagamento salvos. Isso removerá as informações do seu dispositivo, mas todas elas ainda serão salvas em sua conta.
Microsoft Authenticator para Android
-
No Authenticator, selecione Escolher informações para preenchimento automático para selecionar se deseja salvar, autofillar, salvar e armazenar automaticamente ou desativar o preenchimento automático para seus endereços, senhas, informações de pagamento e associações.
-
Para excluir e parar de sincronizar informações de preenchimento automático entre seu dispositivo e o Microsoft Authenticator, acesse Configurações > Sincronizar Conta > Interromper sincronização e remover dados de preenchimento automático para parar de sincronizar e excluir seus endereços, senhas, informações de pagamento e associações salvas. Isso removerá as informações do seu dispositivo, mas todas elas ainda serão salvas em sua conta.
-
Na Extensão do Chrome do Microsoft Autofill, selecione Configurações > Escolha informações para armazenar automaticamente para selecionar se deseja salvar, autofillar, salvar e armazenar automaticamente ou desativar o preenchimento automático para seus endereços, senhas e informações de pagamento.
-
Para excluir e parar de sincronizar informações de preenchimento automático entre seu dispositivo e o Microsoft Authenticator, acesse Configurações > Sincronizar Conta > Interromper sincronização e remover dados de preenchimento automático para parar de sincronizar e excluir seus endereços, senhas e informações de pagamento salvos. Isso removerá as informações do seu dispositivo, mas todas elas ainda serão salvas em sua conta.
Contatos
Os contatos que você adicionou no Windows, Outlook e Teams podem ser salvos com sua conta Microsoft para que os contatos sejam sincronizados ao entrar com sua conta.
Selecione Pessoas no Email ou Calendário para adicionar, excluir ou editar os contatos associados à sua conta Microsoft. As alterações feitas em Pessoas aos contatos associados à sua conta Microsoft podem ser refletidas em outros locais em que você entra com sua conta Microsoft.
O novo Outlook para Windows
-
Para obter o novo Outlook, abra o Outlook em seu dispositivo Windows e, no canto superior direito da janela do Outlook, alterne Experimentar o Novo Outlook para Ativado.
-
Selecione Pessoas no novo Outlook para pesquisar, adicionar, excluir ou editar os contatos associados ao seu conta Microsoft. As alterações feitas em Pessoas aos contatos associados à sua conta Microsoft podem ser refletidas em outros locais em que você entra com sua conta Microsoft.
-
A área Pessoas também exibe contatos do seu dispositivo móvel, Google, iCloud e Skype que você pode ter sincronizado por meio do Microsoft Teams.
Outlook para Windows e Outlook para Mac
-
Selecione Pessoas no Outlook para adicionar, excluir ou editar os contatos associados ao seu conta Microsoft. As alterações feitas em Pessoas aos contatos associados à sua conta Microsoft podem ser refletidas em outros locais em que você entra com sua conta Microsoft.
Outlook para iOS e Outlook para Android
-
Selecione Pessoas no Outlook para adicionar, excluir ou editar os contatos associados ao seu conta Microsoft. As alterações feitas em Pessoas aos contatos associados à sua conta Microsoft podem ser refletidas em outros locais em que você entra com sua conta Microsoft.
-
A área Pessoas também exibe contatos do seu dispositivo móvel, Google, iCloud e Skype que você pode ter sincronizado por meio do Microsoft Teams.
Outlook.com
-
Vá para outlook.office.com/people gerenciar os contatos associados ao seu conta Microsoft. As alterações feitas em Pessoas aos contatos associados à sua conta Microsoft podem ser refletidas em outros locais em que você entra com sua conta Microsoft.
-
Os contatos do seu dispositivo móvel, Google, iCloud e Skype sincronizados por meio do Microsoft Teams estão visíveis na seção Pessoas da sua caixa de correio Outlook.com, em Meus contatos. Esta pasta permite que seus contatos sejam detectáveis em outros dispositivos conectados ao Microsoft Teams.
Quando você entra no Microsoft Teams com sua conta Microsoft, os contatos associados à sua conta Microsoft podem estar disponíveis no Teams. Esses contatos podem ser sincronizados com os contatos de sua conta Microsoft e podem ser exibidos e gerenciados no novo Outlook e no Outlook.com.
No Teams, você pode sincronizar e dessincronizar os contatos de seu dispositivo móvel, Google, iCloud, Outlook.com e Skype. A sincronização de contatos pode facilitar a localização de pessoas que você conhece.
Microsoft Teams no Windows e Mac
Para sincronizar contatos de seu dispositivo móvel, Google, iCloud ou Skype:
-
Selecione Configurações e mais > Configurações > Pessoas.
-
Em Sincronizar contatos, selecione o botão Gerenciar.
-
A partir daí, você terá a opção de sincronizar do seu dispositivo móvel, do Google, do Outlook.com ou do Skype.
Para interromper a sincronização ou remover contatos no Microsoft Teams sincronizados do seu dispositivo móvel, Google, iCloud, Outlook.com ou Skype:
-
Selecione Configurações e mais > Configurações > Pessoas.
-
Em Sincronizar contatos, selecione o botão Gerenciar.
-
A partir daí, vá para Já sincronizado e selecione Remover ao lado de Do seu dispositivo móvel, do Google, do Outlook.com ou do Skype.
Quando você dessincroniza contatos do Teams, ele não os remove dos servidores Microsoft. Os contatos que você sincronizou ou adicionou ao Teams podem ser gerenciados visitando o Outlook.com ou entrando com seu conta Microsoft.
Microsoft Teams para iOS e Microsoft Teams para Android
Para sincronizar contatos do seu dispositivo móvel, selecione Configurações, escolha Pessoas e alterne Sincronizar contatos do meu dispositivo para Ativado ou Desativado. Desativar a Sincronização de contatos do meu dispositivo no Teams em um dispositivo móvel removerá os contatos do dispositivo Outlook.com.
Depois de sincronizar seu dispositivo móvel, seus contatos também aparecerão e poderão ser pesquisados no Microsoft Teams no Windows, no Microsoft Teams no Mac e no Teams na Web.
Se você optar por sincronizar contatos de terceiros, eles poderão ser adicionados aos contatos associados à sua conta Microsoft e poderão ser exibidos e gerenciados no novo Outlook e no Outlook.com.
Para ver sugestões de pessoas expandidas à medida que você começa a digitar ao adicionar destinatários a mensagens em produtos da Microsoft, acesse o dashboard de privacidade em account.microsoft.com/privacy e transforme sugestões de pessoas expandidas para Ativar ou Desativar.
Essas sugestões incluem pessoas que você contatou ou que entraram em contato com você. Quando isso for OFF, você deixará de ver sugestões de pessoas expandidas e limparemos seus dados de pessoas expandidas.
Gerenciar sugestões de pessoas expandidas no dashboard de privacidade
Favoritos, histórico de navegação e informações sincronizadas no Microsoft Edge
Não importa onde você use o Microsoft Edge, podemos lembrar seus favoritos, histórico de navegação e preferências quando você está conectado.
No Microsoft Edge, vá para Configurações > Perfis > Sincronizar e ative e desative a sincronização para Favoritos, Configurações, Informações Pessoais, Senhas, Histórico, Guias Abertas, Extensões e Coleções.
Fotos, arquivos e arquivos sugeridos do OneDrive
Você pode ficar um pouco mais tranquilo sabendo que não importa o que aconteça com seus dispositivos, seus arquivos salvos no OneDrive são armazenados na nuvem para ajudar a protegê-los contra perda.
Você também receberá sugestões de arquivos que podem ser úteis para você ou que você pode estar procurando. Você pode escolher se seus dados são usados para fornecer essas sugestões.
Vá para sua pasta do OneDrive e adicione ou remova os arquivos que você não deseja sincronizar. Você também pode desabilitar o backup automático de arquivos e fotos no OneDrive.
OneDrive para Windows
-
Acesse Configurações > Sincronizar e fazer backup > Gerenciar backup.
OneDrive para Mac
-
Acesse Preferências > Backup > Gerenciar backup.
OneDrive para celular
-
Acesse Configurações > Carregamento da câmera.
Siga as etapas apropriadas para parar de usar seus dados para respostas sugeridas, incluindo documentos recomendados, no Outlook.
O novo Outlook para Windows
-
Acesse Configurações > Mail > Sugestões inteligentes e desmarque a caixa de seleção Mostrar respostas sugeridas.
Outlook para Windows
-
Vá para Opções > Arquivo > Email.
-
Em Respostas e encaminhamentos, desmarque a caixa de seleção Mostrar respostas sugeridas.
Outlook.com
-
Acesse Configurações > Email > Compor e responder.
-
Em Respostas sugeridas, desmarque a caixa de seleção Mostrar respostas sugeridas.
Outlook no iOS
-
Abra Configurações e, em Contas de Email, selecione sua conta.
-
Em Configurações de Conta, alterne a configuração Respostas Sugeridas para Desativado.
Outlook no Android
-
Vá para Configurações e selecione o nome da sua conta.
-
Alterne a Configuração respostas sugeridas para Desativado.
Siga as etapas apropriadas para parar de usar seus dados para arquivos recomendados em suas respostas do Teams.
Teams para Windows e online
-
Vá para Configurações e mais > Configurações > Geral.
-
Em Respostas sugeridas, desmarque a caixa de seleção Mostrar respostas sugeridas no chat.
Teams para dispositivos móveis
-
Vá para Configurações > Mensagens.
-
Alterne a Configuração respostas sugeridas para Desativado.
Configurações e preferências salvas
Quando você entra, podemos lembrar suas configurações de linguagem e fala, informações de calendário e incrustar e digitar preferências, para que você não precise configurá-las novamente.
Para disponibilizar essas e outras configurações do Windows em todos os seus dispositivos, vá para Configurações > Contas > Backup do Windows e alterne a configuração Lembrar minhas preferências para Ativado . Expanda a seção e selecione as seguintes caixas de seleção:
-
Acessibilidade
-
Contas, redes WiFi e senhas
-
Personalização
-
Preferências de idioma e dicionário
-
Outras configurações do Windows
A tabela a seguir mostra as configurações de Windows 11 que podem ser disponibilizadas em todos os seus dispositivos e onde você pode fazer alterações nessas configurações.
|
Configuração de dados |
Onde fazer alterações |
|---|---|
|
Arquivos e fotos |
Os arquivos do OneDrive serão exibidos Explorador de Arquivos na pasta do OneDrive. Para alterar as pastas sincronizadas no computador, clique com o botão direito do mouse na pasta do OneDrive, selecione Configurações do OneDrive > Configurações > Gerenciar backup e escolha as pastas que deseja sincronizar. |
|
Dicionário personalizado |
Vá para Configurações > Privacidade e segurança > Personalização de escrita à tinta e digitação > Dicionário personalizado > Limpar seu dicionário personalizado. |
|
Compreensão |
Vá para Configurações > Hora e idioma > idioma de exibição do Windows. |
|
Speech & |
Vá para Configurações > Privacidade e segurança > Fala. |
|
Senhas |
Abra Gerenciador de Credenciais para ver todas as suas senhas armazenadas no Windows digitando o gerenciador de credenciais na caixa de pesquisa na barra de tarefas e selecionando Gerenciador de Credenciais. |
|
Escrita à tinta |
Vá para Configurações > Privacidade e segurança > Personalização de escrita à tinta e digitação e alterne a Configuração de dicionário de escrita à tinta e digitação personalizada para Ativado ou Desativado. |
|
Preferências |
Vá para Configurações > Contas > backup do Windows e alterne a Configuração Lembrar minhas preferências para Ativado ou Desativado e escolha as configurações que deseja sincronizar. |
|
Imagem do perfil |
Vá para Configurações > Contas > suas informações e selecione uma das opções em Ajustar sua foto. |
Observações:
-
Para determinados países ou regiões, o Windows pedirá sua permissão para sincronizar dados da conta. Se você optar por sincronizar sua conta Microsoft com o Windows, as alterações feitas no Windows também sincronizarão com sua conta.
-
Para esses países ou regiões, para gerenciar como o Windows sincroniza com sua conta Microsoft, entre em https://account.microsoft.com/privacy com sua conta Microsoft. Em seguida, em Configurações de privacidade em nossos produtos, altere o alternância para Sincronizar sua conta Microsoft com Windows para Ativado ou Desativado.
-
Para obter mais informações, incluindo as configurações do Windows que não estarão disponíveis se você optar por não sincronizar, consulte Seus dados da conta Microsoft e Windows.
Microsoft 365 para Windows
|
Configuração de dados |
Onde fazer alterações |
|---|---|
|
Compreensão |
Vá para Arqiuvo >Opções > Idioma. |
|
Speech & |
Vá para Início > Ditar > Configurações de Ditado. |
|
Escrita à tinta |
Vá para Arquivo > Opções > Avançado > Caneta e marque a caixa de seleção Usar caneta para selecionar e interagir com o conteúdo por padrão. |
|
Dicionário personalizado |
Vá para Arquivo > Opções > Revisão de Texto e selecione Dicionários Personalizados. |
Microsoft 365 online
|
Configuração de dados |
Onde fazer alterações |
|---|---|
|
Speech & |
Vá para Início > Ditar > Configurações de Ditado. |
Microsoft 365 para Mac
|
Configuração de dados |
Onde fazer alterações |
|---|---|
|
Speech & |
Vá para Início > Ditar > Configurações de Ditado. |
|
Dicionário personalizado |
No Word, vá para o Word > Preferências > Ortografia e Gramática e marque a caixa de seleção Sugerir somente no dicionário principal. |
Microsoft 365 no iOS
|
Configuração de dados |
Onde fazer alterações |
|---|---|
|
Speech & |
No Word, abra um documento novo ou existente. Selecione o ícone de microfone acima do teclado e, em seguida, selecione o ícone de configurações para abrir as configurações de Ditado. |
Microsoft 365 no Android
|
Configuração de dados |
Onde fazer alterações |
|---|---|
|
Compreensão |
Vá para Arqiuvo >Opções > Idioma. |
|
Speech & |
Vá para Início > Configurações > Gerenciar configurações. |
|
Escrita à tinta |
Vá para Arquivo > Opções > Avançado > Caneta e marque a caixa de seleção Usar caneta para selecionar e interagir com o conteúdo por padrão. |
|
Dicionário personalizado |
Vá para Arquivo > Opções > Revisão de Texto e selecione Dicionários Personalizados. |
|
Configuração de dados |
Onde fazer alterações |
|---|---|
|
Compreensão |
Vá para Configurações > Idiomas. |
|
Dicionário personalizado |
Vá para Configurações > Idiomas > Personalizar dicionário. |
O novo Outlook para Windows
|
Configuração de dados |
Onde fazer alterações |
|---|---|
|
Compreensão |
Acesse Configurações> Linguagem geral> e hora. |
|
Respostas automáticas |
Acesse Configurações > Contas > Respostas automáticas. |
Outlook para Windows
|
Configuração de dados |
Onde fazer alterações |
|---|---|
|
Compreensão |
Vá para Arqiuvo >Opções > Idioma. |
|
Speech & |
Vá para Configurações > Ditado > Gerenciar configurações. |
|
Escrita à tinta |
Vá para Arquivo > Opções > Avançado > Caneta e marque a caixa de seleção Usar caneta para selecionar e interagir com o conteúdo por padrão. |
|
Dicionário personalizado |
Vá para Arquivo > Opções > Email > Ortografia e Autocorreção > Revisão de Texto e selecione Dicionários Personalizados. |
Outlook.com
|
Configuração de dados |
Onde fazer alterações |
|---|---|
|
Compreensão |
Acesse Configurações > Linguagem geral > e hora. |
|
Respostas automáticas |
Acesse Configurações > Email > Respostas automáticas. |
Outlook para Mac
|
Configuração de dados |
Onde fazer alterações |
|---|---|
|
Speech & |
Vá para Editar > Iniciar Ditado. |
Outlook no iOS
|
Configuração de dados |
Onde fazer alterações |
|---|---|
|
Speech & |
Vá para Configurações > Ditado. |
Outlook no Android
|
Configuração de dados |
Onde fazer alterações |
|---|---|
|
Compreensão |
Vá para Arqiuvo >Opções > Idioma. |
|
Speech & |
Vá para Configurações > Ditado > Gerenciar configurações. |
|
Escrita à tinta |
Vá para Arquivo > Opções > Avançado > Caneta e marque a caixa de seleção Usar caneta para selecionar e interagir com o conteúdo por padrão. |
|
Dicionário personalizado |
Vá para Arquivo > Opções > Email > Ortografia e Autocorreção > Revisão de Texto e selecione Dicionários Personalizados. |
Teams para Windows e online
|
Configuração de dados |
Onde fazer alterações |
|---|---|
|
Compreensão |
Vá para Configurações e mais > Configurações > Geral > Idioma. |
Teams para Mac
|
Configuração de dados |
Onde fazer alterações |
|---|---|
|
Compreensão |
Vá para o Microsoft Teams > Preferências > Geral > Idioma. |
|
Speech & |
Vá para Editar > Iniciar Ditado. |
Teams no iOS
|
Configuração de dados |
Onde fazer alterações |
|---|---|
|
Compreensão |
Vá para Configurações > Tradução > Geral. |
Teams no Android
|
Configuração de dados |
Onde fazer alterações |
|---|---|
|
Compreensão |
Vá para Configurações > Geral > Idioma. |
Seu nome, idade, imagem de perfil, detalhes de pagamento preferenciais e outros detalhes importantes podem ser salvos em sua conta para que quando você entrar todas essas coisas estejam disponíveis para você.
|
Configuração de dados |
Onde fazer alterações |
|---|---|
|
Os detalhes da conta salvos |
Vá para o painel de privacidade em account.microsoft.com/privacy alterar as configurações e as informações associadas ao seu conta Microsoft. (Você precisará entrar em sua conta para gerenciar seus dados account.microsoft.com.) Gerenciar os detalhes da conta salva no painel de privacidade |
|
Informações do preenchimento automático |
Vá para o cofre autofill na conta dashboard em account.microsoft.com/profile para exibir, gerenciar ou excluir suas senhas, associações e endereços que podem ser usados para preenchimento automático entre produtos e dispositivos. Gerenciar suas informações de preenchimento automático na conta da Microsoft dashboard |
|
Sugestões de pessoas expandidas |
Para ver sugestões de pessoas expandidas à medida que você começa a digitar ao adicionar destinatários a mensagens em produtos da Microsoft, acesse o dashboard de privacidade em account.microsoft.com/privacy e transforme sugestões de pessoas expandidas para Ativar ou Desativar. Essas sugestões incluem pessoas que você contatou ou que entraram em contato com você. Quando isso for OFF, você deixará de ver sugestões de pessoas expandidas e limparemos seus dados de pessoas expandidas. Gerenciar sugestões de pessoas expandidas no dashboard de privacidade |
Para disponibilizar as configurações do Windows em todos os seus dispositivos, vá para Configurações > Contas > Backup do Windows e alterne a configuração Lembrar minhas preferências para Ativado. Expanda a seção e selecione as seguintes caixas de seleção:
-
Acessibilidade
-
Contas, redes WiFi e senhas
-
Personalização
-
Preferências de idioma e dicionário
-
Outras configurações do Windows
A tabela a seguir mostra as configurações de Windows 11 que podem ser disponibilizadas em todos os seus dispositivos e onde você pode fazer alterações nessas configurações.
|
Configuração de dados |
Onde fazer alterações |
|---|---|
|
Contatos |
Selecione Pessoas no Email ou Calendário para adicionar, excluir ou editar os contatos associados à sua conta Microsoft. As alterações feitas em Pessoas aos contatos associados à sua conta Microsoft podem ser refletidas em outros locais em que você entra com sua conta Microsoft. |
|
Arquivos e fotos |
Os arquivos do OneDrive serão exibidos Explorador de Arquivos na pasta do OneDrive. Para alterar as pastas sincronizadas no computador, clique com o botão direito do mouse na pasta do OneDrive, selecione Configurações do OneDrive > Configurações > Gerenciar backup e escolha as pastas que deseja sincronizar. |
|
Dicionário personalizado |
Vá para Configurações > Privacidade e segurança > Personalização de escrita à tinta e digitação > Dicionário personalizado > Limpar seu dicionário personalizado. |
|
Compreensão |
Vá para Configurações > Hora e idioma > Idioma e região > Idioma de exibição do Windows. |
|
Speech & |
Vá para Configurações > Privacidade e segurança > Fala. |
|
Senhas |
Abra Gerenciador de Credenciais para ver todas as suas senhas armazenadas no Windows digitando o gerenciador de credenciais na caixa de pesquisa na barra de tarefas e selecionando Gerenciador de Credenciais. |
|
Escrita à tinta |
Vá para Configurações > Privacidade e segurança > Personalização de escrita à tinta e digitação e alterne a Configuração de dicionário de escrita à tinta e digitação personalizada para Ativado ou Desativado. |
|
Preferências |
Vá para Configurações > Contas > backup do Windows e alterne a Configuração Lembrar minhas preferências para Ativado ou Desativado e escolha as configurações que deseja sincronizar. |
|
Imagem do perfil |
Vá para Configurações >Contas > suas informações e escolha uma das opções em Ajustar sua foto. |
Observações:
-
Para determinados países ou regiões, o Windows pedirá sua permissão para sincronizar dados da conta. Se você optar por sincronizar sua conta Microsoft com o Windows, as alterações feitas no Windows também sincronizarão com sua conta.
-
Para esses países ou regiões, para gerenciar como o Windows sincroniza com sua conta Microsoft, entre em https://account.microsoft.com/privacy com sua conta Microsoft. Em seguida, em Configurações de privacidade em nossos produtos, altere o alternância para Sincronizar sua conta Microsoft com Windows para Ativado ou Desativado.
-
Para obter mais informações, incluindo as configurações do Windows que não estarão disponíveis se você optar por não sincronizar, consulte Seus dados da conta Microsoft e Windows.
Microsoft 365 para Windows
|
Configuração de dados |
Onde fazer alterações |
|---|---|
|
Dicionário personalizado |
Vá para Arquivo > Opções > Revisão de texto e marque a caixa de seleção Sugerir no dicionário principal. |
|
Speech & |
Vá para a guia Início e selecione Ditar > Configurações de Ditado. |
|
Escrita à tinta |
Vá para Arquivo > Opções > Avançado > Caneta e marque a caixa de seleção Usar caneta para selecionar e interagir com o conteúdo por padrão. |
|
Compreensão |
Vá para Opções > Arquivo > Idioma. |
|
Imagem do perfil |
Acesse Arquivo > Conta > Alterar foto ou altere sua foto account.microsoft.com. |
Microsoft 365 online
|
Configuração de dados |
Onde fazer alterações |
|---|---|
|
Speech & |
Vá para Início > Ditar > Configurações de Ditado. |
|
Imagem do perfil |
Selecione o ícone da sua conta no canto superior direito de qualquer aplicativo e, na janela que é aberta, selecione a imagem do perfil para adicionar ou alterar sua imagem account.microsoft.com. |
Microsoft 365 para Mac
|
Configuração de dados |
Onde fazer alterações |
|---|---|
|
Dicionário personalizado |
No Word, vá para o Word > Preferências > Ortografia e Gramática e marque a caixa de seleção Sugerir somente no dicionário principal. |
|
Speech & |
Vá para Início > Ditar > Configurações de Ditado. |
Microsoft 365 para dispositivos móveis
|
Configuração de dados |
Onde fazer alterações |
|---|---|
|
Speech & |
No Word, abra um documento novo ou existente. Selecione o ícone de microfone acima do teclado e, em seguida, selecione o ícone de configurações para abrir as configurações de Ditado. |
Vá para a pasta do OneDrive e adicione ou remova os arquivos que você deseja sincronizar. Você também pode desabilitar o backup automático de arquivos e fotos no OneDrive.
OneDrive para Windows
|
Configuração de dados |
Onde fazer alterações |
|---|---|
|
Backup automático |
Acesse Configurações > Sincronizar e fazer backup > Gerenciar backup. |
OneDrive para Mac
|
Configuração de dados |
Onde fazer alterações |
|---|---|
|
Backup automático |
Acesse Preferências > Backup > Gerenciar backup. |
OneDrive para celular
|
Configuração de dados |
Onde fazer alterações |
|---|---|
|
Backup automático |
Acesse Configurações > Carregamento da câmera. |
Microsoft Edge área de trabalho
|
Configuração de dados |
Onde fazer alterações |
|---|---|
|
Informações do preenchimento automático |
Acesse Configurações e mais > Configurações > Perfis > Informações pessoais para fazer qualquer um dos seguintes procedimentos:
Acesse Configurações e mais > Configurações > Perfis > Senhas para fazer qualquer um dos seguintes procedimentos:
Acesse Configurações > Perfis > Informações de pagamento e faça qualquer um dos seguintes procedimentos:
|
|
Dicionário personalizado |
Acesse Configurações e mais > Configurações > Idiomas> Dicionário personalizado para alterar ou atualizar essas informações. |
|
Informações de sincronização do Edge |
Acesse Configurações e mais > Configurações > Perfis > Sincronizar para sincronizar seus favoritos, configurações do navegador, informações pessoais, senhas, histórico de navegação, guias abertas, extensões e coleções. |
|
Imagem do perfil |
Acesse Configurações e mais > Configurações > Perfis, selecione Mais ações à direita da sua imagem de perfil e selecione Editar. Na caixa de diálogo Editar perfil, selecione Alterar imagem. |
Microsoft Edge para dispositivo móvel
|
Configuração de dados |
Onde fazer alterações |
|---|---|
|
Informações do preenchimento automático |
Acesse Configurações> Informações salvas para fazer qualquer um dos seguintes procedimentos:
|
|
Informações de sincronização do Edge |
Acesse Configurações > Sync para escolher sincronizar seus favoritos, informações pessoais, senhas, histórico de navegação, guias abertas, coleções, informações de pagamento e muito mais. |
O novo Outlook para Windows
|
Configuração de dados |
Onde fazer alterações |
|---|---|
|
Contatos |
Para obter o novo Outlook, abra o Outlook em seu dispositivo Windows e, no canto superior direito da janela do Outlook, alterne Experimentar o novo Outlook para Ativado. Selecione Pessoas no novo Outlook para pesquisar, adicionar, editar e excluir os contatos associados ao seu conta Microsoft. As alterações feitas em Pessoas aos contatos associados à sua conta Microsoft podem ser refletidas em outros locais em que você entra com sua conta Microsoft. A área Pessoas também exibe contatos do seu dispositivo móvel, Google, iCloud e Skype que você pode ter sincronizado por meio do Microsoft Teams. |
|
Compreensão |
Acesse Configurações > Linguagem geral> e hora. |
|
Respostas automáticas |
Acesse Configurações > Contas > Respostas automáticas. |
|
Respostas sugeridas |
Acesse Configurações > Email > Sugestões inteligentes e selecione ou desmarque a caixa de seleção Mostrar respostas sugeridas. |
Outlook para Windows
|
Configuração de dados |
Onde fazer alterações |
|---|---|
|
Contatos |
Selecione Pessoas no Outlook para adicionar, excluir ou editar os contatos associados ao seu conta Microsoft. As alterações feitas em Pessoas aos contatos associados à sua conta Microsoft podem ser refletidas em outros locais em que você entra com sua conta Microsoft. |
|
Dicionário personalizado |
Vá para Arquivo > Opções > Email > Ortografia e Autocorreção > Revisão de Texto e selecione Dicionários Personalizados. |
|
Respostas sugeridas e documentos recomendados |
Vá para Arquivo > Opções > Email e, em Respostas e encaminhamentos, marque ou desmarque a caixa de seleção Mostrar respostas sugeridas. |
|
Speech & |
Na guia Mensagem em uma mensagem aberta, selecione Ditar > Configurações de Ditado. |
|
Escrita à tinta |
Vá para Arquivo > Opções > Avançado e, em Caneta, marque a caixa de seleção Usar caneta para selecionar e interagir com o conteúdo por padrão. |
|
Compreensão |
Vá para Opções > Arquivo > Idioma. |
|
Imagem do perfil |
Vá para Arquivo e, na seção Configurações da Conta, selecione Alterar na foto do perfil. |
Outlook.com
|
Configuração de dados |
Onde fazer alterações |
|---|---|
|
Contatos |
Vá para outlook.office.com/people gerenciar os contatos associados ao seu conta Microsoft. As alterações feitas em Pessoas aos contatos associados à sua conta Microsoft podem ser refletidas em outros locais em que você entra com sua conta Microsoft. Contatos de seu dispositivo móvel, Google, iCloud e Skype sincronizados por meio do Microsoft Teams estão visíveis na seção Pessoas da sua caixa de correio Outlook.com, em Meus contatos. Esta pasta permite que seus contatos sejam detectáveis em outros dispositivos conectados ao Microsoft Teams. |
|
Compreensão |
Acesse Configurações > Linguagem geral > e hora. |
|
Imagem do perfil |
Selecione o ícone da sua conta no canto superior direito e, na janela que é aberta, selecione a imagem do perfil para adicionar ou alterar sua imagem account.microsoft.com. |
|
Respostas sugeridas e documentos recomendados |
Acesse Configurações > Email > Compor e responder. Em seguida, em Respostas sugeridas, marque ou desmarque a caixa de seleção Mostrar respostas sugeridas. |
|
Microsoft Edge Autopreenchimento |
Acesse Configurações > Email > Compose e responda > Preenchimento Automático do Microsoft Edge e alterne Tornar as informações de voo do Outlook disponíveis no Microsoft Edge para Ativar ou Desativar. |
|
Respostas automáticas |
Acesse Configurações > Email > Respostas automáticas. |
Outlook para Mac
|
Configuração de dados |
Onde fazer alterações |
|---|---|
|
Contatos |
Selecione Pessoas no Outlook para Mac para adicionar, excluir ou editar os contatos associados à sua conta Microsoft. As alterações feitas em Pessoas aos contatos associados à sua conta Microsoft podem ser refletidas em outros locais em que você entra com sua conta Microsoft. |
|
Speech & |
Na guia Mensagem em uma mensagem aberta, selecione Ditar > Configurações de Ditado. |
Outlook no iOS
|
Configuração de dados |
Onde fazer alterações |
|---|---|
|
Contatos |
Selecione Pessoas no Outlook no iOS para adicionar, excluir ou editar os contatos associados ao seu conta Microsoft. As alterações feitas em Pessoas aos contatos associados à sua conta Microsoft podem ser refletidas em outros locais em que você entra com sua conta Microsoft. A área Pessoas também exibe contatos do seu dispositivo móvel, Google, iCloud e Skype que você pode ter sincronizado por meio do Microsoft Teams. |
|
Speech & |
Vá para Configurações > Ditado. |
|
Respostas sugeridas e documentos recomendados |
Vá para Configurações, selecione sua conta de email e, em Configurações da Conta, alterne Respostas Sugeridas para Ativado ou Desativado. |
Outlook no Android
|
Configuração de dados |
Onde fazer alterações |
|---|---|
|
Contatos |
Selecione Pessoas no Outlook no Android para adicionar, excluir ou editar os contatos associados à sua conta Microsoft. As alterações feitas em Pessoas aos contatos associados à sua conta Microsoft podem ser refletidas em outros locais em que você entra com sua conta Microsoft. A área Pessoas também exibe contatos do seu dispositivo móvel, Google, iCloud e Skype que você pode ter sincronizado por meio do Microsoft Teams. |
|
Respostas sugeridas e documentos recomendados |
Vá para Configurações, selecione sua conta de email e, em Configurações da Conta, alterne Respostas Sugeridas para Ativado ou Desativado. |
|
Speech & |
Na guia Mensagem em uma mensagem aberta, selecione Ditar > Configurações de Ditado. |
Quando você entra no Microsoft Teams com sua conta Microsoft, os contatos associados à sua conta Microsoft podem estar disponíveis no Teams. Esses contatos podem ser sincronizados com os contatos de sua conta Microsoft e podem ser exibidos e gerenciados no novo Outlook e no Outlook.com.
No Teams, você pode sincronizar e dessincronizar os contatos de seu dispositivo móvel, Google, iCloud, Outlook.com e Skype. A sincronização de contatos pode facilitar a localização de pessoas que você conhece.
Teams para Windows
|
Configuração de dados |
Onde fazer alterações |
|---|---|
|
Contatos |
Para sincronizar contatos de seu dispositivo móvel, Google, iCloud ou Skype:
Para desincronizar contatos do seu dispositivo móvel, Google, iCloud, Outlook.com ou Skype:
Quando você dessincroniza contatos do Teams, ele não os remove dos servidores da Microsoft. Os contatos que você sincronizou ou adicionou ao Teams podem ser gerenciados visitando o Outlook.com e entrando com seu conta Microsoft. |
|
Compreensão |
Vá para Configurações e mais > Configurações > Geral > Idioma. |
|
Imagem do perfil |
Vá para Arquivo e, na seção Configurações da Conta, selecione Alterar na foto do perfil. |
|
Respostas sugeridas e documentos recomendados |
Vá para Configurações e mais > Configurações > Geral. Em seguida, em Respostas sugeridas, desmarque a caixa de seleção Mostrar respostas sugeridas no chat. |
Teams online
|
Configuração de dados |
Onde fazer alterações |
|---|---|
|
Compreensão |
Vá para Configurações e mais > Configurações > Geral > Idioma. |
|
Imagem do perfil |
Selecione o ícone da sua conta no canto superior direito e, na janela que é aberta, selecione a imagem do perfil para adicionar ou alterar a imagem. |
|
Respostas sugeridas e documentos recomendados |
Vá para Configurações e mais > Configurações > Geral. Em seguida, em Respostas sugeridas, desmarque a caixa de seleção Mostrar respostas sugeridas no chat. |
Teams para Mac
|
Configuração de dados |
Onde fazer alterações |
|---|---|
|
Contatos |
Para sincronizar contatos de seu dispositivo móvel, Google, iCloud ou Skype:
Para desincronizar contatos do seu dispositivo móvel, Google, iCloud, Outlook.com ou Skype:
Quando você dessincroniza contatos do Teams, ele não os remove dos servidores da Microsoft. Os contatos que você sincronizou ou adicionou ao Teams podem ser gerenciados visitando o Outlook.com e entrando com seu conta Microsoft. |
|
Compreensão |
Vá para o Microsoft Teams > Preferências > Geral > Idioma. |
|
Imagem do perfil |
Selecione o ícone da sua conta no canto superior direito e, na janela que é aberta, selecione a imagem do perfil para adicionar ou alterar a imagem. |
Teams para dispositivos móveis
|
Configuração de dados |
Onde fazer alterações |
|---|---|
|
Contatos |
Para sincronizar contatos do seu dispositivo móvel, selecione Configurações, escolha Pessoas e alterne Sincronizar contatos do meu dispositivo para Ativado ou Desativado. Desativar a Sincronização de contatos do meu dispositivo no Teams em um dispositivo móvel removerá os contatos do dispositivo Outlook.com. Depois de sincronizar seu dispositivo móvel, seus contatos também aparecerão e poderão ser pesquisados no Microsoft Teams no Windows, no Microsoft Teams no Mac e no Teams na Web. Se você optar por sincronizar contatos de terceiros, eles poderão ser adicionados aos contatos associados à sua conta Microsoft e poderão ser exibidos e gerenciados no novo Outlook e no Outlook.com. |
|
Respostas sugeridas e documentos recomendados |
Vá para Configurações > Mensagens e alterne as Respostas sugeridas para Ativado ou Desativado. |
|
Imagem do perfil |
Selecione o ícone da sua conta no canto superior esquerdo do aplicativo e, em seguida, selecione seu nome para exibir seu perfil. Em seguida, selecione Editar sob sua imagem de perfil para tirar ou acessar sua foto. |
Microsoft Authenticator para iOS
|
Configuração de dados |
Onde fazer alterações |
|---|---|
|
Informações do preenchimento automático |
Para excluir e parar de sincronizar informações de preenchimento automático entre seu dispositivo e o Microsoft Authenticator, acesse Configurações > Sincronizar Conta > Interromper sincronização e remover dados de preenchimento automático para parar de sincronizar e excluir seus endereços, senhas e informações de pagamento salvos. Isso removerá as informações do seu dispositivo, mas todas elas ainda serão salvas em sua conta. |
Microsoft Authenticator para Android
|
Configuração de dados |
Onde fazer alterações |
|---|---|
|
Informações do preenchimento automático |
|
|
Configuração de dados |
Onde fazer alterações |
|---|---|
|
Informações do preenchimento automático |
Selecione Configurações > Escolha informações para preenchimento automático para selecionar se deseja salvar, autofillar, salvar e armazenar automaticamente ou desativar o preenchimento automático para seus endereços, senhas e informações de pagamento. |











