Observação: Este artigo já cumpriu o seu papel, por isso o retiraremos em breve. Para evitar problemas de "Página não encontrada", removemos links que já sabemos que podem causar esse problema. Se você criou links para esta página, remova-os e juntos manteremos a Web conectada.
Bem-vindo ao Open Up Resources
A Open Up Resources fez uma parceria com a Office 365 Education para fornecer uma solução gratuita e inovadora para fornecer conteúdo alinhado aos padrões na sala de aula. Abrir Recursos age como seu próprio livro digital, mas melhor. Configure um OneNote bloco de anotações de classe pré-preenchido com o valor de um curso completo, desde planos de aula diários até avaliações. A estrutura do Bloco de Anotações de Classe ajudará você a se manter organizado, fazer backup de tudo na nuvem e distribuir facilmente o conteúdo para os alunos quando necessário.
Configurar um Bloco de Anotações de Classe Open Up também carrega automaticamente avaliações para sua classe para Microsoft Forms. A partir daí, atribua e faça testes de notas.
Saiba mais sobre Office 365 Education e inscreva-se agora gratuitamente.
Baixe o Suplemento do Bloco de Anotações de Classe gratuito para OneNote.
Este guia é organizado em quatro partes:
1. Introdução com o bloco de anotações Abrir Recursos
Para começar, você precisará do email de boas-vindas do Open Up Resources e do Suplemento Bloco de Anotações de Classe para OneNote. Baixe o Suplemento de Bloco de Anotações de Classe gratuito OneNote caso ainda não o tenha. Salve seu email de boas-vindas para que você possa fazer referência a ele no futuro.
Siga as etapas abaixo para cada classe em que você usará o livro digital Abrir Recursos.
-
Abra o link fornecido em seu email de boas-vindas. Se for solicitado, entre com suas credenciais de conta escolar.
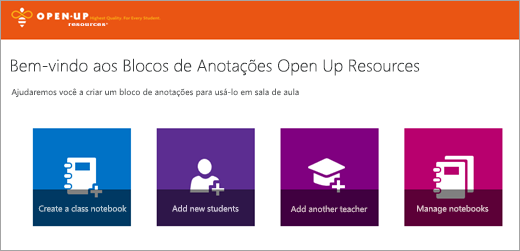
-
Selecione Criar um bloco de anotações de classe.
-
Dê um nome à sua classe e selecione Avançar.
-
Escolha o material instrucional que você usará nesta classe e selecione Avançar. Os materiais escolhidos serão carregados automaticamente no Bloco de Anotações de Classe e Microsoft Forms.
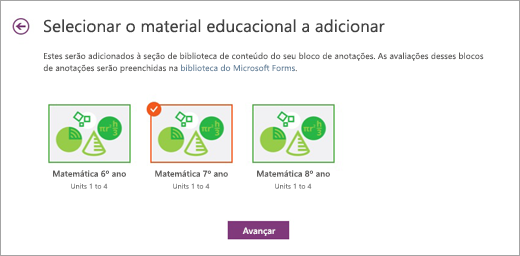
-
(Opcional) Adicione colegas professores e alunos ao Bloco de Anotações de Classe. Você poderá retornar a essa etapa mais tarde, se precisar.
-
Selecione ou edite as seções que você gostaria de incluir no bloco de anotações de todos os alunos. Recomendado: Adicione espaços que corresponderão às seções de conteúdo do material Abrir Recursos: Aquecimentos, Lições, Resfriamentos, Problemas de Prática, Minhas Reflexos. Não se preocupe, você pode editar essas seções a qualquer momento visitando Gerenciar blocos de anotações.
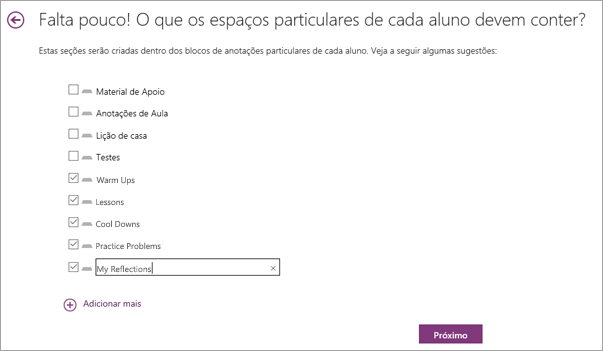
-
Visualize a aparência dos blocos de anotações de professores e alunos e selecione Criar.
Parabéns! O Bloco de Anotações de Classe Abrir Recursos está pronto para uso.
Saiba mais sobre OneNote e como fazer o máximo possível do bloco de anotações Abrir Recursos:
-
Pesquisar OneNote conteúdo (ótimo para zero em padrões de aprendizado específicos)
-
Examinar o trabalho do aluno no Bloco de Anotações de Classe
2. Explorar a estrutura do bloco de anotações Abrir Recursos
Agora que você configurou seu primeiro bloco de anotações Abrir Recursos, vamos abri-lo na área de trabalho, dar uma olhada em cada seção e ver como o conteúdo é estruturado. Cada bloco de anotações inclui uma Biblioteca de Conteúdo para que os professores compartilhem conteúdo do curso, um Espaço de Colaboração onde professores e alunos podem trabalhar juntos e um bloco de anotações particular para cada aluno.
Termos:
Cada OneNote bloco de anotações de classe Abrir Recursos é estruturado com páginas, seções e grupos de seções.
-
OneNote blocos de anotações são feitos de páginas. Pense nisso como os folhetos que você dá aos alunos ou às páginas individuais em um livro. Exiba as páginas em cada seção no lado direito do OneNote aplicativo.
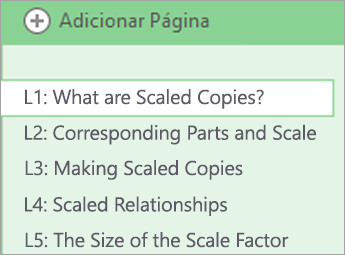
-
Uma seção age como a guia em um bloco de anotações e organiza páginas em um tópico. Por exemplo, a seção De boas-vindas contém mais de uma página com guias e links úteis. As seções aparecem como guias na parte superior do aplicativo ou no painel do bloco de anotações depois que você o fixou aberto.

-
Os grupos de seções organizam outras seções. Neste bloco de anotações, sua Biblioteca de Conteúdo, Espaço de Colaboração, Somente Professor, Recursos do Aluno e Unidades são todos grupos de seções. Expanda um grupo de seções para ver o conteúdo dentro dele. Os grupos de seções aparecem na parte superior do aplicativo ou no painel do bloco de anotações depois de fixá-lo aberto.

Seções e grupos de seções:
-
Seção de boas-vindas – encontre treinamento adicional aqui, como esses Sways que abrangem a configuração do bloco de anotações , a movimentação de conteúdo para outros blocos de anotações e a distribuição de conteúdo para seus alunos.
-
Grupo de seções da Biblioteca de Conteúdo e Guia do Usuário
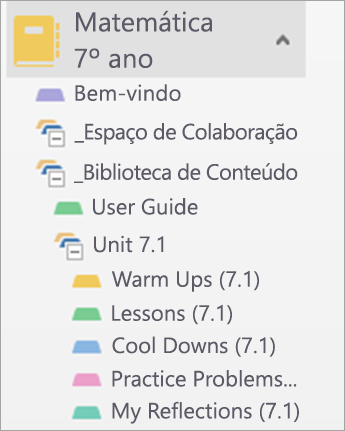
Expanda a seção Biblioteca de Conteúdo selecionando o símbolo + ao lado de seu nome. A Biblioteca de Conteúdo é onde todo o material que você compartilha com seus alunos ficará visível para você e para eles. Você observará uma seção guia do usuário na parte superior. O Guia do Usuário atua como o Sumário de um livro – dentro dele, a página Índice fornece uma visualização de cada unidade do curso com um hiperlink diretamente para essa unidade na Biblioteca de Conteúdo. A página glossário fornece uma lista de todo o vocabulário que você usará e ensinará durante este curso.
Se você expandir uma unidade, verá que cada uma contém as seguintes seções:
-
Aquecimentos
-
Lições
-
Resfriamentos
-
Problemas de prática
-
Minhas Reflexos
-
No momento, essas seções estão vazias. Você os preencherá com conteúdo, dependendo de quando quiser que seus alunos acessem o conteúdo do curso de cada unidade.
-
Grupo de seções Somente Professor
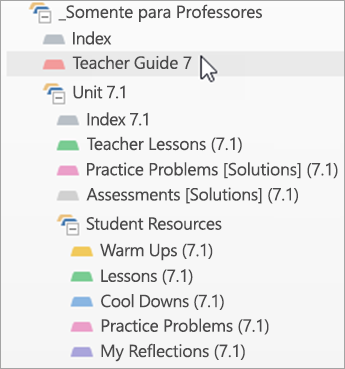
O grupo de seções Somente Professor é configurado automaticamente para que somente você e seus colegas professores possam acessar seu conteúdo. Ele atua como a edição do professor de um livro de curso, contendo planos de aula, chaves de resposta e muito mais. Ao explorar a seção Somente professor do bloco de anotações, você verá que seu conteúdo corresponde às unidades em branco em sua Biblioteca de Conteúdo. Você preencherá essas seções em branco com os materiais organizados aqui. Além disso, esta seção contém recursos úteis adicionais para você e sua classe.
-
Guia do Professor: Aqui está onde você encontrará uma visão geral de todas as suas unidades, instruções sobre como usar esses materiais, metas de aprendizado, padrões de conteúdo, ideias para dar suporte a uma variedade de aprendizes e muito mais. Reserve seu tempo para explorar cada página. Esta seção será uma referência valiosa ao longo do curso.
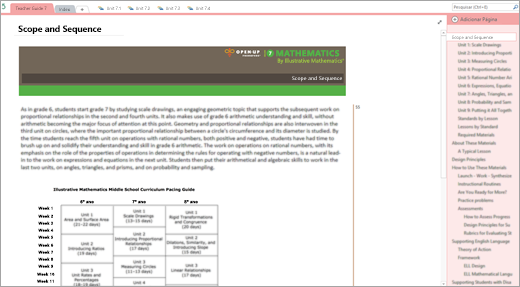
-
Índice: O Índice contém hiperlinks para cada unidade no notebook e um Glossário dos termos que você usará durante o curso. Também é onde você encontrará o Painel de Avaliação depois que ele for configurado por um administrador. Abordaremos o painel na Seção 5 deste guia.
-
-
Anatomia de uma unidade
-
Índice – Esta seção contém tudo o que você precisa para cada unidade em um só lugar. Cada seção Índice contém uma Visão geral com uma introdução à unidade e links de atalho para o conteúdo que você usará para si mesmo e para os alunos. A seção Downloads fornece uma página de referência rápida com todos os PDFs necessários para cada unidade, divididos em seções. Os materiais necessários são uma lista de verificação útil que ajudará você a reunir materiais com antecedência.
-
Lições de Professor – Cada seção de Lições de Professor é dividida em lições individuais que compõem sua unidade. Cada "página" de lição contém todas as anotações e materiais de planejamento de que você precisará. Dica: Preste atenção às marcas d'água nos lados da página. Eles mostram a sequência de onde você está em cada lição, de Warm Up a Cool Down.
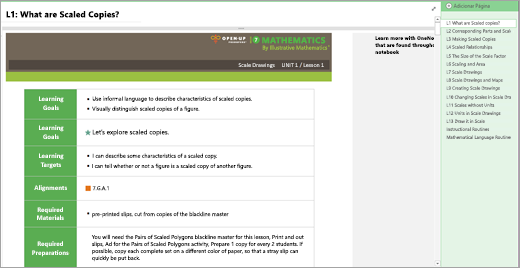
-
Problemas de prática – essas páginas contêm as soluções para problemas de prática que você distribuirá aos seus alunos.
-
Avaliações – essas páginas contêm as soluções para as Avaliações que você distribuirá para seus alunos por meio de Microsoft Forms. Você usará essas soluções quando for hora de revisar e classificar avaliações. Observação:Essas páginas são protegidas por senha. Insira a senha que você recebeu em seu email de boas-vindas para exibi-las.
-
-
Chave para marcas e símbolos
-
Marcas – as marcas abaixo ajudam a identificar rapidamente o conteúdo em uma página do bloco de anotações Abrir Recursos. Você também pode categorizar o conteúdo por conta própria adicionando essas marcas. Use os atalhos de teclado abaixo ou selecione a guia Página Inicial para escolher uma marca no menu de rolagem. Pesquise marcas aqui selecionando Localizar Marcas. Organize marcas por tipo de conteúdo, data e muito mais. Em seguida, selecione um hiperlink para visitar essa página. (Saiba mais sobre como pesquisar marcas OneNote.)
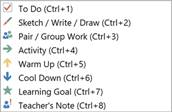
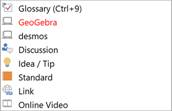
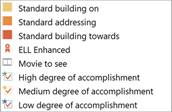
-
Marcas d'água – você as encontrará ao longo dos lados das páginas da lição– elas ajudam a orientá-lo para o tipo de conteúdo contido em cada lição. Os aquecimentos estão em laranja, as atividades numeradas estão em azul e verde e os resfriamentos estão em azul escuro.
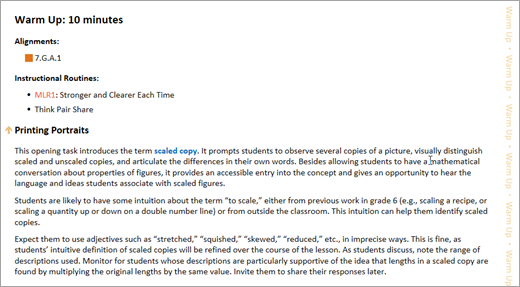
-
OneNote Dicas – procure um script em negrito no canto superior direito das páginas do bloco de anotações Abrir. Essas dicas compartilham OneNote atalhos e outras ideias de especialistas para economizar tempo e esforço.
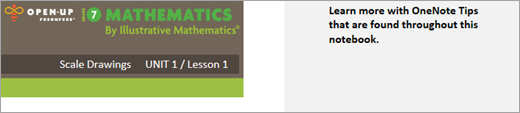
-
Rotinas instrucionais – cada seção lições de professor contém as rotinas instrucionais usadas nas lições para sua referência. Neste bloco de anotações, você encontrará rotinas matemáticas de linguagem.
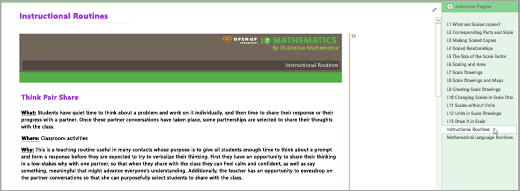
-
-
Grupo de seções Recursos do Aluno
Cada unidade inclui um grupo de seções Recursos do Aluno. É aqui que você vai encontrar todos os folhetos em branco e o material que distribuirá aos seus alunos. Cada seção nos Recursos do Aluno corresponde à maneira como suas lições são estruturadas, as seções em branco na Biblioteca de Conteúdo e as seções do bloco de anotações do aluno que você criou ao configurar seu bloco de anotações.
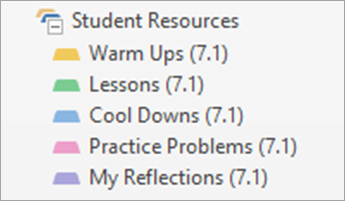
Você corresponderá seu conteúdo em branco a essas seções. Por exemplo, no primeiro dia da Unidade de Ensino 7.1, você irá para a seção Recursos do Aluno, selecionará Aquecimentos e, em seguida, selecionará L1 para encontrar o Warm Up para a Lição 1. Você distribuirá o L1 Warm Up para a unidade 7.1 em branco, seção Aquecimento em sua Biblioteca de Conteúdo.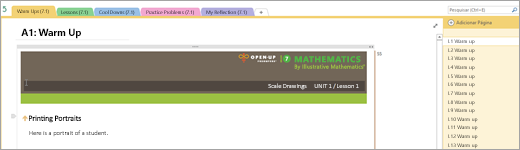
-
Dica: Ao escrita à tinta, insira espaço extra, adicione subpáginas para cada resposta do aluno concluída à tinta ou adicione linhas de grade para que a escrita à tinta permaneça em vigor à medida que você ou seus alunos adicionam mais conteúdo a uma página.
3. Distribuir conteúdo para seus alunos
A grande coisa sobre o uso de um Bloco de Anotações de Classe open Up Resources é sua versatilidade quando se trata de como e quando você fornece conteúdo aos seus alunos. Escolha uma opção que funcione melhor para você e suas preferências de ensino.
-
Melhor prática recomendada: Libere o conteúdo de Recursos do Aluno em branco para a Biblioteca de Conteúdo do bloco de anotações e distribua-o diretamente para os blocos de anotações particulares do aluno. Dessa forma, a Biblioteca de Conteúdo funcionará como um livro didático a ser referenciado posteriormente, inclusive para novos alunos.
Lembrete: Você pode editar as seções do Bloco de Anotações de Classe dos alunos para corresponder ao conteúdo na seção Recursos do Aluno usando a ferramenta Gerenciar blocos de anotações.
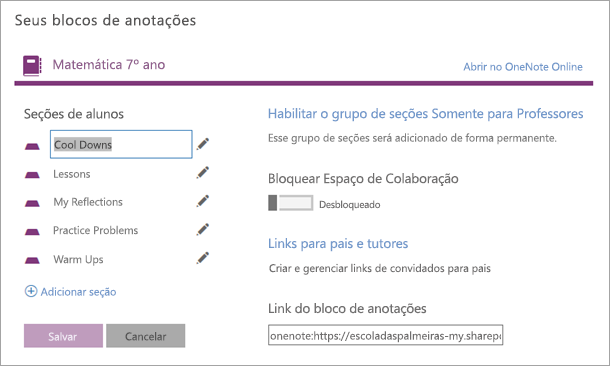
Copiando para a Biblioteca de Conteúdo:
Copie e/ou mova o conteúdo abrir recursos para um Bloco de Anotações de Classe que você já esteja usando. Não se esqueça de distribuir as seções do Guia do Usuário durante esta etapa.
-
Clique com o botão direito do mouse em uma página ou seção.
-
Selecione Mover ou Copiar.
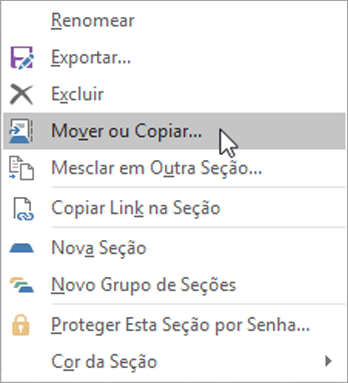
-
Selecione o bloco de anotações de destino para essa página ou seção.
-
Selecione Mover ou Copiar.
Copie o conteúdo do Teacher-Only grupo de seções para a Biblioteca de Conteúdo do mesmo bloco de anotações:
-
Clique com o botão direito do mouse em uma página ou seção.
-
Selecione Mover ou Copiar.
-
Selecione um destino na Biblioteca de Conteúdo do bloco de anotações.
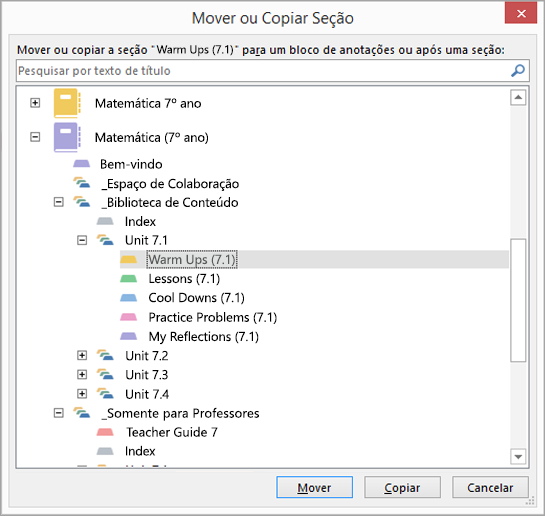
-
Selecione Mover ou Copiar.
Distribuindo páginas para blocos de anotações de classe particulares dos alunos:
Envie folhetos para os alunos em seu próprio ritmo. Você pode distribuir vários antes do início da classe ou distribuí-los "just-in-time" durante a aula.
-
Navegue até a página que você deseja distribuir para seus alunos.
-
Selecione a guia Bloco de Anotações de Classe e, em seguida, Distribua Página.
-
Escolha a seção do bloco de anotações de seus alunos para a qual você gostaria que a página fosse copiada.
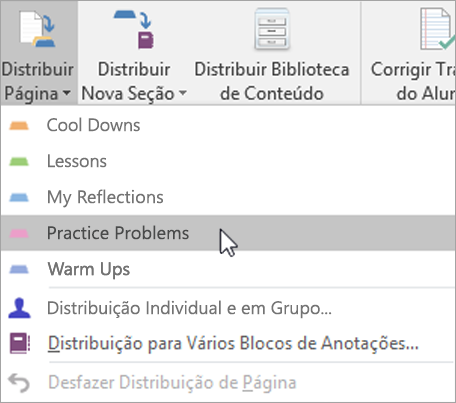
-
Peça aos alunos para sincronizar seus blocos de anotações clicando com o botão direito do mouse no nome do bloco de anotações e selecionando Sincronizar Este Bloco de Anotações Agora.
-
Observação: Você também pode distribuir páginas para alunos individuais ou grupos de alunos durante esta etapa.
Saiba mais:
Distribuir páginas e seções no Bloco de Anotações de Classe
Práticas recomendadas para sincronizar o conteúdo do Bloco de Anotações de Classe
Examinar o trabalho do aluno no Bloco de Anotações de Classe
4. Administrar e criar avaliações no Microsoft Forms
Microsoft Forms e Abrir Recursos na sala de aula oferecem acesso a avaliações alinhadas a padrões, cada uma projetada para ser emparelhada com as unidades que você está ensinando. Essas avaliações podem ser facilmente distribuídas aos alunos e mantidas no bloco de anotações Abrir.
Para começar, visite https://forms.office.com e faça logon com suas credenciais de escola.
Acessar suas avaliações
-
Em seu Bloco de Anotações de Abertura: cada unidade virá com soluções de avaliação pré-carregadas. Selecione a unidade e, em seguida, selecione a guia Avaliações. Essas chaves de soluções ajudarão você a classificar as tarefas de seus alunos.
-
Microsoft Forms: selecione a opção Meus Formulários. Aqui, você distribuirá e classificará todas as avaliações.
Distribuir avaliações
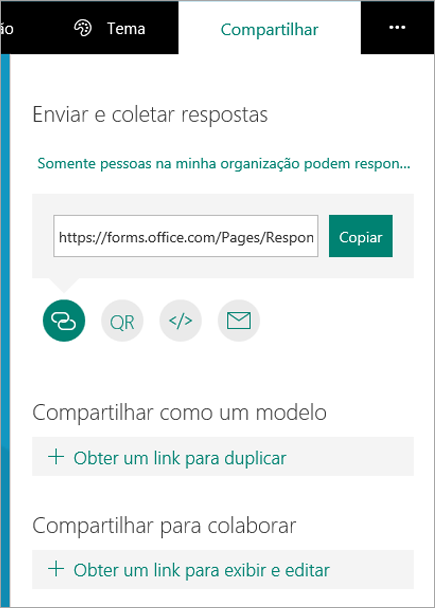
-
Para seus alunos:
-
No Microsoft Forms, abra a avaliação que você deseja compartilhar.
-
Selecione Compartilhar.
-
Navegue até a caixa que contém o link de avaliação. A partir daí, você pode optar por copiar o link (para colar no Bloco de Anotações de Classe), baixar um código QR, copiar o código para inserir em uma página da Web ou distribuir por email.
-
-
Para outros professores:
-
No Microsoft Forms, abra a avaliação que você deseja compartilhar.
-
Selecione Compartilhar.
-
No painel Compartilhar , você pode optar por simplesmente compartilhar o modelo de avaliação com outras pessoas selecionando Compartilhar como um modelo. Ou opte por compartilhar, editar e colaborar para criar uma versão diferente da avaliação selecionando Obter um link para exibir e editar.
-
Avaliações de notas
-
Em Microsoft Forms, abra a avaliação que você deseja classificar.
-
Depois que as respostas tiverem sido enviadas, selecione a guia Respostas.
-
Selecione Examinar Respostas.
-
Na parte superior do título da avaliação na parte superior da página, você verá as guias Pessoas e Perguntas.
-
Na guia Pessoas , você pode ver detalhes individuais de cada aluno, como o tempo necessário para concluir a avaliação, o número de pontos ganhos e as opções selecionadas pelo aluno.
-
Na guia Perguntas , você pode ver respostas de todos os alunos agrupados por pergunta e deixar comentários para cada resposta.
Folhetos da planilha de registro de avaliação
Você pode fornecer aos alunos folhetos impressos da planilha de registros junto com as avaliações do Forms para que eles possam mostrar seu trabalho, explicar ainda mais as respostas inseridas nas avaliações do Forms ou fornecer outros suplementos para suas respostas. As planilhas de registro podem ser encontradas com suas unidades correspondentes no Bloco de Anotações de Classe Open Up. Todas as avaliações ainda serão classificadas em Microsoft Forms.
Compartilhar e compilar respostas de avaliação
Microsoft Forms fornece uma conta automatizada que permite que você examine as respostas por aluno ou pergunta. Para exibir dados de resposta, abra sua avaliação no Forms, selecione a guia Respostas e, em seguida, selecione Exibir Resultados para dividir as respostas por aluno ou pergunta.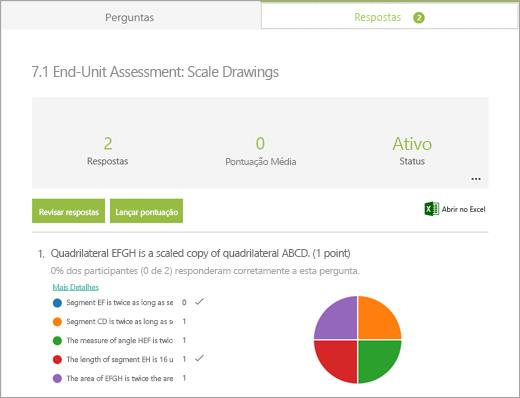
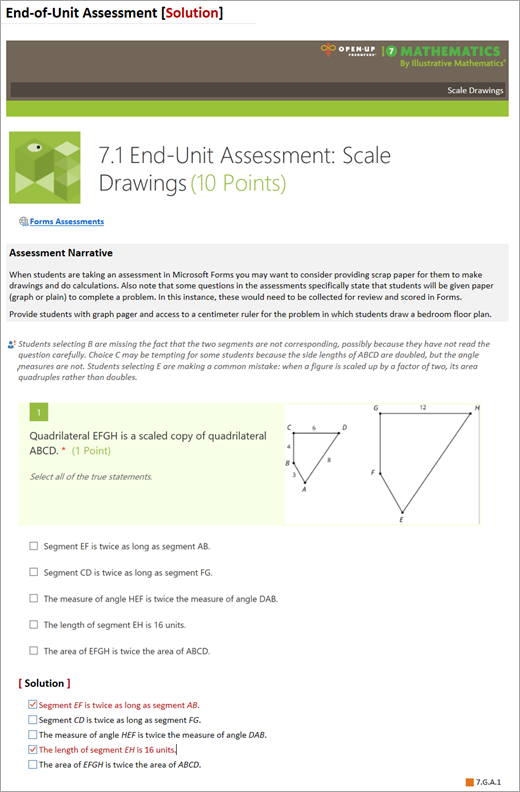
Exportar para Excel
Exiba os dados de Excel selecionando Abrir Excel na guia Respostas em Formulários.
No Excel, cada pergunta se torna uma coluna e cada resposta se torna uma linha. As quatro primeiras colunas exibem a hora de início e as horas de conclusão de cada resposta e o nome e o endereço de email de cada aluno. As colunas a seguir exibem as respostas dos alunos.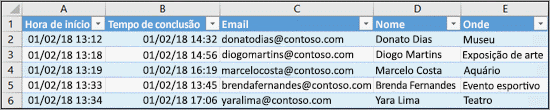
Saiba mais sobre Microsoft Forms:










