Este artigo é para pessoas que usam um programa de leitor de tela, como o Narrador da Windows, o JAWS ou o NVDA com produtos Microsoft 365. Este artigo faz parte do conjunto de conteúdo de suporte do leitor de tela do Microsoft 365 onde você pode encontrar mais informações de acessibilidade em nossos aplicativos. Para obter ajuda geral, visite Suporte da Microsoft.
Este artigo fornece instruções sobre como navegar na página de resultados da pesquisa no SharePoint usando um leitor de tela e atalhos de teclado.
Observações:
-
Para saber mais sobre leitores de tela, acesse Como os leitores de tela funcionam com o Microsoft 365.
-
Para obter detalhes sobre como entrar em sua conta e fazer uma pesquisa na caixa Pesquisar, acesse Usar um leitor de tela para pesquisar no SharePoint.
Nesse tópico
Principais pontos turísticos
A página Resultados da Pesquisa no SharePoint consiste nos seguintes principais pontos de referência, cada um que serve a uma finalidade específica:
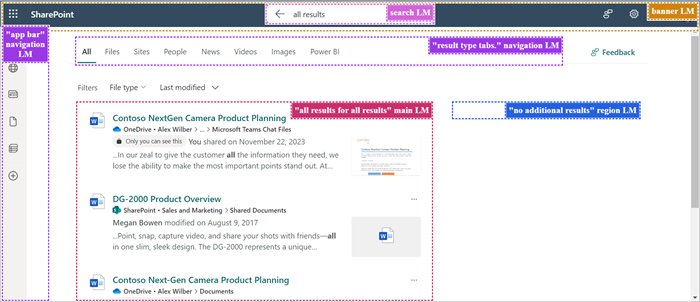
-
Ponto de referência do banner- Esta seção inclui os seguintes links:
-
Inicializador de aplicativos- Permite a navegação para os vários aplicativos vinculados, como Outlook, OneDrive, Word, Excel, OneNote etc. Ele também fornece acesso aos seus arquivos.
-
Logotipo do SharePoint: permite que você retorne à página inicial do SharePoint.
-
Comentários: permite que você forneça comentários à Microsoft.
-
Configurações: facilita tarefas como adicionar uma página, adicionar um aplicativo, acessar conteúdo do site, gerenciar configurações do site e configurar configurações de notificação por email.
-
Ajuda- Serve como um recurso para buscar assistência em relação a consultas relacionadas à conta do Microsoft 365.
-
Gerenciador de contas para [seu nome]- Exibe sua imagem de perfil e fornece uma opção para sair da conta ou entrar com uma conta diferente.
-
-
Referência de pesquisa: exibe a consulta de pesquisa em andamento. Visite Usar um leitor de tela para pesquisar no SharePoint para saber mais sobre a Caixa de Pesquisa.
-
Marco de navegação da "barra de aplicativos": inclui os links de navegação diretos para a página inicial do SharePoint, sites que você visita com frequência, notícias recomendadas para você, seus arquivos, suas listas e permite que você crie uma nova página, site, postagem de notícias e muito mais.
-
Marco de navegação "Guias de tipo de resultados": inclui guias que categorizam os resultados da pesquisa, incluindo:
-
Arquivos
-
Sites
-
Pessoas
-
Notícias
-
Mensagens
-
Vídeos
-
Pré-capturadas
-
PowerBI
-
Páginas de resultado (se os resultados encontrados abrangem várias páginas.)
Observação: As guias de resultado personalizadas podem aparecer com base nas configurações de administrador.
-
-
"Todos os resultados" main marco: a área de conteúdo primário que exibe os resultados da pesquisa. Se houver erros ortográficos, uma sugestão ortográfica precederá a lista de resultados dentro do marco main.
Observação: O rótulo é alterado dinamicamente dependendo da guia selecionada. Por exemplo, ele pode exibir "Resultados de arquivo" quando estiver na guia Arquivos , "Resultados do site" quando estiver na guia Sites e assim por diante.
Usar filtros
Aplique filtros à sua pesquisa para refinar sua pesquisa com base em seus requisitos. Siga estas etapas para adicionar filtros:
-
Use Shift+Tab para navegar até a lista suspensa Tipo de arquivo da lista de resultados.
-
Pressione Enter para expandir a lista suspensa.
-
Use as teclas setapara baixo e para cima para navegar pela lista suspensa e pressione Enter para selecionar o tipo de documento desejado.
-
Navegue até o botão Aplicar usando a tecla seta para baixo . Em seguida, pressione Enter para obter os resultados da pesquisa filtrada.
-
Para filtrar os resultados pela última data modificada, pressione a tecla seta direita uma vez. Em seguida, pressione Enter para expandir a lista suspensa Última modificação .
-
Selecione o intervalo de tempo desejado como a semana passada, o mês passado ou o ano passado ou preencha a data pressionando Enter no campo De e selecionando a data necessária usando as chaves de navegação básicas.
A página Resultados da Pesquisa será atualizada de acordo com os filtros aplicados.
pesquisa centrada em Pessoas
Ao pesquisar uma pessoa na caixa Pesquisa, todos os resultados se concentrarão nessa pessoa. Se alguém relevante para sua pesquisa tiver compartilhado, modificado ou criado um arquivo, você poderá filtrar pelo nome dessa pessoa para procurar conteúdo.
Observação: Você só encontrará conteúdo que tem permissão para acessar ao pesquisar o conteúdo de qualquer pessoa.
-
Na página inicial do SharePoint, navegue até a caixa Pesquisar usando a tecla Tab .
-
Se você estiver usando o Chrome ou o Edge, pressione Alt+S para acessar diretamente a caixa de pesquisa.
-
-
Digite o nome primeiro, último ou completo da pessoa que você está procurando.
-
Use a tecla seta para baixo para navegar pelas sugestões no menu suspenso.
-
Selecione a pessoa desejada nas sugestões pressionando Enter. Essa ação levará você para a página de perfil dessa pessoa.
-
Uma caixa com o nome da pessoa será exibida na frente da caixa de pesquisa indicando que as informações pesquisadas estão no escopo dessa pessoa.
-
Se houver muito conteúdo, refina ainda mais sua pesquisa adicionando palavras-chave relevantes ao lado do nome da pessoa na caixa de pesquisa.
Observações: Para remover o foco no nome da pessoa, também:
-
Pressione a tecla seta esquerda no início da entrada na caixa Pesquisar. Você ouvirá "Remover o nome da pessoa da consulta". Pressione Enter para remover o nome da pessoa ou,
-
Pressione Backspace no início da entrada na caixa Pesquisar.
-
-
-
A página de perfil contém informações abrangentes sobre o indivíduo, incluindo detalhes de contato, conteúdo relevante, histórico de comunicação recente e local organizacional.
-
Para explorar as diferentes guias na página de perfil, pressione Shift+Tab até ouvir a "guia Visão geral". Use as teclas setadireita e esquerda para se mover entre as guias e pressione a tecla Enter para abri-las. As seguintes guias estão disponíveis:
-
Conteúdo: exibe arquivos relacionados à pessoa que você pesquisou.
-
Mensagens- Inclui mensagens do Teams e do Outlook.
-
Contato– Fornece informações de contato, como email e endereço de chat.
-
Organização- Mostra a hierarquia de organização da pessoa e as pessoas com quem colaboram.
-
-
Se você quiser filtrar o conteúdo por tipo de documento, pressione Shift+Tab para navegar até o filtro Tipo de arquivo . Em seguida, reduza os resultados da pesquisa verificando o tipo de documento e selecionando o botão Aplicar .
Observação: Se você encontrar problemas ou observar discrepâncias durante o trabalho, forneça seus comentários usando o botão Comentários na página.
-
Confira também
Suporte técnico para clientes com deficiências
A Microsoft quer proporcionar a melhor experiência possível para todos os clientes. Se você tiver alguma deficiência ou dúvidas sobre acessibilidade, contate o Answer Desk de Acessibilidade da Microsoft para obter assistência técnica. A equipe de suporte do Answer Desk Acessibilidade é treinada no uso de várias tecnologias adaptativas populares e pode oferecer assistência em espanhol, francês, inglês e na língua de sinais dos EUA. Acesse o site do Microsoft Answer Desk Acessibilidade para descobrir os detalhes de contato para a sua região.
Se for um usuário empresarial, comercial ou governamental, fale com o Answer Desk de Acessibilidade corporativo.










