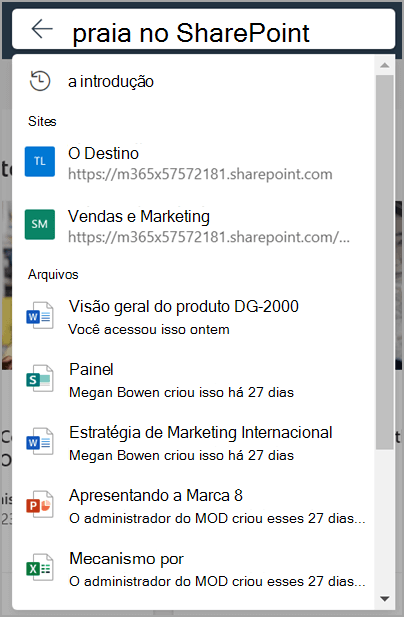Este artigo é para pessoas que usam um programa de leitor de tela, como o Narrador da Windows, o JAWS ou o NVDA com produtos Microsoft 365. Este artigo faz parte do conjunto de conteúdo de suporte do leitor de tela do Microsoft 365 onde você pode encontrar mais informações de acessibilidade em nossos aplicativos. Para obter ajuda geral, visite Suporte da Microsoft.
O Microsoft SharePoint é uma plataforma de gerenciamento de documentos e colaboração baseada na Web que faz parte do pacote do Microsoft 365. Ele permite que os usuários criem, compartilhem e gerenciem conteúdo, conhecimento e aplicativos para capacitar o trabalho em equipe, localizar informações rapidamente e colaborar perfeitamente em toda a organização. Este artigo fornece instruções sobre como usar a caixa de pesquisa no Microsoft SharePoint.
Entre em sua conta do Microsoft 365
-
Acesse o Microsoft 365 no navegador da Web.
-
Use a tecla Tab para navegar pela página de entrada até ouvir "Entrar em sua conta". Pressione Enter para abrir a caixa de diálogo de entrada.
-
Digite seu endereço de email e pressione Enter.
Observação: Insira sua conta de email existente ou crie uma nova selecionando o link quando o leitor de tela diz : "Criar um link de conta da Microsoft".
-
Digite sua senha e pressione Enter para acessar a home page do Microsoft 365.
Observação: Depois de entrar no Microsoft 365, você pode se deparar com um callout apresentando um novo recurso. Para navegar por esses chamados, basta selecionar Avançar. Depois de concluir a leitura da última chamada, selecione Concluído.
Navegue até o SharePoint
Enquanto estiver na home page do Microsoft 365, abra o Microsoft SharePoint usando as seguintes etapas:
-
Use a tecla Tab para navegar na home page do Microsoft 365 até ouvir "Inicializador de aplicativos". Pressione Enter para abrir a caixa de diálogo Inicializador de aplicativo.
-
Na caixa de diálogo Inicializador de aplicativo, use a tecla Tab para navegar e pressione Enter quando ouvir "SharePoint". Essa ação abrirá o SharePoint em uma nova janela.
Dica: Se você não conseguir localizar o aplicativo SharePoint no inicializador de aplicativos, navegue até a caixa Pesquisar ou pressione Alt+S e digite 'SharePoint.' Use a tecla seta para baixo para navegar por sugestões e selecionar SharePoint.
Para obter mais informações sobre como entrar, acesse Entrar no SharePoint.
Navegue até a caixa Pesquisar
-
Para localizar a caixa EarchS na home page do SharePoint, use a tecla Tab até ouvir "Caixa de pesquisa".
-
Use as chaves Alt+S para acessar a caixa de pesquisa usando o navegador Chrome ou Edge.
Observações: Na página inicial do SharePoint, a caixa de pesquisa é o campo de edição primária.
-
Os usuários do leitor de tela podem acessar facilmente a caixa de pesquisa usando a chave de navegação rápida E.
-
Os usuários do VoiceOver que operam em MacOs podem acessar a caixa de pesquisa usando as chaves Command+E.
-
Quando a caixa de pesquisa estiver em foco, um menu suspenso será expandido abaixo dela para exibir as sugestões iniciais. Essas sugestões são categorizadas em sites, arquivos e pessoas.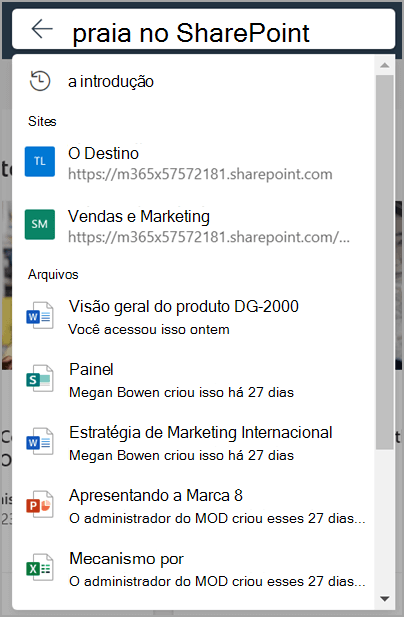
-
Insira a consulta de pesquisa desejada na caixa de pesquisa. A atualização dinâmica do menu suspenso fará sugestões conforme você digitar.
Observação: O leitor de tela fornece uma breve visão geral das sugestões que estão acessíveis, informando que "N sugestões estão disponíveis para consulta de pesquisa: X em sites, Y em pessoas, Z em arquivos".
-
Use as teclas seta para cima e para baixo para examinar as sugestões. Pressione Enter para selecionar uma sugestão. Selecionar uma sugestão em diferentes categorias executará a seguinte ação:
-
Sugestão de pesquisa: essa ação iniciará uma pesquisa com base nas sugestões selecionadas anteriormente.
-
Arquivo: essa ação abrirá o arquivo selecionado para exibição ou edição.
-
Pessoa: essa ação restringirá os resultados da pesquisa a informações especificamente relacionadas à pessoa selecionada.
-
Site: essa ação abrirá o site selecionado no Sharepoint.
-
Na frente da caixa Pesquisar, há um botão Desativar pesquisa, representado por um ícone de seta para trás. Pressione Shift+Tab para acessá-lo na caixa de pesquisa.
-
Se nenhuma pesquisa for enviada, essa ação limpará a caixa Pesquisar e mudará o foco para o início da página inicial do SharePoint.
-
Se uma pesquisa for enviada, a página de resultado da pesquisa navegará de volta até o ponto em que a pesquisa foi inicialmente iniciada.
-
Para exibir mais resultados de pesquisa, use a tecla seta para baixo até ouvir "Mostrar mais resultados" e pressione Enter para abrir a página de resultados da pesquisa.
-
Para continuar com sua pesquisa sem examinar as sugestões, envie a pesquisa pressionando Enter. Isso abrirá a página de resultados da pesquisa.
Para obter mais informações sobre a página de resultados da pesquisa no SharePoint, acesse Pesquisa moderna no SharePoint
Suporte técnico para clientes com deficiências
A Microsoft quer proporcionar a melhor experiência possível para todos os clientes. Se você tiver alguma deficiência ou dúvidas sobre acessibilidade, contate o Answer Desk de Acessibilidade da Microsoft para obter assistência técnica. A equipe de suporte do Answer Desk Acessibilidade é treinada no uso de várias tecnologias adaptativas populares e pode oferecer assistência em espanhol, francês, inglês e na língua de sinais dos EUA. Acesse o site do Microsoft Answer Desk Acessibilidade para descobrir os detalhes de contato para a sua região.
Se for um usuário empresarial, comercial ou governamental, fale com o Answer Desk de Acessibilidade corporativo.