Como transferir e instalar os controladores de impressora mais recentes
Observação: Se você não conseguir se conectar a uma impressora de um computador Windows no ARM (por exemplo, um Copilot+ PC), deverá seguir as instruções em Instalar uma impressora no Windows, a menos que o fabricante tenha diretrizes específicas para Windows em PCs ARM.
A maioria das impressoras exige que você instale o driver de impressora mais recente para ajudar a impressora a funcionar bem. Seu driver também pode ser danificado se você tiver sofrido quedas de energia, vírus do computador ou outros problemas. Se a impressora não estiver respondendo, baixar e instalar o driver de impressora mais recente poderá resolve esses problemas.
Instalar o driver de impressora mais recente
Aqui estão várias maneiras de atualizar o driver da impressora.
O Windows Update pode encontrar uma versão atualizada do seu driver de impressora. Para usá-lo:
-
Selecione Iniciar e selecione Configurações > Windows Update.
-
Selecione Verificar se há atualizações.
Se o Windows Update encontrar um driver atualizado, ele fará o download e a instalação, e sua impressora usará esse driver automaticamente. Se um driver de dispositivo não pôde ser instalado automaticamente, pode haver um driver opcional disponível que sua impressora pode usar. Para marcar para drivers opcionais:
-
Depois que o marcar for concluído, selecione Opções avançadas e selecione Atualizações opcionais.
-
Selecione Atualizações de driver se estiver disponível.
-
Selecione uma caixa de seleção ao lado de um driver associado à impressora.
-
Selecione Baixar & instalar.
Observação: Se você não encontrou um driver opcional que funcione para sua impressora, talvez seja necessário baixar e instalar o driver no site do fabricante da impressora.
Se sua impressora veio com um disco, ela pode conter um software que pode ajudá-lo a instalar drivers para sua impressora ou pode ser capaz de ajudá-lo a marcar para atualizações de driver.
Verifique o site de suporte do fabricante da impressora. Para encontrá-lo, pesquise na Internet o nome do fabricante da impressora mais a palavra "suporte", como "suporte hp".
As atualizações de driver costumam estar disponíveis na seção "Drivers" dos sites de fabricantes. Alguns sites de suporte permitem que você procure o número de modelo da sua impressora. Localize e baixe o driver mais recente para o modelo de sua impressora e siga as instruções de instalação no site do fabricante.
A maioria dos drivers é instalada automaticamente. Depois de baixar um, clique duas vezes (ou dê um toque duplo) no arquivo para começar a instalar. Depois, siga estas etapas para remover e reinstalar a impressora.
-
Clique com o botão direito do mouse em Iniciar e selecione Configurações > dispositivos & Bluetooth > Impressoras & scanners.
-
Localize a impressora, selecione-a e selecione Remover.
-
Depois de remover sua impressora, adicione-a novamente selecionando Adicionar dispositivo. Aguarde para que seu dispositivo encontre impressoras próximas, escolha a que você deseja e selecione Adicionar dispositivo.
Com a maioria das impressoras, é necessário que você instale o driver de impressora mais recente para que ela funcione bem. Se você fez upgrade recentemente de uma versão anterior do Windows, o driver de impressora pode funcionar com a versão anterior, mas talvez não funcione com o Windows 10. Além disso, caso você tenha passado por quedas de energia, vírus de computador ou outros problemas, o seu driver de impressora pode estar danificado. Baixar e instalar o driver de impressora mais recente geralmente pode resolve esses problemas.
Instalar o driver de impressora mais recente
Aqui estão várias maneiras de atualizar o driver da impressora.
O Windows Update pode encontrar uma versão atualizada do seu driver de impressora. Para usá-lo:
-
Selecione Iniciar e selecione Configurações > Atualizar & > de Segurança Windows Update. Abra Windows Update.
-
Selecione Verificar se há atualizações.
Se o Windows Update encontrar um driver atualizado, ele fará o download e a instalação, e sua impressora usará esse driver automaticamente. Se um driver de dispositivo não pôde ser instalado automaticamente, pode haver um driver opcional disponível que sua impressora pode usar. Para marcar para drivers opcionais:
-
Depois que a atualização marcar terminar de ser executada, selecione Exibir atualizações opcionais se ela estiver visível.
-
Na próxima tela, expanda atualizações do Driver.
-
Se você vir os drivers aplicáveis para sua impressora, selecione as atualizações que deseja baixar e instalar.
-
Selecione Baixar e instalar.
Observação: Se você não encontrou um driver opcional que funcione para sua impressora, talvez seja necessário baixar e instalar o driver no site do fabricante da impressora.
Se sua impressora veio com um disco, ele pode conter softwares que podem ajudá-lo a instalar drivers para a impressora ou verificar se há atualizações de driver.
Verifique o site de suporte do fabricante da impressora. Para encontrá-lo, pesquise na Internet o nome do fabricante da impressora mais a palavra "suporte", como "suporte hp".
As atualizações de driver costumam estar disponíveis na seção "Drivers" dos sites de fabricantes. Alguns sites de suporte permitem que você procure o número de modelo da sua impressora. Localize e baixe o driver mais recente para o modelo de sua impressora e siga as instruções de instalação no site do fabricante.
A maioria dos drivers é instalada automaticamente. Depois de baixá-lo, clique duas vezes (ou dê um toque duplo) no arquivo para iniciar a instalação. Depois, siga estas etapas para remover e reinstalar a impressora.
-
Selecione Iniciar e selecione Configurações > Dispositivos > Impressoras & scanners .Abrir impressoras & scanners
-
Em Impressoras e scanners, localize a impressora, selecione-a e Remover dispositivo.
-
Depois de remover a impressora, adicione-a novamente, selecionando Adicionar uma impressora ou scanner. Aguarde para que seu dispositivo encontre impressoras próximas, selecione a desejada e selecione Adicionar dispositivo.
O que fazer se o driver não for instalado
Se você clicar duas vezes no arquivo de instalação e nada acontecer, siga estas etapas:
-
Selecione Iniciar e selecione Configurações > Dispositivos > Impressoras & scanners .Abrir impressoras & scanners
-
Role para baixo até Configurações Relacionadas e selecione Imprimir propriedades do servidor.
-
Selecione a guia Drivers e veja se a impressora está listada. Se estiver, está tudo pronto.
-
Se você não vir sua impressora na lista, selecione Adicionar e, em Bem-vindo ao Assistente para Adicionar Driver de Impressora, selecione Avançar.
-
Selecione a arquitetura do dispositivo e selecione Avançar.
-
À esquerda, selecione o fabricante da impressora e, à direita, selecione o driver da impressora. Se você não vir o fabricante da impressora, selecione o botão Windows Update para atualizar a lista.
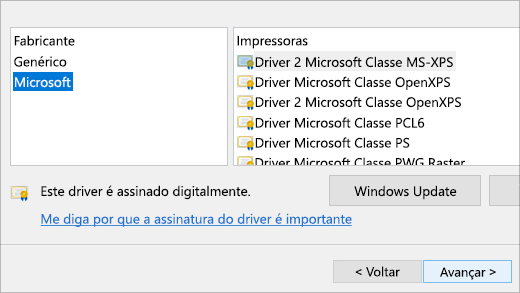
-
Selecione Avançar, selecione Concluir e siga as instruções para adicionar seu driver.
-
Siga as instruções na seção acima para remover e reinstalar a impressora.
Tópicos relacionados
-
Descubra como instalar uma impressora no Windows.
-
Descubra como configurar uma impressora padrão no Windows.
-
Descubra como exibir a fila de impressão no Windows.
-
Se você estiver tendo problemas para alterar o status "offline" da impressora, vá para Solucionar problemas de impressora offline.
-
Se você estiver tendo um problema com a conectividade da impressora no Windows, acesse Corrigir conexão de impressora e problemas de impressão no Windows.











