Observação: Explorador de Arquivos não é a mesma ferramenta que o Microsoft Edge. Para abrir o Microsoft Edge, na caixa de pesquisa na barra de tarefas, digite Microsoft Edge e selecione-o nos resultados.
Para abrir Explorador de Arquivos no Windows 11, selecione Explorador de Arquivos na barra de tarefas ou pressione a tecla do logotipo do Windows + E no teclado.
Aqui estão algumas coisas para tentar se o Explorador de Arquivos não abrir.
Selecione Iniciar > Configurações > Windows Update . Em seguida, selecione Verificar se há atualizações. Instale as atualizações disponíveis e reinicie o dispositivo, se necessário.
Mesmo se você não vir atualizações que exijam o reinício, fazer isso garantirá que todas as atualizações pendentes sejam instaladas.
Se você já tentou as etapas anteriores e Explorador de Arquivos ainda não está começando ou abrindo, a redefinição do computador pode ajudar. Para saber como, consulte Redefinir ou reinstalar o Windows.
Para abrir Explorador de Arquivos no Windows 10, selecione seu ícone na barra de tarefas, pressione a tecla do logotipo do Windows + E no teclado ou selecione Iniciar > Documentos (diretamente abaixo do ícone do usuário).
Aqui estão algumas coisas para tentar se o Explorador de Arquivos não abrir.
Selecione Iniciar > Configurações > Atualizar > de Segurança & Windows Update . Em seguida, selecione Verificar se há atualizações. Instale as atualizações disponíveis e reinicie o dispositivo, se necessário.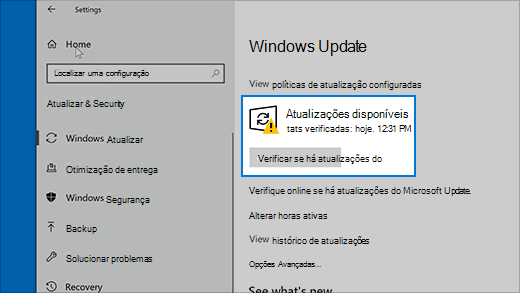
Mesmo se você não vir atualizações que exijam o reinício, fazer isso garantirá que todas as atualizações pendentes sejam instaladas.
-
Na barra de tarefas, digite painel de controle na caixa de pesquisa. Selecione Painel de Controle nos resultados.
-
Selecione Sistema e Segurança > Sistema > Configurações avançadas do sistema.
-
Na guia Avançado, em Desempenho, selecione Configurações > Avançado.
-
Certifique-se de que Ajustar para obter um melhor desempenho esteja definido como Programas.
-
Em Memória virtual, selecione Alterar e verifique se o gerenciamento automático de tamanhos de arquivo de paginação para todas as unidades está selecionado.
-
Selecione OK e selecione Aplicar.
-
Reinicie seu computador. Isso redefine explorer.exe.
-
Na barra de tarefas, digite limpeza de disco na caixa de pesquisa. Selecione Limpeza de Disco nos resultados.
-
Selecione uma unidade e selecione OK.
-
Marque a caixa de seleção por cada tipo de arquivo. (Verifique se não há nada importante na Lixeira antes de esvaziá-la).
-
Selecione OK.
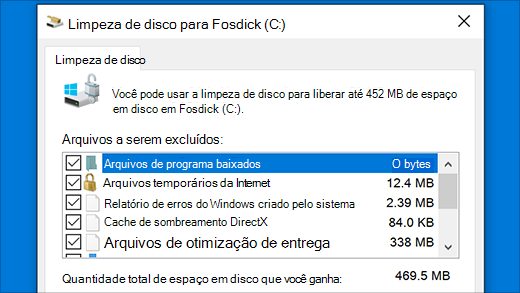
-
Na barra de tarefas, digite painel de controle na caixa de pesquisa. Selecione Painel de Controle nos resultados.
-
Para Exibir por, escolha Ícones grandes ou Ícones pequenos.
-
Selecione Solução de problemas > Exibir tudo > Manutenção do Sistema.
-
Na Solução de problemas de manutenção, selecione Avançar > Tente solucionar problemas como um administrador e examine os resultados.
Consulte Usar o Verificador de Arquivos do Sistema no Windows para obter mais informações.
O Reparo Automático é uma ferramenta que tenta corrigir a corrupção do registro. Para executá-lo:
-
Selecione Iniciar > Configurações > Atualizar & Segurança .
-
Selecione Recuperação e, em Inicialização avançada, selecione Reiniciar agora. Talvez seja necessário selecionar a Inicialização Avançada do Windows 10. ou isso pode acontecer automaticamente.
-
Na tela Escolher uma opção , selecione Solucionar problemas > Opções avançadas > Reparo de Inicialização.
-
Escolha uma conta e insira sua senha.
O Reparo Automático começa agora. Seu computador pode ser reiniciado durante este processo.
Se Explorador de Arquivos não funcionar de forma mais confiável depois de tentar essas etapas, envie comentários por meio do Hub de Comentários para que a Microsoft possa investigar possíveis problemas.
Tópicos relacionados
Ajuda no Explorador de Arquivos











