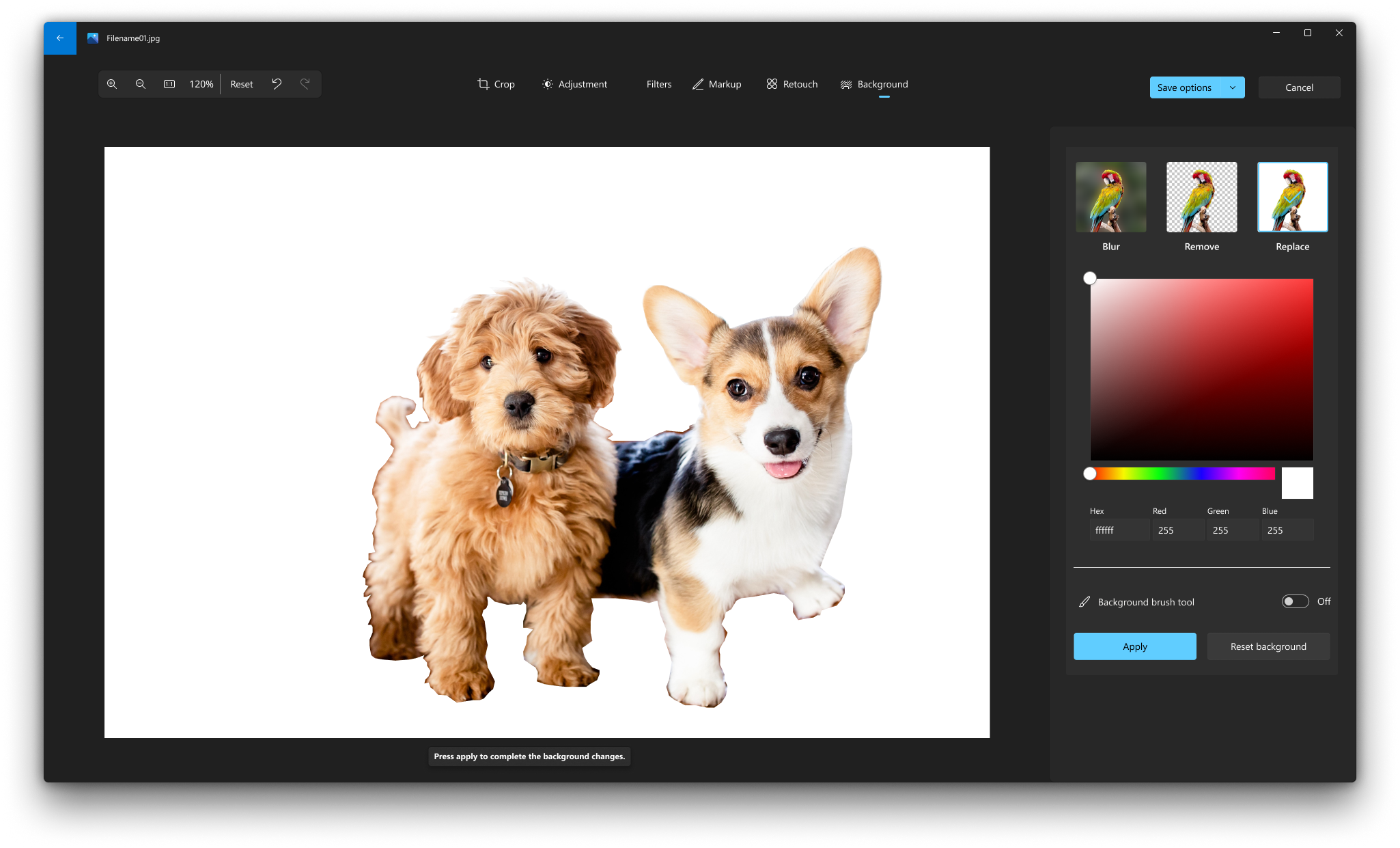Editar fotos e vídeos no Windows
Applies To
Windows 11 Windows 10Quer pretenda aplicar alterações que afetem a qualidade, a funcionalidade e o aspeto da sua fotografia ou quer adicionar informações sobre as suas fotografias, a aplicação Fotos Microsoft no Windows oferece-lhe todo o tipo de opções para obter o melhor aspeto das suas fotografias e vídeos.
Editar uma foto
Com a aplicação Fotografias, pode facilmente recortar, rodar, ajustar o aspeto e a funcionalidade, adicionar um filtro e escrever ou desenhar na sua fotografia para comunicar e fornecer contexto.
Na caixa de pesquisa na barra de tarefas, escreva Fotografias . Na lista, selecione Fotografias . Em seguida, selecione a fotografia que pretende alterar.
-
Selecione Editar imagem ( Ctrl + E )

-
Selecione Recortar , Ajuste , Filtro , Marcação , Retoque ou Fundo para começar a editar.
-
Utilize estas funcionalidades para ajustar a luz, a cor, o aspeto e a funcionalidade da sua fotografia.
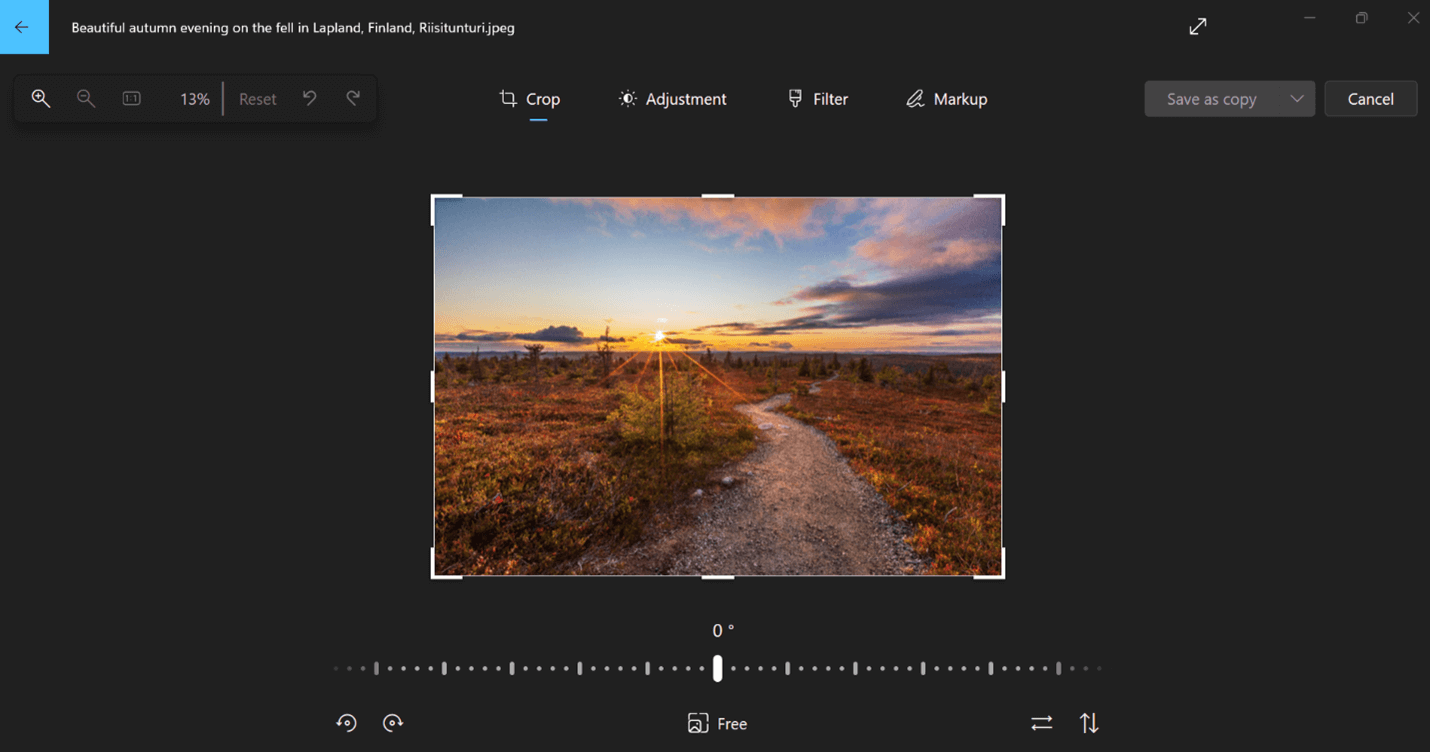
Dica: Para cancelar todas as edições que foram aplicadas à sua fotografia, selecione Repor no canto superior esquerdo do ecrã.
Cortar
Recortar, inverter ou rodar fotografias para cortar manualmente as partes indesejadas ou utilizar proporções predefinidas. Também pode rodar uma fotografia para a esquerda e para a direita em 90 graus ou por graus incrementais ou inverter uma imagem em 180 graus.
-
Ao ver uma imagem, selecione Editar imagem na parte superior do ecrã.
-
Selecione Recortar e, em seguida, na barra de ferramentas na parte inferior, selecione uma opção:
-
Rodar no sentido dos ponteiros do relógio


-
Utilizar a proporção predefinida

-
Inverter a imagem verticalmente


-
Rodar livremente a sua fotografia com o controlo de deslize
-
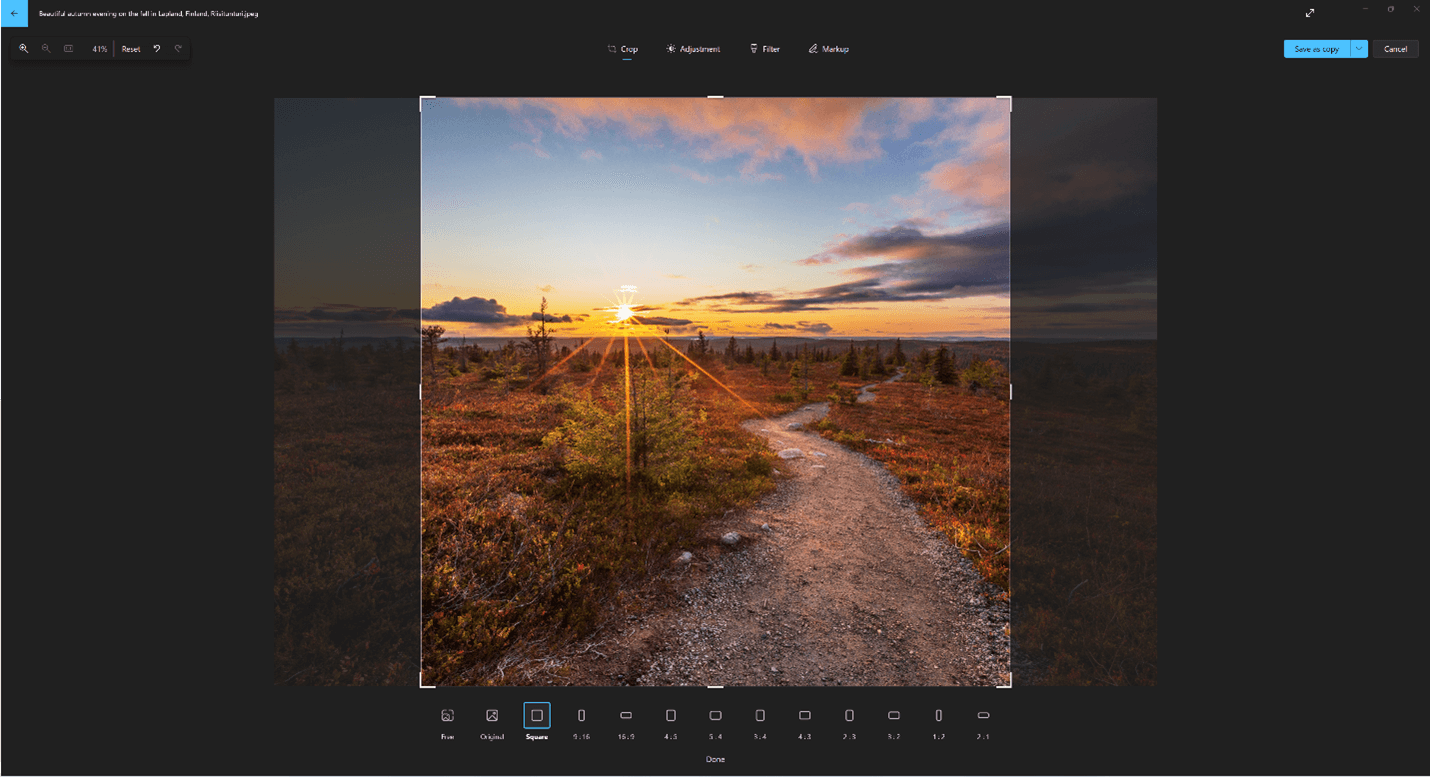
Ajuste
Ajuste a luz e a cor para definir o humor e a qualidade das fotografias.
-
Selecione Editar imagem na parte superior do ecrã.
-
Selecione Ajuste e, em seguida, no painel de ajuste à direita, ajuste os controlos de deslize claros e de cores.
-
Pode clicar sem soltar ou premir a barra de espaço para ver a fotografia original.
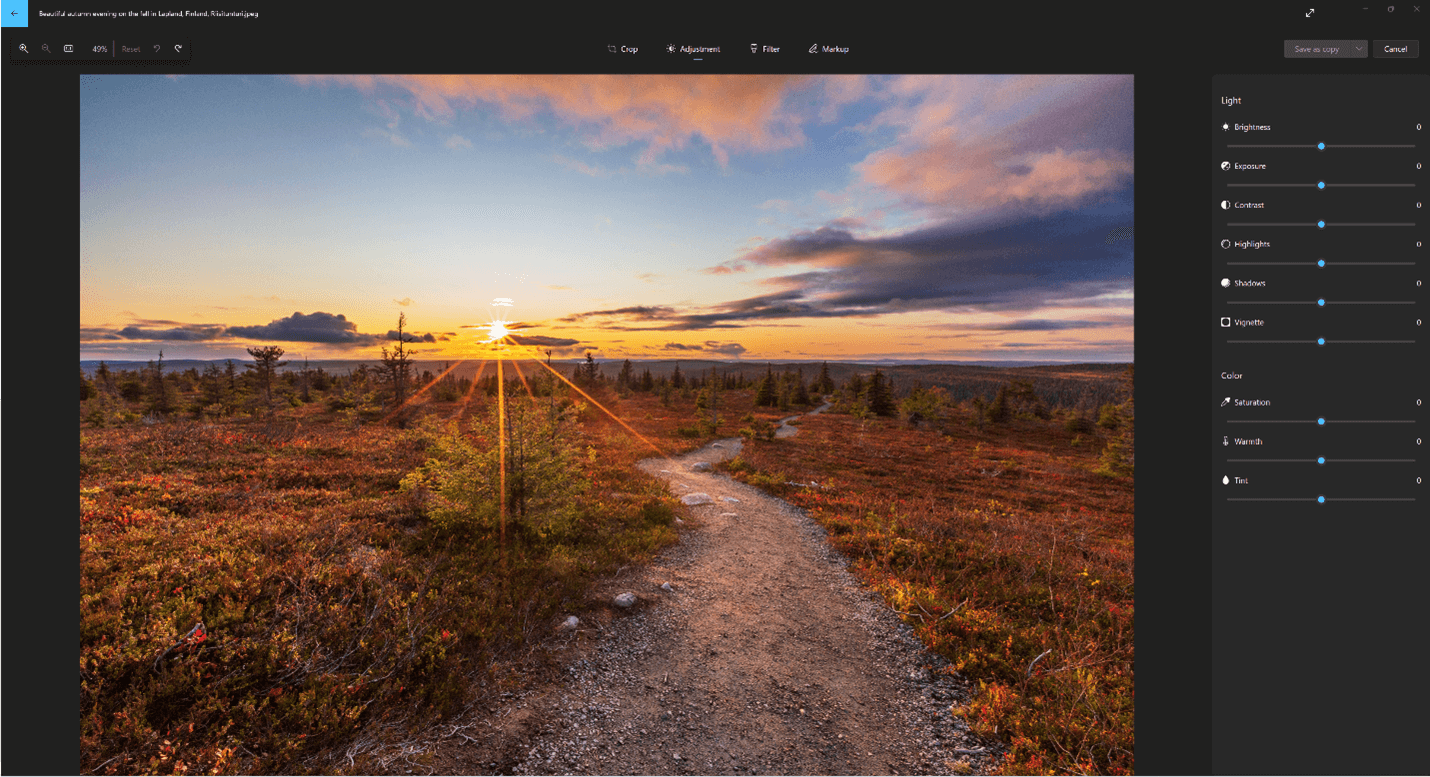
Filtro
Utilize filtros para refinar o tom de imagens ou adicionar efeitos especiais para transformar fotografias com apenas um clique. Para começar, abra uma fotografia.
-
Selecione Editar imagem na parte superior do ecrã.
-
Selecione Filtrar e, em seguida, no painel Filtro à direita, selecione um dos quinze filtros disponíveis. Não se preocupe se não quiser aplicar filtros— tem sempre a opção Original disponível.
-
Pode clicar sem soltar ou premir a barra de espaço para ver a fotografia original.
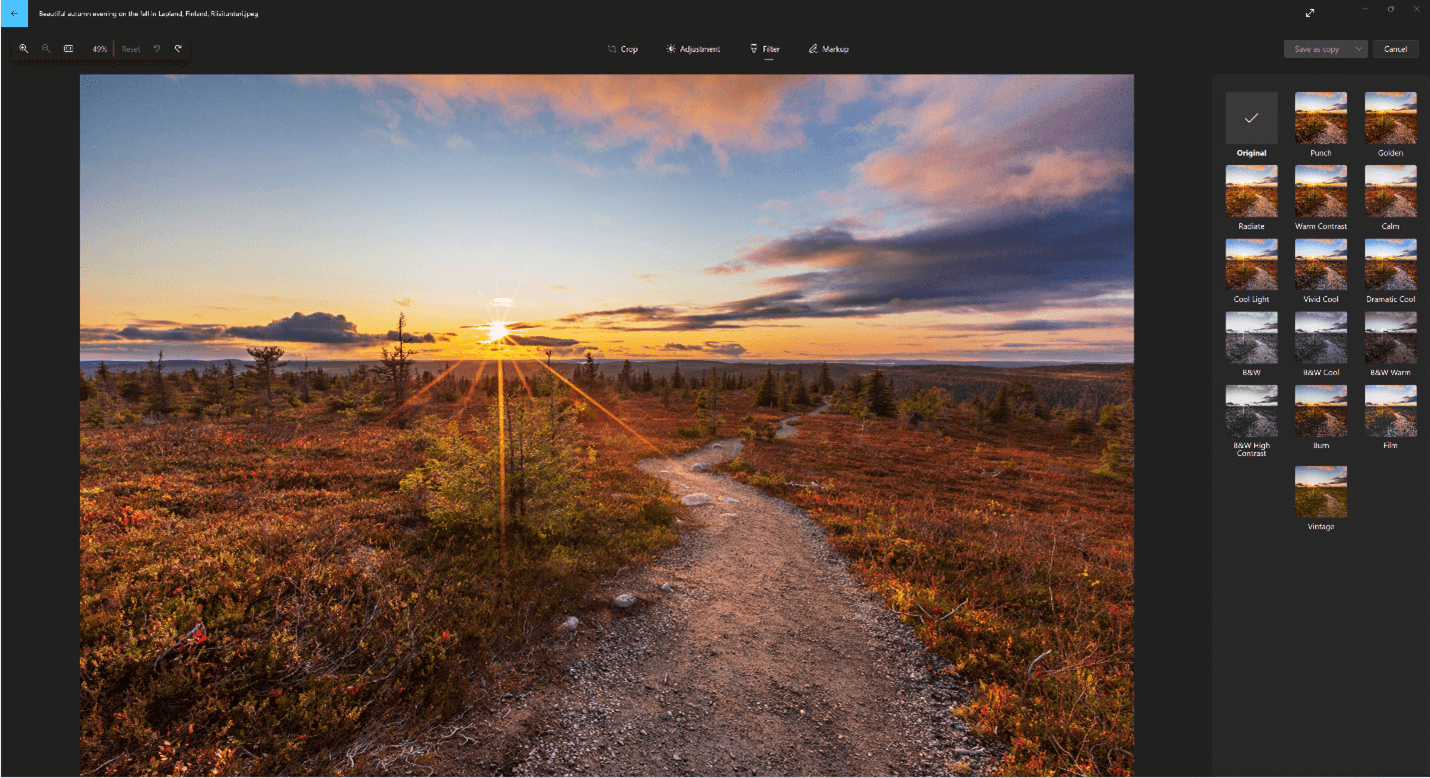
Marcação
Fotos de marcação: Às vezes, há mais na história do que o que as imagens podem transmitir por si mesmas. Adicione um toque pessoal aos seus momentos favoritos ao desenhar nas suas fotografias.
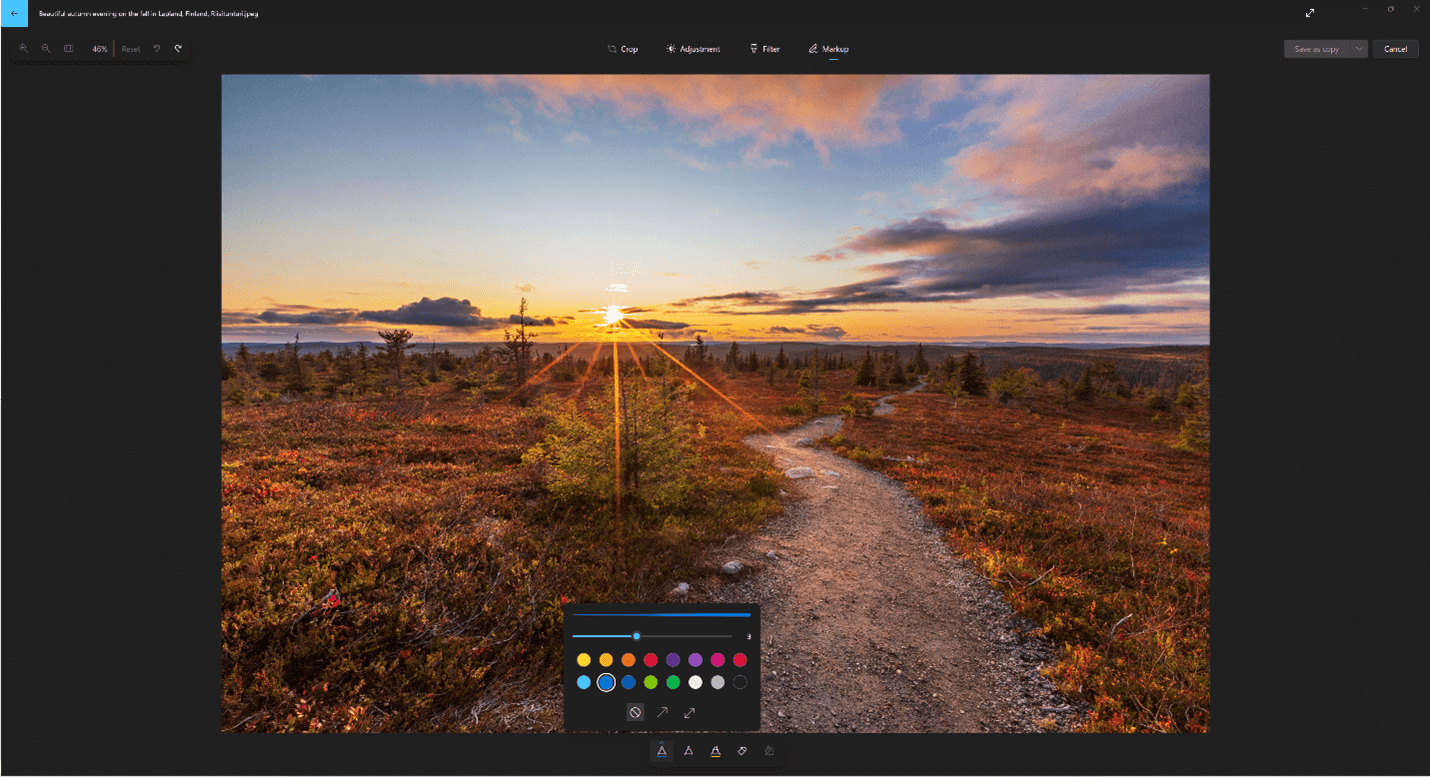
Para começar, abra a fotografia ou o vídeo que pretende marcar.
-
Selecione Editar imagem na parte superior do ecrã.
-
Selecione Marcação e, em seguida, na barra de ferramentas, selecione uma das três ferramentas de desenho (2 canetas disponíveis e um marcador).
-
Selecione o tipo de linha (linha simples, linha com seta única, linha com seta dupla) e a cor e o tamanho das opções da caneta.
-
Vá em frente e desenhe diretamente na sua imagem e não se preocupe se efetuar uma confusão— pode sempre apagar as marcas de que não gosta com a ferramenta Borracha . Em alternativa, limpe todo o desenho ao selecionar Limpar todos os traços de tinta digital junto à ferramenta Borracha.
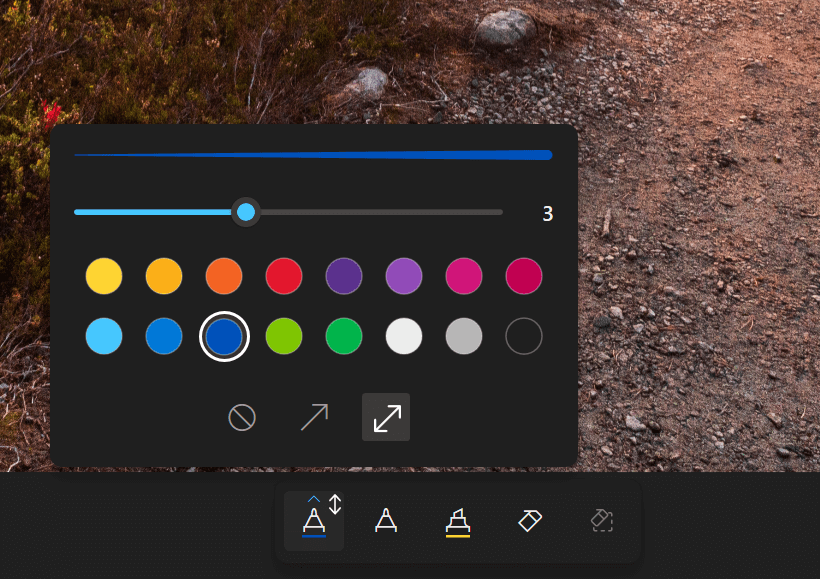
Borracha Gerada
Para retocar fotografias para remover manchas ou partes indesejadas:
Importante: Esta funcionalidade utiliza IA para preenchimento da área removida e pode não ser perfeita ou o que espera. O processo é feito localmente no seu dispositivo. Isto significa que os seus dados nunca saem do seu dispositivo. Para obter mais informações sobre o nosso percurso responsável de IA, os princípios éticos que nos orientam e as ferramentas e capacidades que criámos para garantir que desenvolvemos a tecnologia de IA de forma responsável, veja IA Responsável.
-
Selecione Editar imagem na parte superior do ecrã.
-
Selecione Borracha Gerada e, em seguida, arraste a ferramenta Pincel sobre a área que pretende corrigir.
-
Pode ajustar o Tamanho da ferramenta para corresponder ao tamanho da área a corrigir.
-
Pode selecionar se a opção Auto apply for Generative Erase estáDesativada ou Ativada.
-
Quando a opção Aplicar Automaticamente está Ativada, a área selecionada com a ferramenta de pincel é apagada logo após terminar de selecionar a área.
-
Quando a aplicação Automática está Desativada, tem mais opções de ferramentas de pincel:
-
Adicionar máscara permite-lhe selecionar uma área ou várias áreas para a Erase Gerada. Quando terminar de selecionar a área a apagar, selecione Apagar.
-
Remover máscara permite-lhe desselecionar uma área ou várias áreas da máscara que criou. Selecione Apagar para concluir a eliminação das áreas selecionadas.
-
Selecione Limpar se quiser desselecionar todas as áreas atualmente selecionadas.
-
-
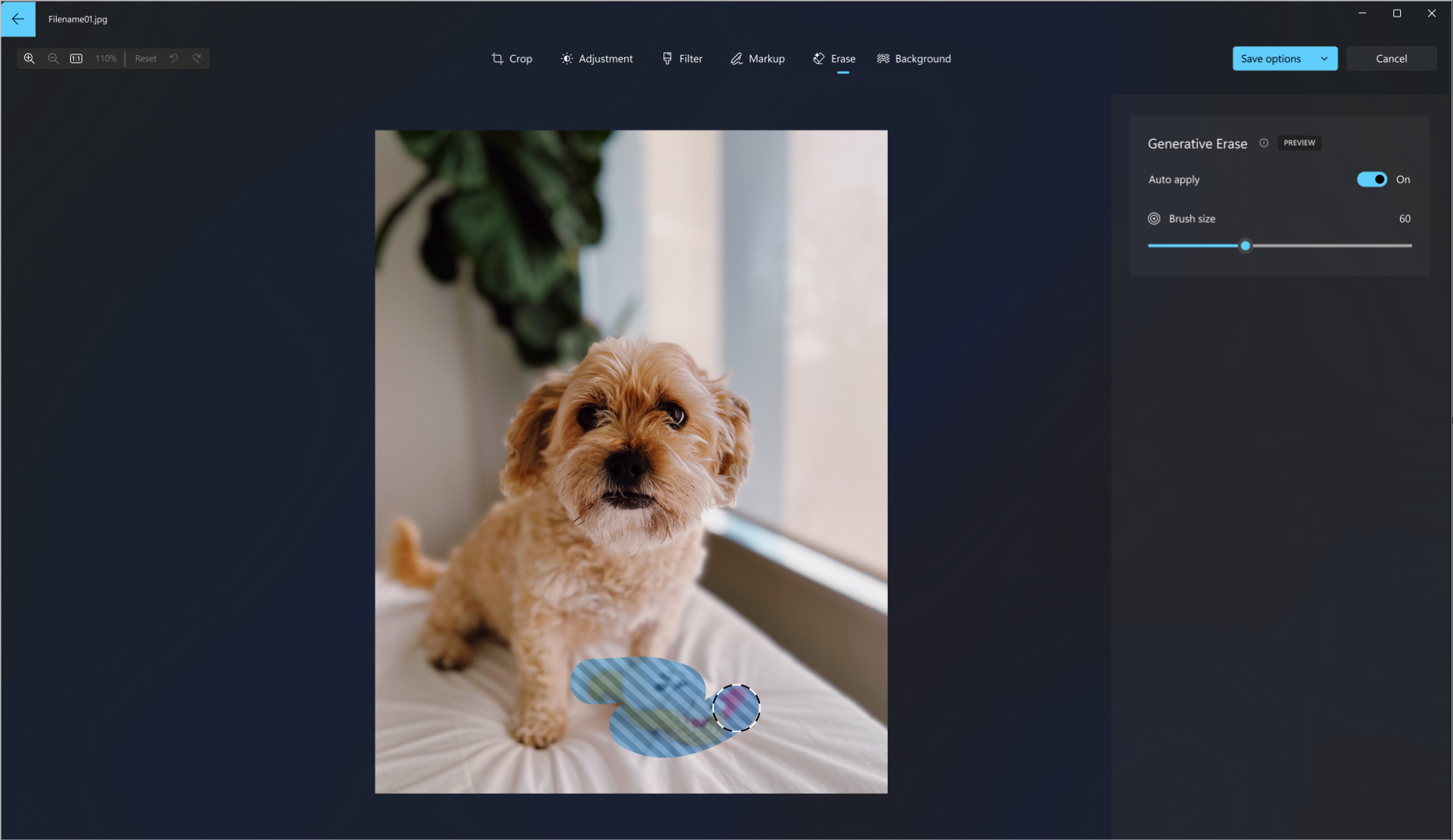
Contexto
Por vezes, poderá ter de separar um assunto do fundo numa fotografia e, em seguida, aplicar um efeito de desfocagem no fundo, substituí-lo ou removê-lo completamente.
Importante: A IA é utilizada para separar o fundo, mas o processo de separação é feito localmente no seu dispositivo. Isto significa que os seus dados nunca saem do seu dispositivo. Para saber mais sobre nossa percurso de IA responsável, os princípios éticos que nos orientam e as ferramentas e as funcionalidades que criamos para garantir que desenvolvamos a tecnologia de IA com responsabilidade, consulte IA responsável.
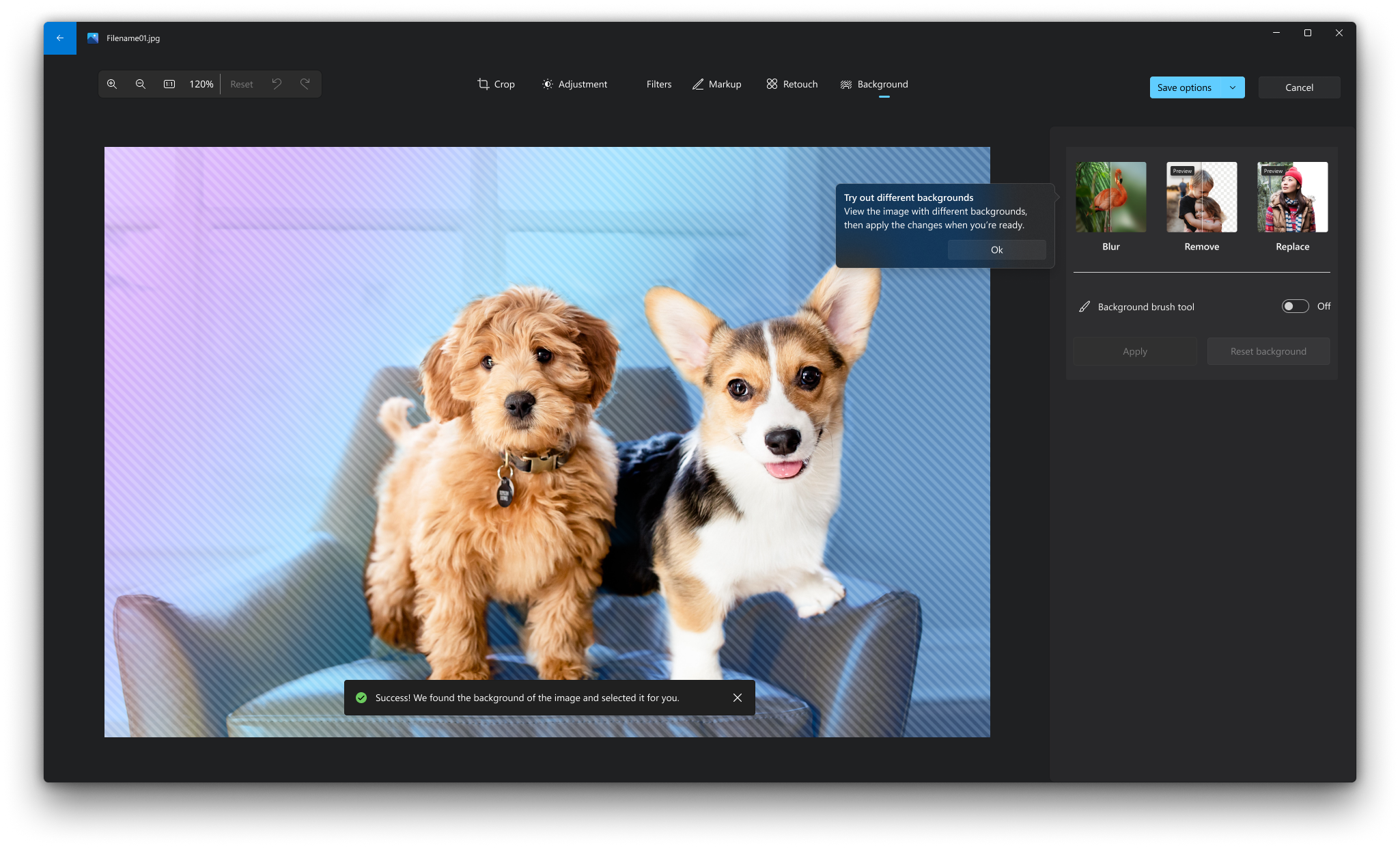
-
Selecione Editar imagem na parte superior do ecrã.
-
Selecione Fundo. O fundo da imagem será selecionado automaticamente, mas também tem a opção de ativar a ferramenta de pincel Fundo para apresentar mais opções.
-
Utilize Adicionar para adicionar mais áreas como parte do fundo.
-
Utilize Subtrair para remover partes da seleção que não pretende como parte do fundo.
-
Também pode alterar o tamanho do Pincel ou a suavidade do Pincel.
-
-
Selecione Desfocar, Remover ou Substituir.
Desfocar
Selecione a opção Desfocar e, em seguida, utilize o controlo de deslize para ajustar a intensidade de Desfocar e, em seguida, selecione Aplicar para desfocar o fundo.
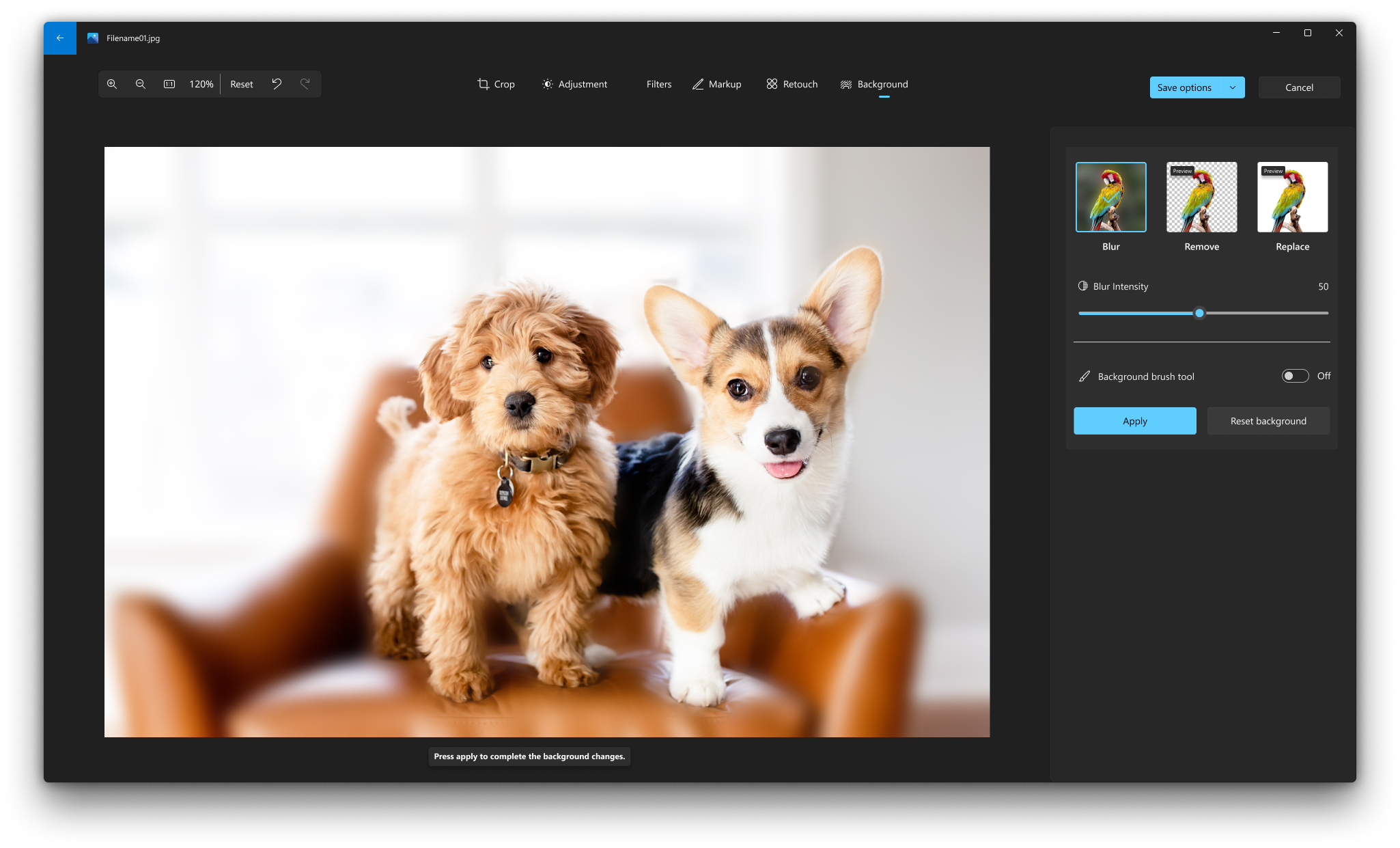
Remover
Selecione a opção Remover e, em seguida, selecione Aplicar para remover o fundo da imagem.
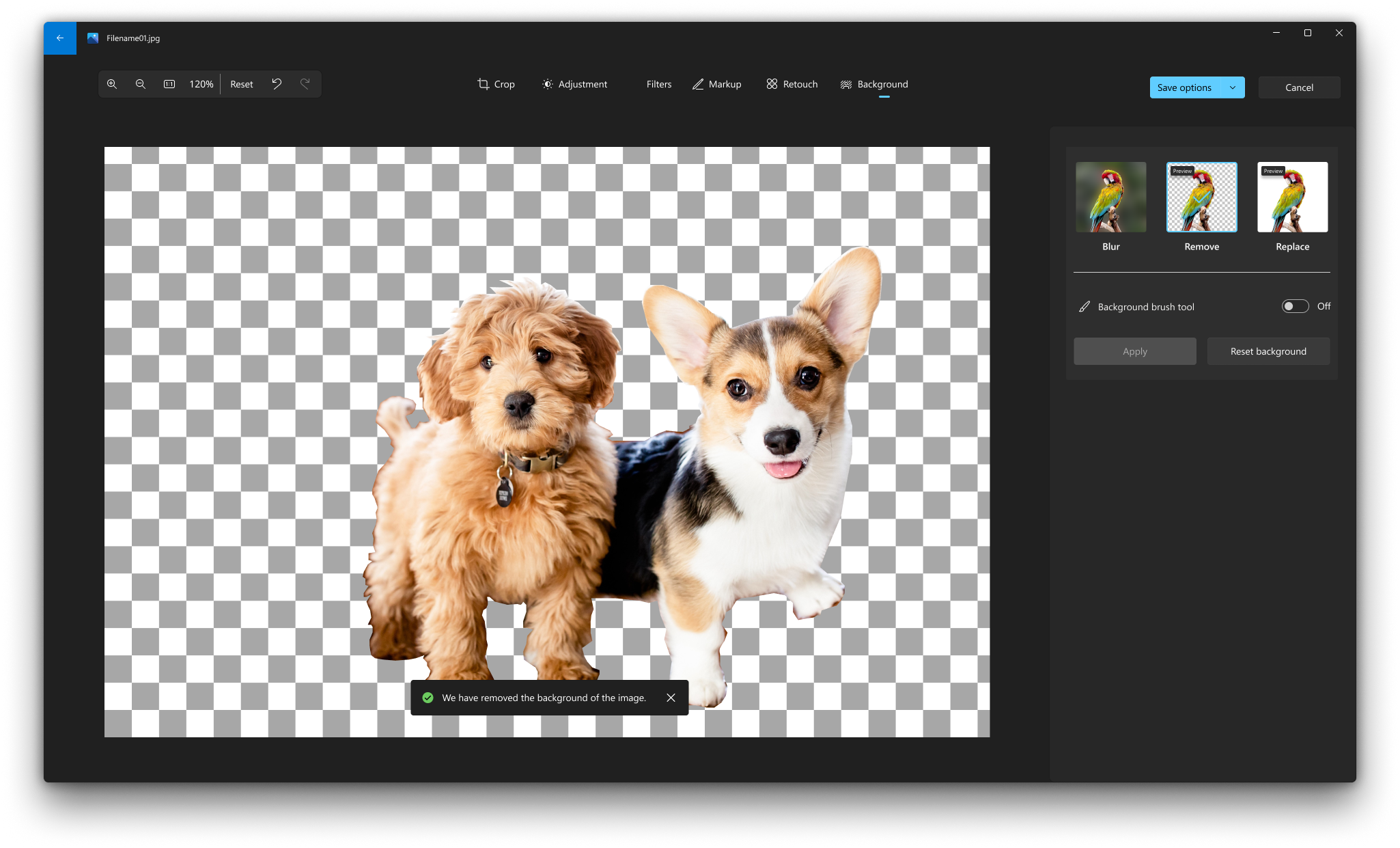
Substituir
Selecione a opção Substituir e, em seguida, utilize a paleta de cores para selecionar a cor de fundo. Em alternativa, pode especificar os valores RGB para a cor pretendida. Selecione Aplicar para substituir o fundo da imagem pela cor selecionada.