Criar filmes com um editor de vídeo
Você pode criar seus próprios vídeos no Windows.
Para edição rápida e simples, adicionamos o Clipchamp à família Microsoft e ele será pré-instalado no Windows 11.
Para abrir Clipchamp, acesse a caixa de pesquisa na barra de tarefas, digite Clipchamp e selecione-o nos resultados. Ou você pode selecionar Iniciar e, em seguida, selecionar Todos os aplicativos e rolar para baixo para encontrar Clipchamp na lista de aplicativos.
O editor de vídeo Clipchamp permite que qualquer pessoa crie vídeos incríveis. Com a interface amigável do Clipchamp, modelos e atalhos inteligentes, você pode editar seu vídeo e adicionar efeitos especiais, texto, transições, música e muito mais com facilidade. Você também pode gravar sua tela e webcam com segurança e aproveitar recursos avançados, como edição de tela verde, sobreposições e narrações com IA.
Para acessar o Clipchamp:
Clipchamp é o editor de vídeo interno para Windows 11. Para acessar Clipchamp, você pode:
-
Acesse a caixa de pesquisa na barra de tarefas, digite Clipchamp e selecione-a nos resultados.
-
Selecione Iniciar , selecione Todos os aplicativos, role para baixo e selecione Clipchamp na lista de aplicativos.
Uma versão baseada em navegador também pode ser acessada digitando https://app.clipchamp.com/ no Microsoft Edge ou Google Chrome.
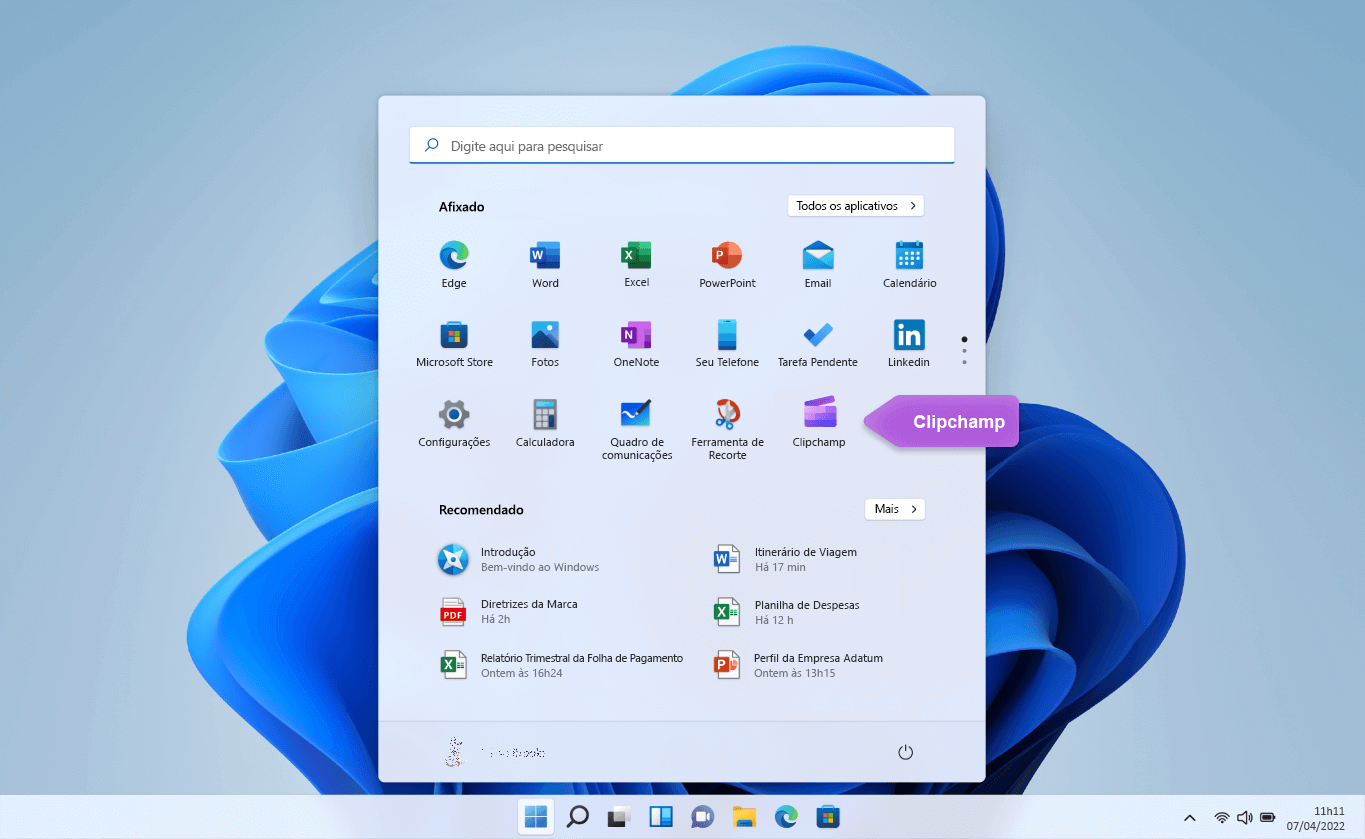
Para criar um novo vídeo que você possa editar do início ao fim:
-
Selecione Iniciar , selecione Todos os aplicativos, role para baixo e selecione Clipchamp na lista de aplicativos.
-
Carregue seus vídeos, imagens e arquivos de áudio na guia Sua mídia . Arraste e solte arquivos de mídia na linha do tempo.
-
Reorganize sua mídia na linha do tempo e edite seu vídeo com recursos acessíveis como cortar, recortar, dividir e girar.
-
Adicione efeitos especiais como texto e legendas, sobreposições, filtros, música em segundo plano e muito mais. Experimente nossos recursos mais avançados, como narrações de IA, tela verde e efeitos de imagem em imagem.
-
Visualize seu vídeo no modo de tela cheia, faça os ajustes finais e exporte o vídeo em resolução de vídeo HD de 1080p.
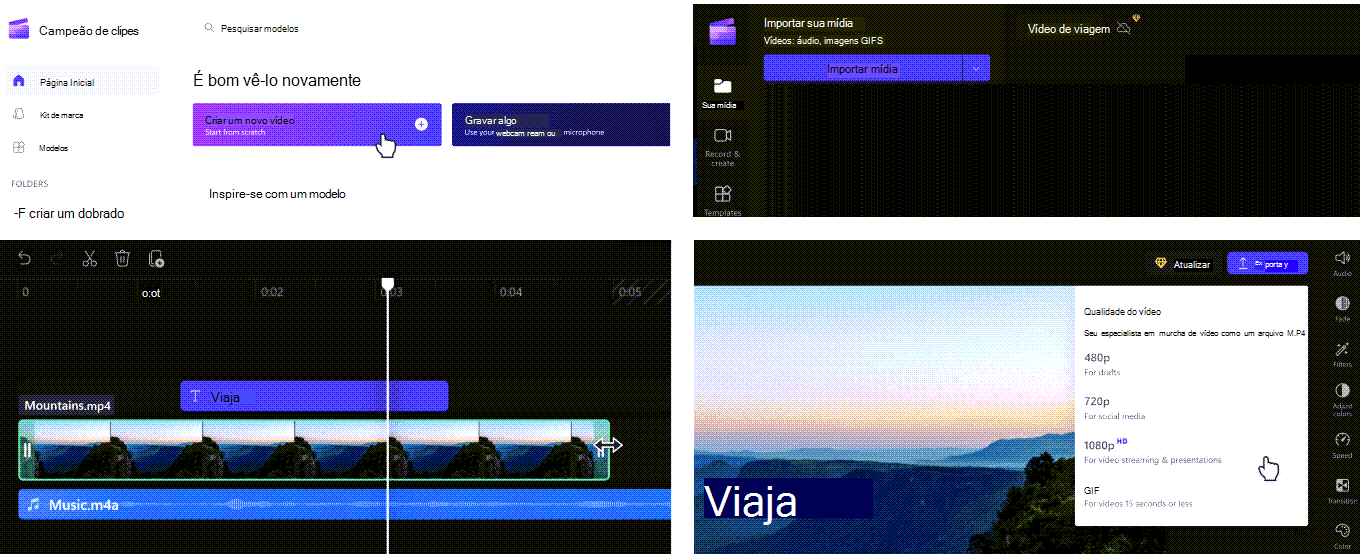
Familiarize-se com as funções de edição do Clipchamp:
A interface amigável para iniciantes do Clipchamp ajuda você a localizar rapidamente todas as funções de edição profissional, incluindo pré-visualização, linha do tempo, barras laterais e a barra lateral suspensa.
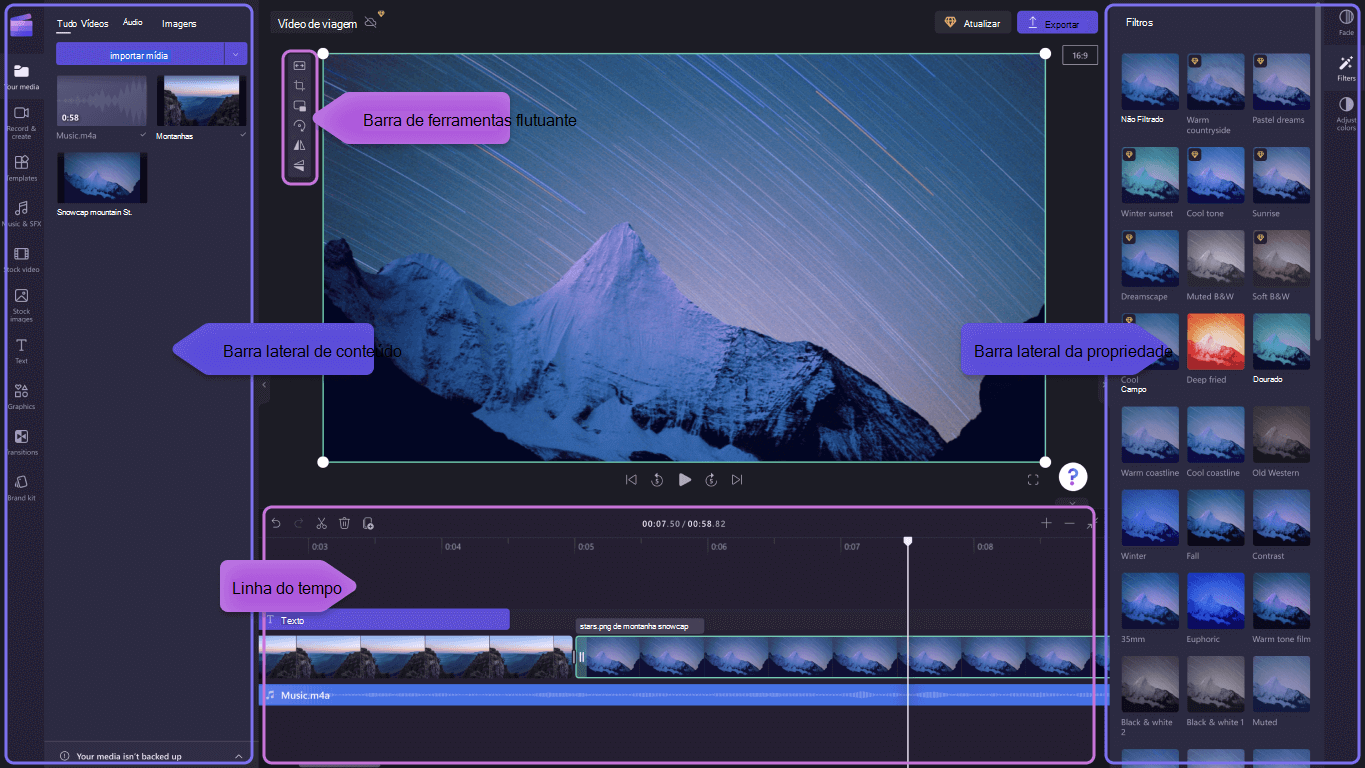
-
Use funções de edição eficientes, como cortar, dividir, excluir, duplicar, desfazer e refazer na linha do tempo.
-
Corte, preencha, gire, inverta e adicione efeitos picture-in-picture em vídeos com a barra de ferramentas suspensa visível na pré-visualização.
-
Acelere ou reduza a velocidade do arquivo de áudio ou vídeo com o controlador de velocidade na barra lateral direita.
-
Redimensione os vídeos para adequá-los a qualquer plataforma de mídia social com predefinições populares de proporção perto da barra lateral direita.
-
Melhore o equilíbrio de cores e a aparência do seu videoclipe usando filtros profissionais, como tela verde, modo de mesclagem, disco, VHS ou remoção de preto e branco—com mais opções disponíveis na barra lateral direita.
-
Adicione transições tradicionais ou inusitadas entre clipes—e sobreposições exclusivas sobre o vídeo—na barra lateral esquerda.
-
Pesquise mais de 1 milhão de vídeos isentos de royalties para encontrar a linguagem e o gênero corretos na barra lateral esquerda.
-
Selecione uma faixa de música de fundo ou efeitos sonoros divertidos de nossa biblioteca de áudio na barra lateral esquerda.
-
Escolha entre uma ampla variedade de textos animados e legendas exclusivos e personalize-os com várias fontes, cores e posições.
Para gravar vídeos:
-
Selecione Iniciar , selecione Todos os aplicativos, role para baixo e selecione Clipchamp na lista de aplicativos. Dentro do editor, selecione a guia Gravação de tela e câmera.
-
Selecione o recurso de gravação de tela e câmera, gravação de câmera ou gravação de tela.
-
Selecione Gravar para selecionar uma guia, janela, tela inteira ou webcam. Refaça seu vídeo quantas vezes forem necessárias.
-
Ajuste sua gravação com recursos de edição como cortar, recortar, inverter e girar. Personalize seu vídeo com nosso efeito picture-in-picture, filtros, adesivos, texto e muito mais.
-
Salve sua gravação em resolução de vídeo de alta definição de 1080p.
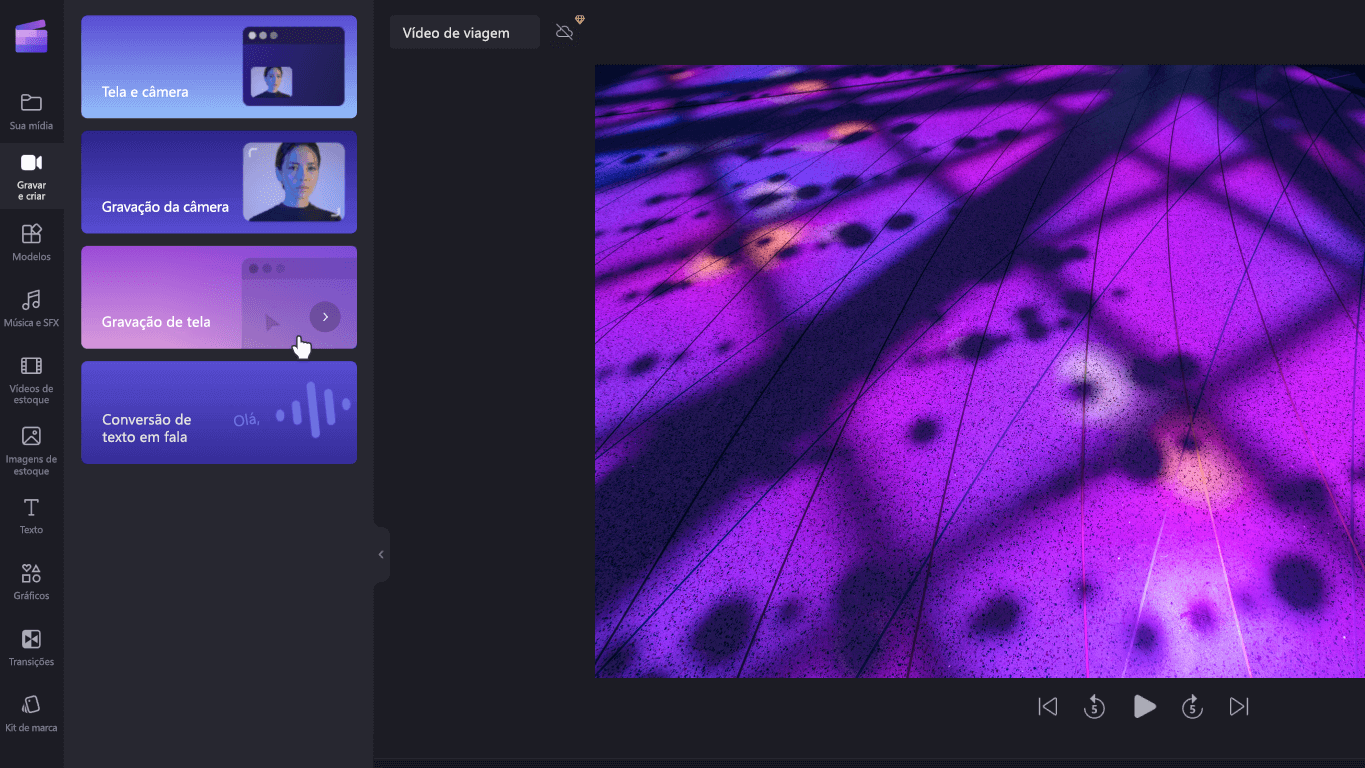
Para usar um modelo:
-
Selecione Iniciar , selecione Todos os aplicativos, role para baixo e selecione Clipchamp na lista de aplicativos. Dentro do editor, selecione um modelo nas categorias da biblioteca de modelos.
-
Personalize o modelo com seus próprios vídeos e imagens ou pesquise opções na biblioteca de ações.
-
Personalize seu texto com uma variedade de fontes, tamanhos, cores e posicionamento. Além disso, edite a mésica de fundo com áudio de estoque isento de royalties e ajuste o volume de acordo com suas necessidades.
-
Adicione seu kit de marca personalizado ao vídeo usando sua paleta de cores, fonte e logotipos exclusivos. Você pode até mesmo transformar seu logotipo em uma marca d'água para o vídeo.
-
Exporte seu vídeo em resolução de 1080p e compartilhe-o diretamente em plataformas de mídia social, incluindo YouTube e TikTok.
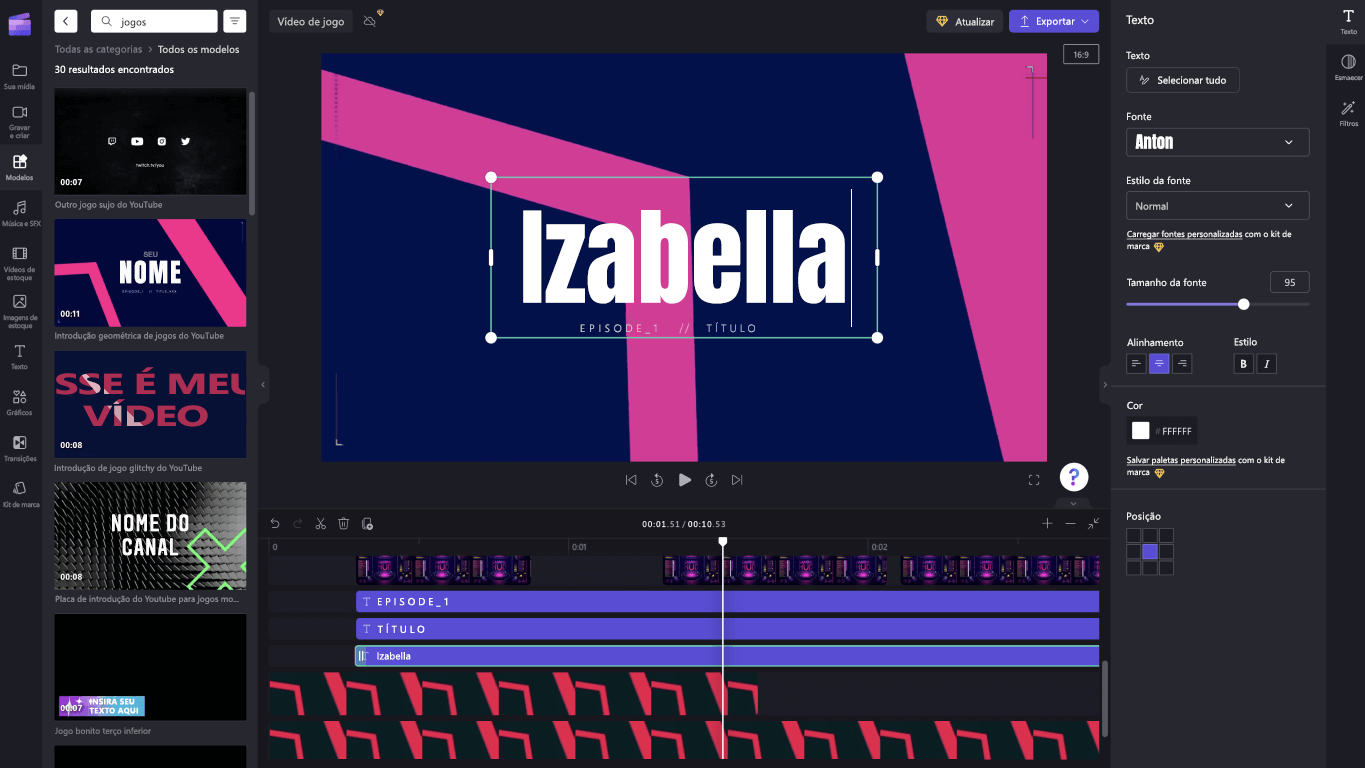
Para gerar narrações usando conversão de texto em fala:
-
Selecione Iniciar , selecione Todos os aplicativos, role para baixo e selecione Clipchamp na lista de aplicativos. Dentro do editor, selecione a guia texto em fala na barra lateral.
-
Digite sua frase ou período e escolha o idioma, a voz, o estilo e o tom que você deseja usar. Ajuste a velocidade da narração para ser mais rápida ou mais lenta.
-
Adicione sua narração à linha do tempo de edição para concluir.
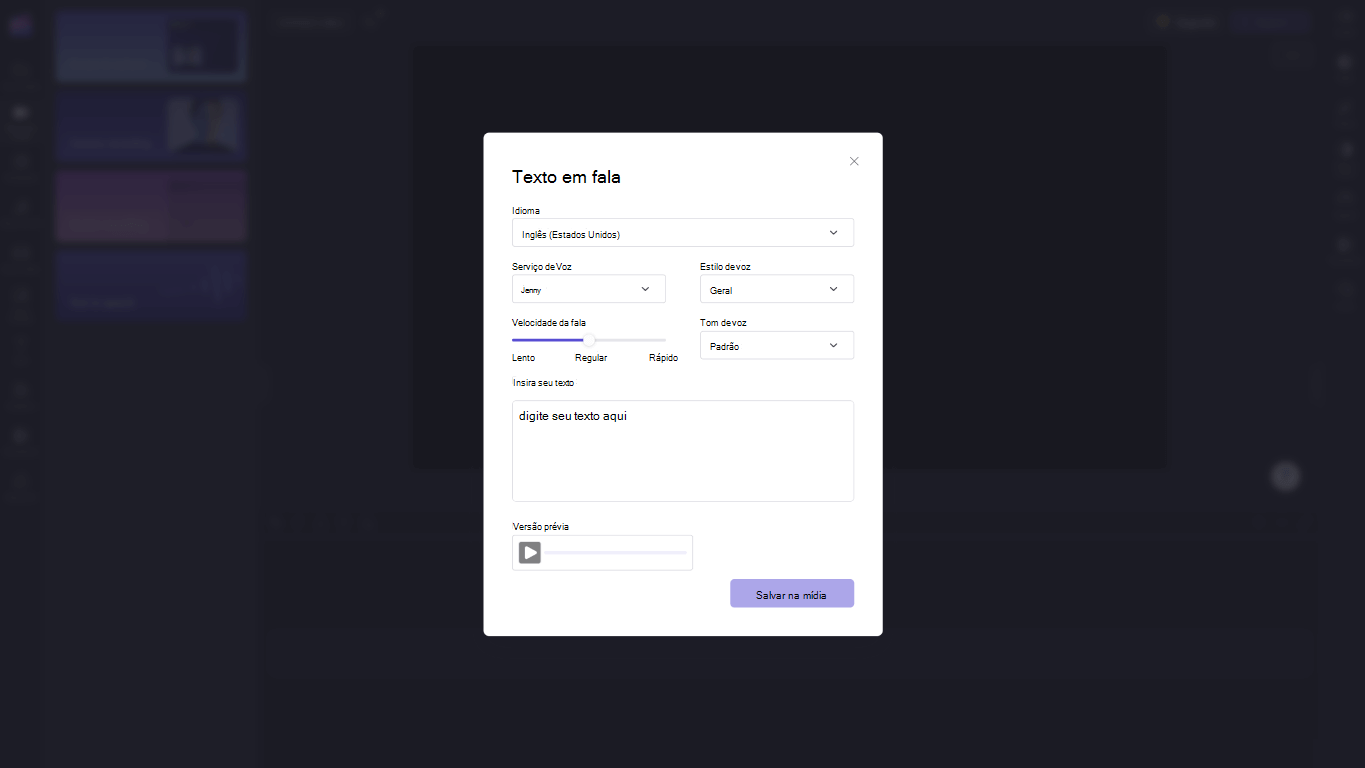
Para editar com atalhos de teclado:
-
Encontre uma lista de atalhos de teclado selecionando o logotipo do Clipchamp no canto superior esquerdo do editor e selecionando Atalhos de teclado.
-
Navegue pela lista útil de todos os atalhos, desde exibição, navegação, seleção de itens, movimentação de itens e corte de itens.
-
Use atalhos para atender às necessidades de acessibilidade ou economize tempo durante a edição de vídeos.
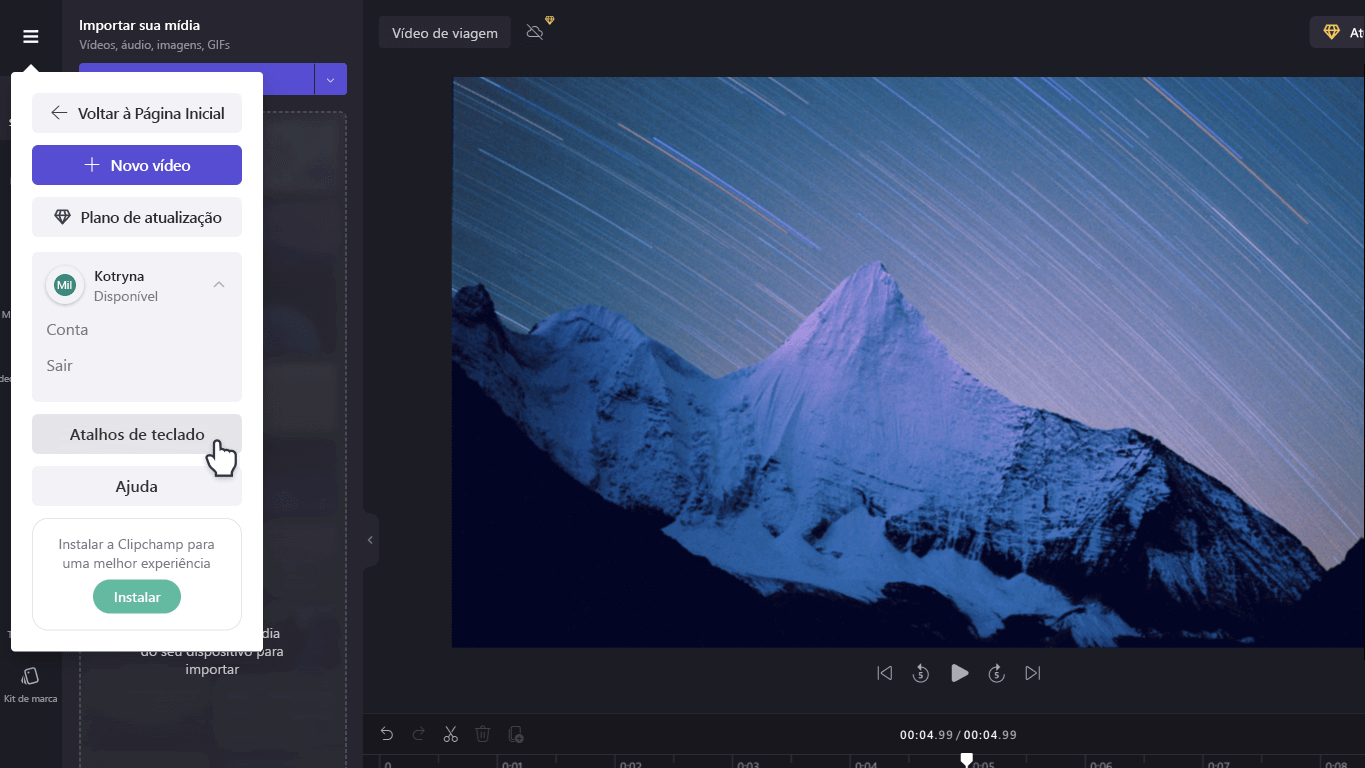
Aproveite recursos especiais de economia de tempo:
-
Use palavras-chave para pesquisar a biblioteca de estoque, que tem mais de 1 milhão de vídeos em estoque, áudio e imagens.
-
Substitua o estoque ou recursos existentes em sua linha do tempo arrastando e soltando a mídia na posição exata da mídia existente.
-
Exclua as lacunas criadas na linha do tempo selecionando o ícone de lixeira que aparece entre as mídias.
-
Agrupe e desagrupe recursos na linha do tempo arrastando o cursor sobre a mídia, clicando com o botão direito do mouse e selecionando Agrupar ou Desagrupar no menu suspenso.
-
Corte determinadas áreas de seus vídeos, imagens e adesivos com o recurso de corte à mão livre. Ajuste os cantos dentro da pré-visualização para alterar a taxa de proporção com o cursor.
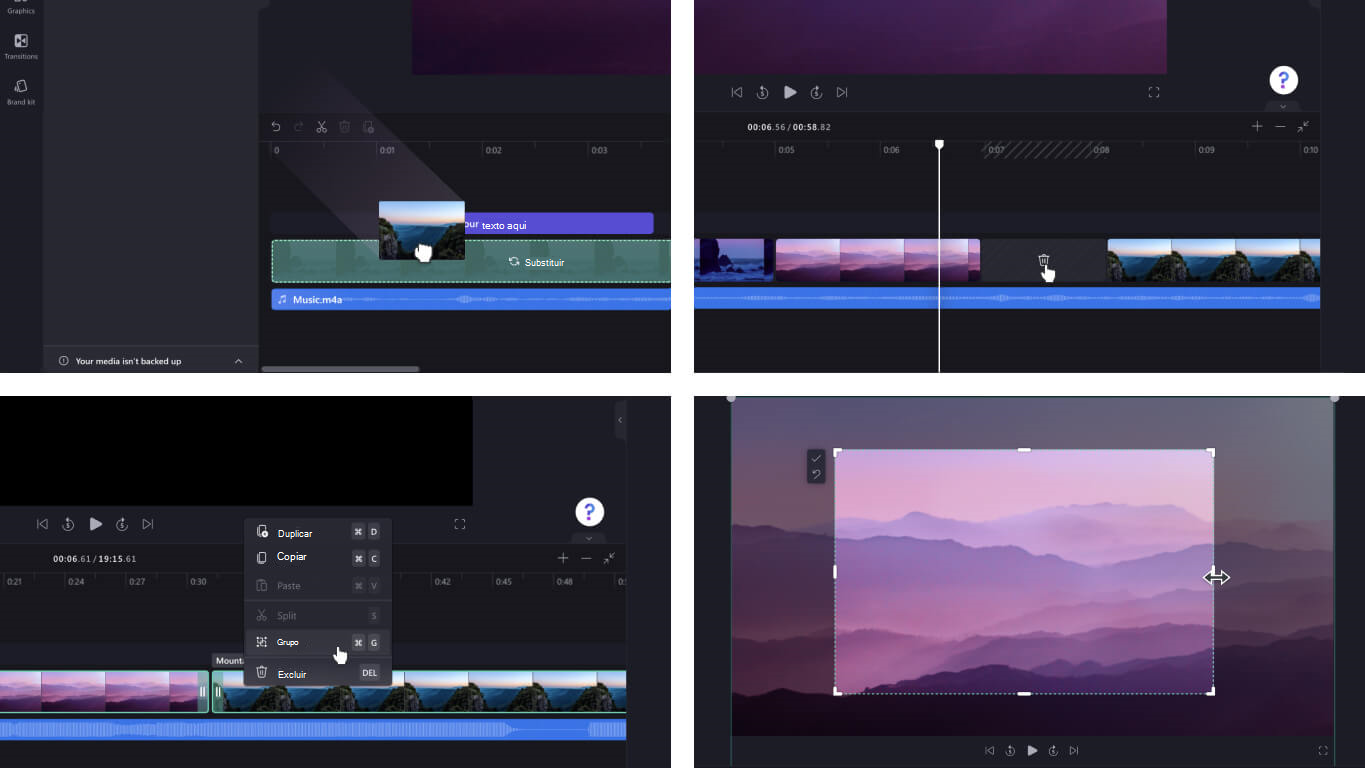
Para importar sua mídia:
Existem muitas opções para carregar vídeos, áudios, imagens e GIFs compatíveis que você deseja editar no Clipchamp, incluindo:
-
Importar do dispositivo
-
Importar do armazenamento em nuvem como OneDrive, Xbox, Dropbox e Google Drive
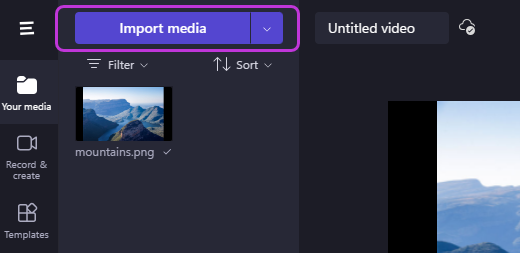
Para acessar integrações úteis:
O Clipchamp oferece integrações para tornar sua experiência de edição perfeita. Por exemplo, a integração do GIPHY permite que você adicione GIFs populares aos seus vídeos na guia Gráficos da barra lateral. Outras integrações estão listadas abaixo.
Importe e salve vídeos diretamente de e para:
-
OneDrive
-
Google Drive
-
Dropbox
Integrações para compartilhar vídeos:
-
YouTube
-
TikTok
-
LinkedIn
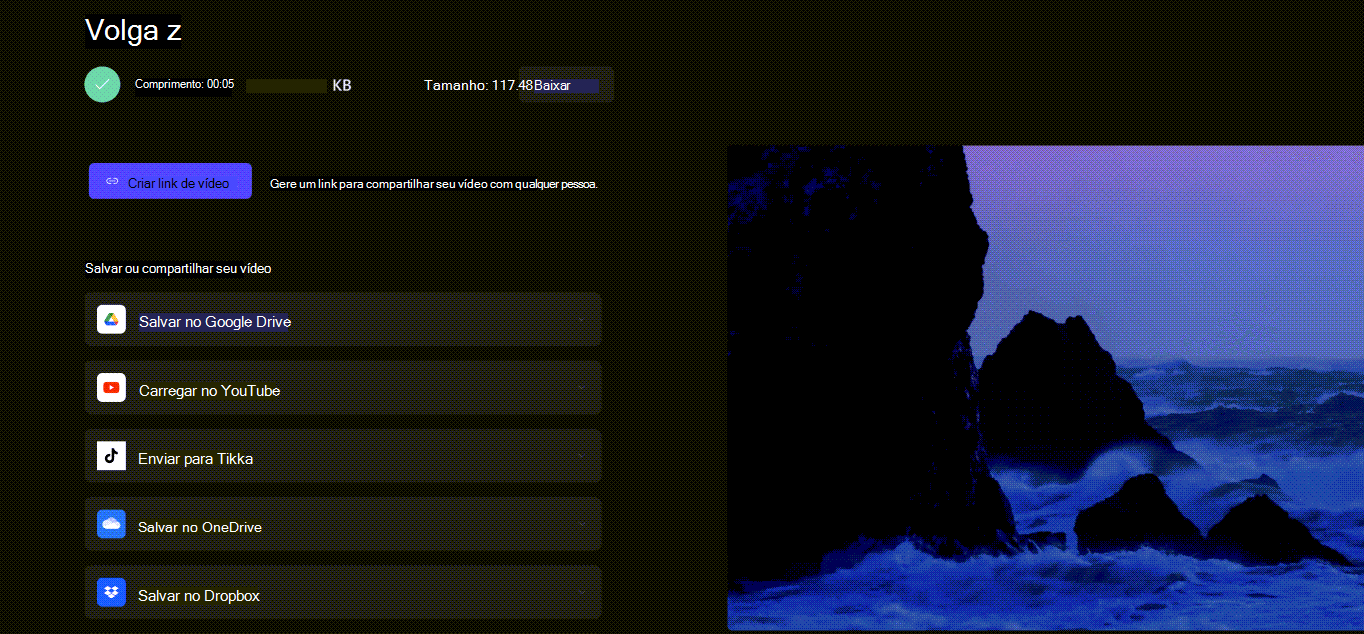
Para salvar um vídeo:
-
Selecione a caixa Renomear para nomear o vídeo acima da pré-visualização.
-
Selecione o botão Exportar para salvar o vídeo. Selecione entre uma variedade de resoluções de vídeo, incluindo 480p, 720p ou 1080p. Você também pode salvar qualquer vídeo com menos de 15 segundos como um GIF.
-
Baixe seu vídeo em seu dispositivo e compartilhe-o com um código incorporado ou com o link Compartilhar página para exibir o vídeo hospedado de forma privada no Clipchamp. Você também pode compartilhar diretamente em plataformas de mídia social, como TikTok e YouTube.
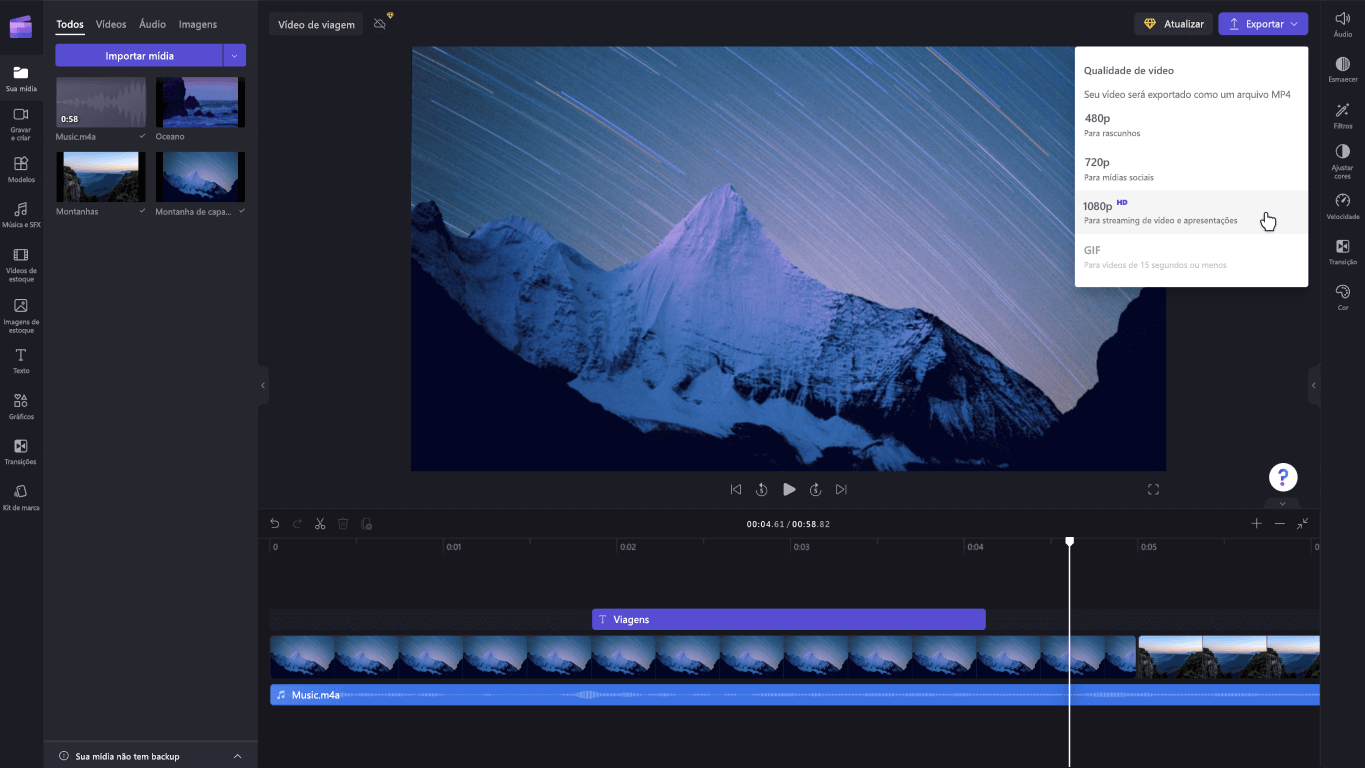
Procurando suporte adicional? Encontre mais respostas ao acessar o Suporte do Clipchamp.
Clipchamp é sua ferramenta de edição de vídeo em Windows 10. Com sua interface amigável ao usuário e uma ampla gama de opções de edição, você pode criar facilmente vídeos de alta qualidade, seja trabalhando em um projeto simples ou mais detalhado.
Observação: A opção editor de vídeo anterior não está mais incluída no Windows Photos. Recomendamos usar o editor de vídeo clipchamp.
Você pode obter Clipchamp e, em seguida, encontrar respostas e ajuda ao acessar o Suporte do Clipchamp.
Saiba mais sobre como usar Clipchamp nestes artigos:
Observação: Para saber mais sobre a aquisição do Clipchamp, consulte Microsoft adquire Clipchamp para capacitar criadores | Blog do Microsoft 365 ..











