Se quiser tornar o seu ecrã mais fácil de ver, o Windows oferece muitas funcionalidades e opções que o podem ajudar. Eis algumas sugestões.
Ajustar o tamanho e a cor
-
Para ajustar o tamanho do texto, aplicações e outros itens, selecione o botão Iniciar e, em seguida, selecione Definições > Acessibilidade > Tamanho do texto. Utilize o controlo de deslize junto a Tamanho do texto para tornar o texto do ecrã maior. Para dimensionar tudo no ecrã, selecione o botão Iniciar e, em seguida, selecione Definições> System> Displaye altere o menu de menu de menus de escala em Escala & Esquema para uma percentagem maior.
-
Se não houver contraste suficiente entre os elementos no ecrã, tente utilizar um tema de alto contraste. Selecione o botão Iniciar e, em seguida, selecione Definições > Temas de > Contraste, selecione uma das opções no menu superior junto a Temas de contrastee selecione Aplicar . Pode selecionar entre Aquatic, Desert, Duske Night sky.
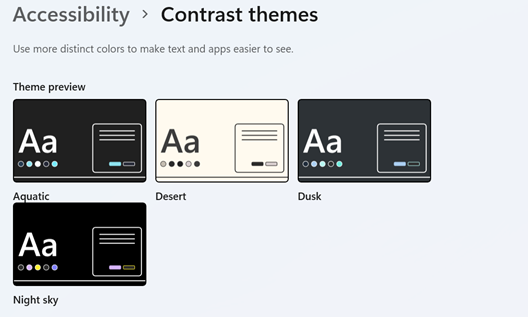
Saber para onde está a apontar
-
Torne o rato mais visível alterando a cor e o tamanho do ponteiro do rato. Selecione o botão Iniciar e, em seguida, selecione Definições> Acessibilidade > Rato & toquee selecione as opções que melhor se adequem a si.
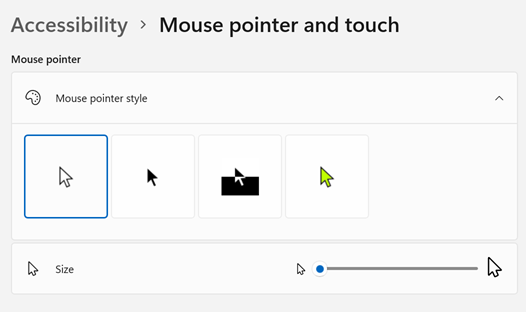
-
Ao adicionar rastos do ponteiro, é possível ver por onde o rato se está a mover no ecrã. Selecione o botão Iniciar e, em seguida, Definições> Bluetooth & dispositivos com > Rato> definições do rato adicionais. Na janela Propriedades do Rato, selecione o separador Opções de Ponteiro e, depois, Exibir rastos do ponteiro.
-
O Windows também pode mostrar uma resposta visual quando toca no ecrã. Selecione o botão Iniciar e, em seguida, selecione Definições> Acessibilidade > Rato & toque e,em seguida, defina Indicador de toque para Ativo.
Ampliar o ecrã
A Lupa amplia uma parte do ecrã, ou todo o ecrã, para conseguir ver melhor as palavras e as imagens. Para abrir a Lupa rapidamente, prima a tecla do logótipo do Windows + Sinal de adquirente (+). Quando a Lupa estiver aberta, utilize a tecla do logótipo do Windows + Sinal de mais (+) ou uma tecla do logótipo do Windows + Sinal de menos (-) para ampliar ou menos. Para fechar a Lupa, prima a tecla do logótipo do Windows + Esc.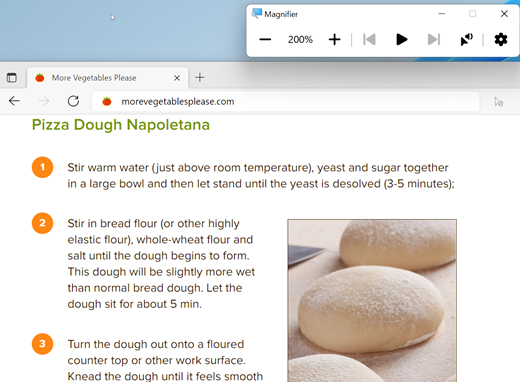
Para saber mais sobre a Lupa, consulte Utilizar a Lupa para ver itens no ecrã.
Aplicar filtros de cor
Facille a forma como as fotografias, o texto e as cores são mais fáceis de ver ao aplicar um filtro de cor ao ecrã. Os filtros de cor mudam a paleta de cores no ecrã e podem ajudá-lo a distinguir entre itens que só se diferenciam através da cor.
Para aplicar filtros de cor, selecione o botão Iniciar e, em seguida, selecione Definições > Filtros de cor do> , defina filtrosde cor para Ativos e selecione as opções que melhor se ajustam a si.
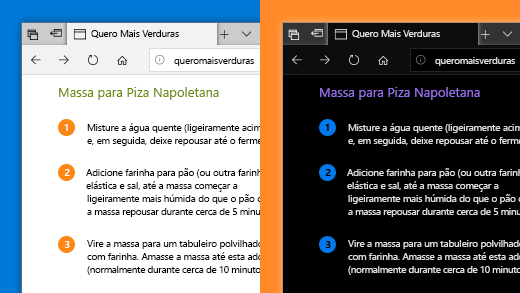
-
Para ativos e desatibilidadedos filtros de cor rapidamente, selecione o botão Iniciar e, em seguida, selecione Definições > Filtros de cor do > e defina atalho de teclado para filtros de cor como Ativos. Em seguida, prima Windows tecla do logótipo do + Ctrl + C para ativar e desligá-los.
Para saber mais sobre os filtros de cor, leia Utilizar filtros de cor Windows.
Utilizar o Narrador para navegar no PC
O Narrador é o leitor de ecrã incorporado no Windows que lê em voz alta o que está no ecrã, para que possa utilizar essa informação para navegar no PC. Para iniciar ou parar o Narrador, prima a tecla do Windows de logótipo do botão + Ctrl + Enter.
Para obter mais informações sobre como utilizar o Narrador, consulte o Guia completo para o Narrador.
Ajustar o tamanho e a cor
-
Para ajustar o tamanho do texto, aplicações e outros itens, selecione o botão Iniciar e, em seguida, selecione Definições > Facilidade de Acesso > Ecrã . Utilize o controlo de deslize em Aumentar o texto para aumentar apenas o texto no ecrã. Em alternativa, selecione uma opção no menu pendente em Tornar tudo maior para alterar o tamanho de todos os itens no ecrã.
-
Se não houver contraste suficiente entre os elementos no ecrã, tente utilizar um tema de alto contraste. Selecione o botão Iniciar , em seguida, selecione Definições > Facilidade de Acesso > Alto contraste e ative o seletor em Ativar o alto contraste.
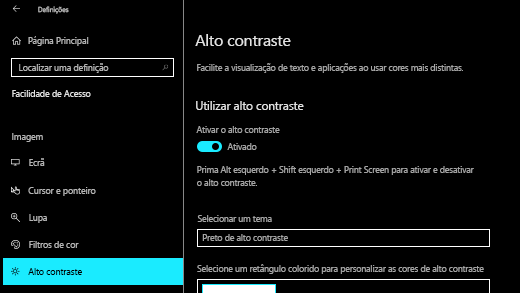
-
Para fazer com que as aplicações no menu Iniciar pareçam maiores, clique com o botão direito do rato (ou toque sem soltar) no mosaico da aplicação que pretende redimensionar, selecione Redimensionar e, em seguida, selecione o tamanho pretendido.
Saber para onde está a apontar
-
Torne o rato mais visível alterando a cor e o tamanho do ponteiro do rato. Selecione o botão Iniciar e, em seguida selecione Definições > Facilidade de Acesso > Cursor e ponteiro , e escolha as opções que melhor se adequam a si.
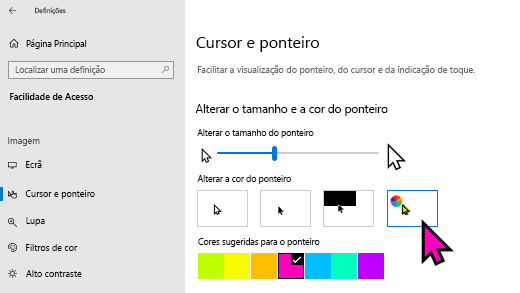
-
Ao adicionar rastos do ponteiro, é possível ver por onde o rato se está a mover no ecrã. Selecione o botão Iniciar , selecione Definições > Dispositivos > Rato > Opções do rato adicionais. Na janela Propriedades de Rato, selecione o separador Opções do Ponteiro e, em seguida, Mostrar rastos do ponteiro.
-
O Windows também pode mostrar uma resposta visual quando toca no ecrã. Selecione o botão Iniciar e, em seguida, selecione Definições > Facilidade de Acesso > Cursor e ponteiro , e selecione o botão de alternar em Mostrar indicação visual em redor dos pontos de toque quando toco no ecrã.
Ampliar o ecrã
A Lupa amplia uma parte do ecrã, ou todo o ecrã, para conseguir ver melhor as palavras e as imagens. Para abrir a Lupa rapidamente, prima a tecla do logótipo do Windows + Sinal de adição (+). Quando a Lupa está aberta, utilize a Tecla do logótipo do Windows + Sinal de adição (+) ou a Tecla do logótipo do Windows + Sinal de subtração (-) para ampliar ou reduzir. Para fechar a Lupa, prima a tecla do Windows do logótipo do + Esc.
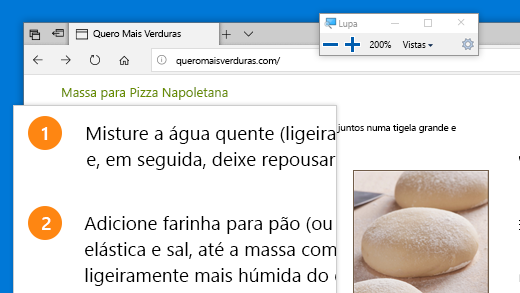
Para saber mais sobre a Lupa, consulte Utilizar a Lupa para ver itens no ecrã.
Aplicar filtros de cor
Facille a forma como as fotografias, o texto e as cores são mais fáceis de ver ao aplicar um filtro de cor ao ecrã. Os filtros de cor mudam a paleta de cores no ecrã e podem ajudá-lo a distinguir entre itens que só se diferenciam através da cor.
Para aplicar filtros de cor, selecione o botão Iniciar e, em seguida selecione Definições > Facilidade de Acesso > filtros de cor e escolha as opções que melhor se adequam a si.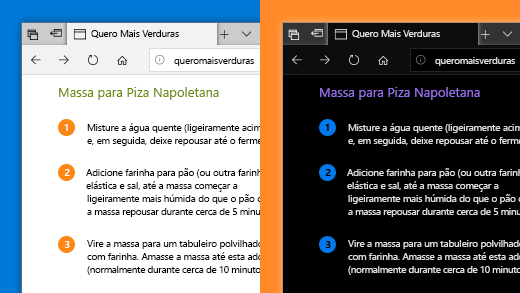
-
Para ativar e desativar rapidamente os filtros de cor, selecione o botão Iniciar e, em seguida, selecione Definições > Facilidade de Acesso > filtros de cor e selecione Permitir que a tecla de atalho ative ou desative o filtro. Em seguida, prima a Tecla do logótipo do Windows + Ctrl + C.
Para saber mais sobre os filtros de cor, leia Utilizar filtros de cor Windows.
Utilizar o Narrador para navegar no PC
O Narrador é o leitor de ecrã incorporado no Windows que lê em voz alta o que está no ecrã, para que possa utilizar essa informação para navegar no PC. Para iniciar ou parar o Narrador, prima a tecla de logótipo do Windows + Ctrl + Enter.
Para obter mais informações sobre como utilizar o Narrador, consulte o Guia completo para o Narrador.











