A UEFI (Unified Extensible Firmware Interface) do Surface substitui o BIOS (basic input/output system) padrão por novas funcionalidades, incluindo um arranque mais rápido e uma segurança melhorada. Pode utilizar a UEFI do Surface para gerir as funcionalidades de firmware do Surface.
Estes modelos do Surface utilizam a nova interface da UEFI do firmware:
-
Surface Pro 6, Surface Pro 7, Surface Pro 7+, Surface Pro 8, Surface Pro 9 (todos os modelos), Surface Pro 10 para Empresas, Surface Pro X
-
Surface Laptop 2, Surface Laptop 3, Surface Laptop 4, Surface Laptop 5, Surface Laptop 6 para Empresas, Surface Laptop Go, Surface Laptop Go 2, Surface Laptop Go 3, Surface Laptop Studio, Surface Laptop Studio 2, Surface Laptop SE
-
Surface Studio 2, Surface Studio 2+
-
Surface Book 2, Surface Book 3
-
Surface Go 2, Surface Go 3, Surface Go 4
Nota: Se não vir o seu dispositivo listado, mude para o separador Windows 10 no início deste artigo.
Selecione a opção do menu sobre a qual quer saber mais.
Importante: Em circunstâncias normais, não é necessário alterar as definições da UEFI. Se alterar estas definições, coloca a segurança e a funcionalidade do Surface em risco.
Como aceder às definições da UEFI num Surface

Nota: Este vídeo só está disponível em inglês.
Pode ajustar as definições da UEFI apenas durante o arranque do sistema. Para carregar o menu de definições de firmware UEFI:
-
Encerre o Surface e aguarde cerca de 10 segundos para se certificar de que está desligado.
-
Prima sem soltar o botão para aumentar o volume do Surface e, ao mesmo tempo, prima sem soltar o botão para ligar/desligar.
-
O logótipo Microsoft ou Surface é apresentado no ecrã. Continue a manter premido o botão para aumentar o volume. Solte o botão quando for apresentado o ecrã UEFI.
Também pode carregar o menu de definições de firmware UEFI através do Windows. Para fazê-lo:
-
Selecione Iniciar > Definições > Sistema > Recuperação .
-
Junto a Arranque avançado, selecione Reiniciar Agora.
-
Em Escolher uma opção, selecione Resolução de problemas > Opções Avançadas > Definições de Firmware UEFI e, em seguida, selecione Reiniciar.
Opções do menu UEFI
As definições da UEFI que pode modificar variam consoante o Surface que tiver.
Informações do PC
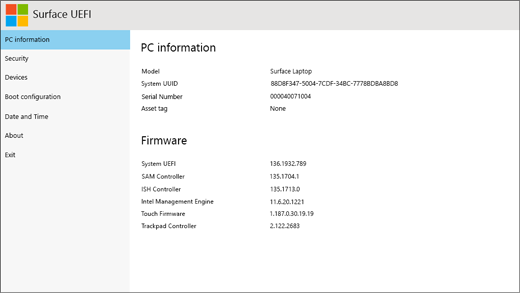
Na secção de Informações do PC, pode ver informações importantes sobre o Surface; por exemplo, o identificador exclusivo universal (UUID), número de série e versão de firmware. Pode utilizar estas informações para resolver problemas ou colaborar com o suporte de garantia.
Segurança
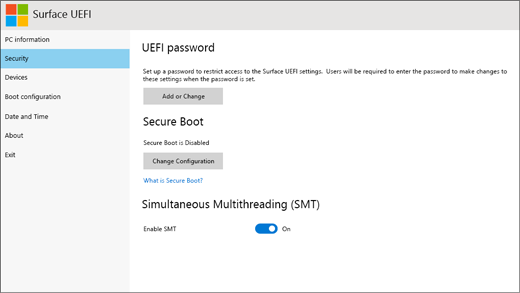
Na secção Segurança, pode definir ou alterar a palavra-passe da UEFI, ativar ou desativar o Arranque Seguro e alterar as definições de Multithreading Simultâneo (SMT). Normalmente, as empresas apenas terão de alterar as definições de segurança, dado que as predefinições de configuração inicial serão perfeitas para a maioria dos utilizadores.
Nota: As palavras-passe da UEFI são utilizadas principalmente por empresas e profissionais de TI para limitar os tipos de alterações que os funcionários podem aplicar aos dispositivos. Se fizer parte de uma empresa, contacte o administrador de TI se tiver dúvidas ou problemas com a sua palavra-passe UEFI. Se não fizer parte de uma empresa e optar por criar uma palavra-passe UEFI, certifique-se de que documenta a sua palavra-passe num local seguro. Não pode repor a sua palavra-passe UEFI e a Microsoft não a consegue obter.
Dispositivos
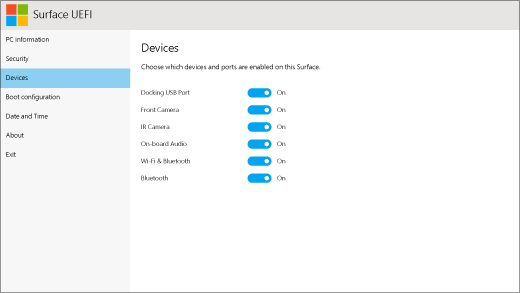
Na secção Dispositivos, pode ativar ou desativar vários dispositivos e hardware ligados no Surface, como a câmara de infravermelhos (IR), Bluetooth® e áudio a bordo.
Notas:
-
Se desativar o hardware na UEFI do Surface, não pode voltar a ativá-lo no Windows. Tem de voltar a ativá-lo na UEFI do Surface.
-
O menu Dispositivos não aparece no Surface Pro X.
Configuração de arranque
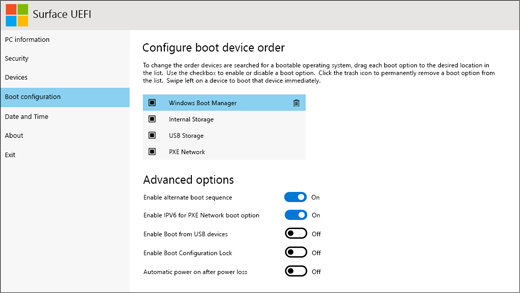
Na secção de Configuração de arranque, pode alterar como o Surface é iniciado no Windows.
Se o Surface fizer parte de uma empresa, estas definições podem ser bloqueadas ou configuradas com base nas especificações da empresa. Contacte o seu administrador de TI para obter mais informações. Se não fizer parte de uma empresa, as predefinições de configuração inicial devem ser perfeitas para si.
Nota: Se eliminar acidentalmente o Gestor de Arranque do Windows do Registo de Arranque Principal, basta reiniciar o Surface e o Gestor de Arranque do Windows será reinstalado automaticamente. Se eliminar o Gestor de Arranque do Windows e o Surface pertencer a uma empresa, contacte o administrador de TI para obter suporte.
Data e hora
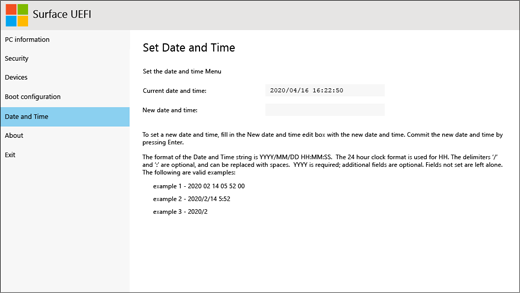
Na secção de Data e Hora, pode introduzir manualmente uma nova data e hora.
Acerca de
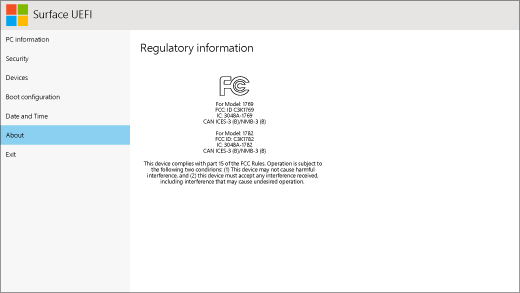
Quando selecionar Acerca de, verá informações regulamentares. Para obter mais informações, consulte Avisos e instruções de segurança do produto.
Sair
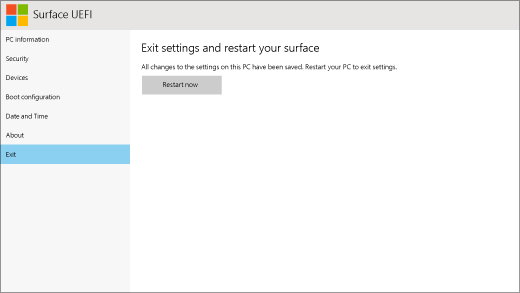
Pode selecionar Sair > Reiniciar agora para guardar as alterações e reiniciar o Surface.
Tópicos relacionados
A UEFI (Unified Extensible Firmware Interface) do Surface substitui o BIOS (basic input/output system) padrão por novas funcionalidades, incluindo um arranque mais rápido e uma segurança melhorada. Pode utilizar a UEFI do Surface para gerir as funcionalidades de firmware do Surface.
Estes modelos do Surface utilizam a nova interface da UEFI do firmware:
-
Surface Pro 4, Surface Pro (5.ª geração), Surface Pro 6, Surface Pro 7, Surface Pro 7+, Surface Pro X
-
Surface Laptop (1.ª Geração), Surface Laptop 2, Surface Laptop 3, Surface Laptop 4, Surface Laptop Go
-
Surface Studio (1.ª Geração), Surface Studio 2
-
Surface Book, Surface Book 2, Surface Book 3
-
Surface Go, Surface Go 2
Selecione a opção do menu sobre a qual quer saber mais.
Para o Surface Pro, Surface Pro 2, Surface Pro 3 e Surface 3, continuamos a suportar o BIOS padrão.
Importante: Em circunstâncias normais, não é necessário alterar as definições da UEFI. Se alterar estas definições, coloca a segurança e a funcionalidade do Surface em risco.
Como aceder às definições da UEFI num Surface

Nota: Este vídeo só está disponível em inglês.
Pode ajustar as definições da UEFI apenas durante o arranque do sistema. Para carregar o menu de definições de firmware UEFI:
-
Encerre o Surface e aguarde cerca de 10 segundos para se certificar de que está desligado.
-
Prima sem soltar o botão para aumentar o volume do Surface e, ao mesmo tempo, prima sem soltar o botão para ligar/desligar.
-
O logótipo Microsoft ou Surface é apresentado no ecrã. Continue a manter premido o botão para aumentar o volume. Solte o botão quando for apresentado o ecrã UEFI.
Também pode carregar o menu de definições de firmware UEFI através do Windows. Para fazê-lo:
-
Selecione Iniciar Definições de> > Atualização & segurança > Recuperação.
-
Em Arranque avançado, selecione Reiniciar Agora.
-
Em Escolher uma opção, selecione Resolução de problemas > Opções Avançadas > Definições de Firmware UEFI e, em seguida, selecione Reiniciar.
Opções do menu UEFI
As definições da UEFI que pode modificar variam consoante o Surface que tiver. As opções de menu nesta secção aplicam-se aos modelos do Surface que utilizam a nova interface UEFI de firmware.
Informações do PC
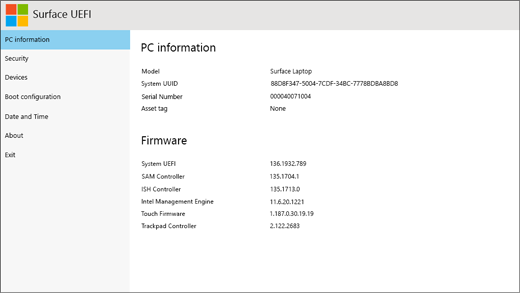
Na secção de Informações do PC, pode ver informações importantes sobre o Surface; por exemplo, o identificador exclusivo universal (UUID), número de série e versão de firmware. Pode utilizar estas informações para resolver problemas ou colaborar com o suporte de garantia.
Segurança
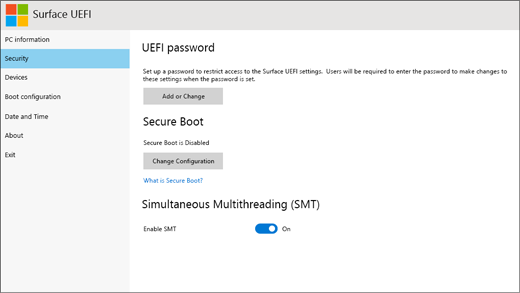
Na secção Segurança, pode definir ou alterar a palavra-passe da UEFI, ativar ou desativar o Arranque Seguro e alterar as definições de Multithreading Simultâneo (SMT). Normalmente, as empresas apenas terão de alterar as definições de segurança, dado que as predefinições de configuração inicial serão perfeitas para a maioria dos utilizadores.
Nota: As palavras-passe da UEFI são utilizadas principalmente por empresas e profissionais de TI para limitar os tipos de alterações que os funcionários podem aplicar aos dispositivos. Se fizer parte de uma empresa, contacte o administrador de TI se tiver dúvidas ou problemas com a sua palavra-passe UEFI. Se não fizer parte de uma empresa e optar por criar uma palavra-passe UEFI, certifique-se de que documenta a sua palavra-passe num local seguro. Não pode repor a sua palavra-passe UEFI e a Microsoft não a consegue obter.
Dispositivos
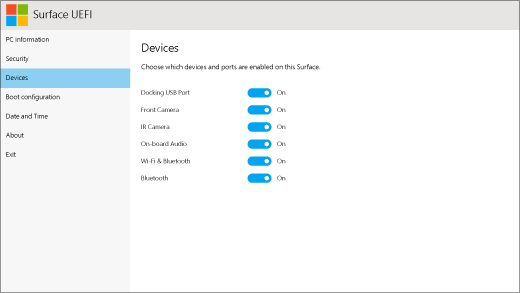
Na secção Dispositivos, pode ativar ou desativar vários dispositivos e hardware ligados no Surface, como a câmara de infravermelhos (IR), Bluetooth® e áudio a bordo.
Notas:
-
Se desativar o hardware na UEFI do Surface, não pode voltar a ativá-lo no Windows. Tem de voltar a ativá-lo na UEFI do Surface.
-
O menu Dispositivos não aparece no Surface Pro X.
Configuração de arranque
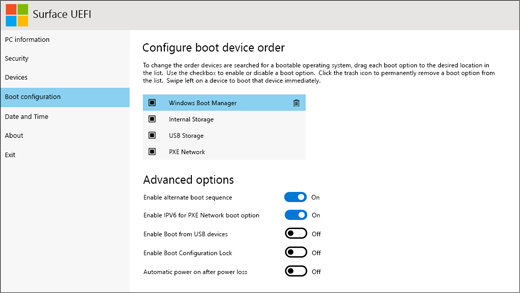
Na secção de Configuração de arranque, pode alterar como o Surface é iniciado no Windows.
Se o Surface fizer parte de uma empresa, estas definições podem ser bloqueadas ou configuradas com base nas especificações da empresa. Contacte o seu administrador de TI para obter mais informações. Se não fizer parte de uma empresa, as predefinições de configuração inicial devem ser perfeitas para si.
Nota: Se eliminar acidentalmente o Gestor de Arranque do Windows do Registo de Arranque Principal, basta reiniciar o Surface e o Gestor de Arranque do Windows será reinstalado automaticamente. Se eliminar o Gestor de Arranque do Windows e o Surface pertencer a uma empresa, contacte o administrador de TI para obter suporte.
Data e hora
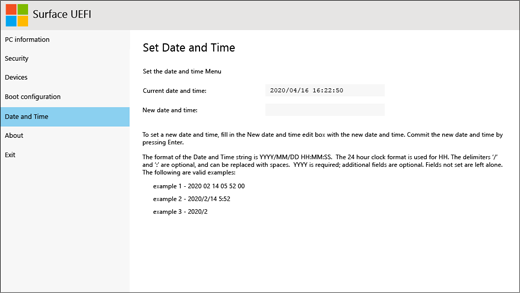
Na secção de Data e Hora, pode introduzir manualmente uma nova data e hora.
Acerca de
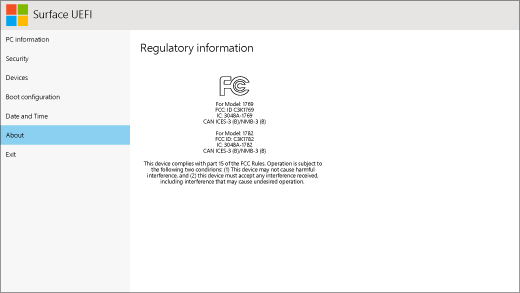
Quando selecionar Acerca de, verá informações regulamentares. Para obter mais informações, consulte Avisos e instruções de segurança do produto.
Sair
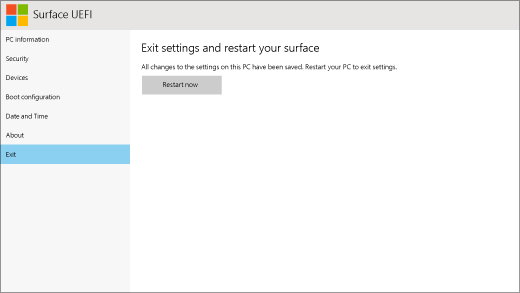
Pode selecionar Sair > Reiniciar agora para guardar as alterações e reiniciar o Surface.
O BIOS padrão continua a suportar estes dispositivos Surface
A UEFI substitui o BIOS padrão apenas nos modelos do Surface listados neste artigo. Os seguintes modelos não apresentam a UEFI e continuam a utilizar o BIOS anterior.
Trusted Platform Module (TPM)
O estado atualmente configurado do TPM (Ativado ou Desativado) está realçado. Para alterar o estado, selecione a opção não selecionada. Quando tiver terminado, selecione Sair da Configuração > Sim.
Controlo de Arranque Seguro
O estado atualmente configurado de Arranque Seguro (Ativado ou Desativado) está realçado. Para alterar o estado, selecione a opção não selecionada. Quando tiver terminado, selecione Sair da Configuração > Sim.
Eliminar Todas as chaves
de Arranque Seguro
Para eliminar todas as chaves de Arranque Seguro instaladas, incluindo as predefinidas instaladas com o Windows, selecione Sim. Quando tiver terminado, selecione Sair da Configuração > Sim.
Nota: Quando as chaves de Arranque Seguro são eliminadas, o Windows apresenta um ecrã vermelho durante o arranque.
Instalar Chaves de Arranque Seguro Predefinidas
Para reinstalar todas as chaves de Arranque Seguro que foram originalmente instaladas com o Windows (e apenas as mesmas), selecione Sim. Quando tiver terminado, selecione Sair da Configuração > Sim.
Nota: Se introduzir a palavra-passe de administrador incorretamente três vezes, poderá ser impedido de aceder à UEFI. Reinicie o Surface para introduzir a palavra-passe novamente.
Trusted Platform Module (TPM)
O estado atualmente configurado do TPM (Ativado ou Desativado) está realçado. Para alterar o estado, selecione a opção não selecionada. Quando tiver terminado, selecione Sair da Configuração > Sim.
Controlo de Arranque Seguro
Selecione Controlo de Arranque Seguro para ativar ou desativar esta funcionalidade. Quando o Controlo de Arranque Seguro está ativado, tem duas opções adicionais:
-
Se as chaves de Arranque Seguro estiverem instaladas, pode eliminá-las selecionando Eliminar Todas as Chaves de Arranque Seguro.
-
Se as chaves de Arranque Seguro não estiverem instaladas, pode selecionar Instalar Todas as Chaves Predefinidas de Fábrica e, depois, AC UEFI do Windows e de Terceiros (Predefinição) ou Apenas Windows.
Configurar a Ordem
de Arranque do Sistema Alternativa
Para escolher a ordem pela qual o Surface arranca, selecione Configurar Ordem Alternativa de Arranque do Sistema e selecione uma das seguintes opções:
-
Apenas SSD
-
SSD de > USB de > de rede
-
SSD > de Rede USB >
-
USB > SSD
-
SSD de > de Rede
Advanced Device Security
Esta opção permite-lhe desativar as portas e funcionalidades que não pretende que ninguém utilize. Por exemplo, pode desativar o leitor de cartões microSD para que ninguém possa utilizar um cartão microSD para copiar dados.
A definição atual aparece a negrito. Selecione Advanced Device Security (Segurança Avançada do Dispositivo ) e selecione a opção pretendida.
Selecionar USB Lateral desativa a capacidade de arranque a partir de um dispositivo USB. A porta USB permanece ativada no Windows.
Desativar o Wi-Fi também desativa o Bluetooth®.
-
Arranque de Rede
-
USB Lateral
-
Porta de Ancoragem
-
Câmara Frontal
-
Câmara Posterior
-
Áudio Integrado
-
microSD
-
Wi-Fi
-
Bluetooth
Informações do
Dispositivo
Esta opção apresenta o identificador exclusivo universal (UUID) e o número de série do Surface.
Palavra-passe de
Administrador
Esta opção permite-lhe criar uma palavra-passe para impedir que outras pessoas alterem as definições do UEFI. Normalmente, as organizações que necessitam de proteger informações confidenciais utilizam uma palavra-passe de administrador.
Sair da Configuração
-
Guardar e sair. Para guardar as alterações e sair, selecione Sair da Configuração > Sim.
-
Sair sem guardar. Para sair sem guardar as suas alterações quando estiver a utilizar uma Capa para Surface, prima Esc e selecione Sim. Caso não esteja a utilizar uma Capa, prima o botão para ligar/desligar.
Trusted Platform Module (TPM)
O estado atualmente configurado do TPM (Ativado ou Desativado) está realçado. Para alterar o estado, selecione a opção não selecionada. Quando tiver terminado, selecione Sair da Configuração.
Controlo de Arranque Seguro
Selecione Controlo de Arranque Seguro para ativar ou desativar esta funcionalidade. Enquanto o Controlo de Arranque Seguro está ativado e, se forem instaladas chaves de Arranque Seguro, tem a opção adicional de selecionar Eliminar Todas as Chaves de Arranque Seguro para as eliminar.
Configurar a Ordem
de Arranque do Sistema Alternativa
Para selecionar a ordem pela qual o Surface arranca, selecione Configurar Ordem Alternativa de Arranque do Sistema e selecione uma das seguintes opções:
-
Apenas SSD
-
SSD de > USB de > de rede
-
SSD > de Rede USB >
-
USB > SSD
-
SSD de > de Rede
-
Palavra-passe de administrador
Esta opção permite-lhe criar uma palavra-passe para impedir que outras pessoas alterem as definições da UEFI. Normalmente, as organizações que necessitam de proteger informações confidenciais utilizam uma palavra-passe de administrador.
Sair da Configuração
-
Guardar e sair. Para guardar as alterações e sair, selecione Sair da Configuração > Sim.
-
Sair sem guardar. Para sair sem guardar as alterações quando estiver a utilizar uma Capa Teclado para Surface, prima Esc e selecione Sim.











