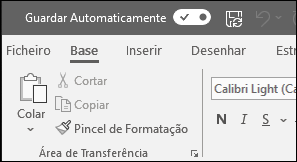Criar uma apresentação no PowerPoint para a Web

Ao executar o PowerPoint para a Webno seu browser, poderá:
-
Criar apresentações que incluem imagens, vídeos, transições e animações.
-
Aceder às suas apresentações do seu computador, tablet ou telemóvel.
-
Partilhe e trabalhe com outras pessoas onde quer que estejam.
Notas:
-
Se estiver a utilizar a versão de ambiente de trabalho do PowerPoint num PC com Windows, consulte Guia de Introdução ao PowerPoint
-
Se estiver a utilizar a versão de ambiente de trabalho do PowerPoint num Mac, consulte Guias de Introdução ao Office para Mac e Ajuda do PowerPoint para Mac.
Criar, abrir e dar o nome a uma apresentação
-
Aceda a powerpoint.office.com.
Em alternativa, inicie sessão no office.com/signin, selecione o Microsoft 365 Iniciador de Aplicações

-
Selecione Nova apresentação em branco, abra um ficheiro Recente , selecione um dos temas ou comece com um modelo de apresentação.
-
Para dar o nome a uma apresentação, selecione o título na parte superior e escreva um nome.
Se precisar de mudar o nome da apresentação, selecione o título e volte a escrever o nome.
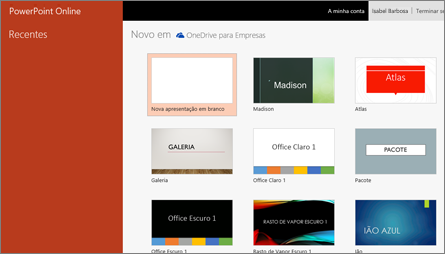

Adicionar um diapositivo
-
Selecione o diapositivo a seguir ao qual pretende colocar um novo.
-
Selecione Base > Novo Diapositivo.
-
Selecione Esquema e selecione o esquema que pretende no menu pendente.
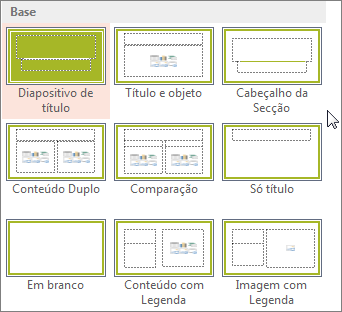
Guardar
-
Ao trabalhar no PowerPoint na Web, o seu trabalho é guardado a cada intervalo de alguns segundos. Pode selecionar Ficheiro > Guardar uma Cópia para criar uma cópia duplicada noutro local.
-
Em alternativa, selecione Ficheiro > Transferir Como para guardar uma cópia no seu dispositivo.
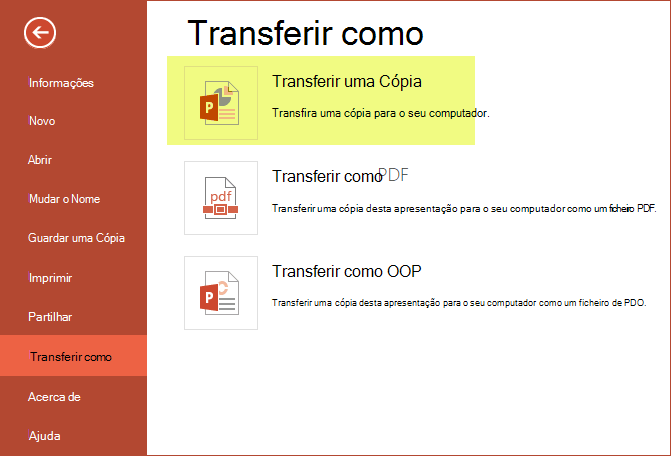
Offline
Quando estiver online, a funcionalidade Guardar Automaticamente está sempre ativada e guarda as suas alterações à medida que trabalha. Se, em qualquer altura, perder a ligação à Internet ou esta for desligada, quaisquer alterações pendentes serão sincronizadas assim que voltar a estar online.