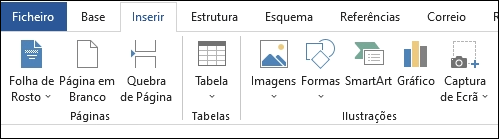Criar um documento no Word

Com Word pode:
-
Create um documento do zero ou de um modelo.
-
Adicione texto, imagens, ClipArt e vídeos.
-
Pesquisar um tópico e encontrar fontes credíveis.
-
Aceda aos seus documentos a partir de um computador, tablet ou telemóvel através do OneDrive.
-
Partilhe os seus documentos e colabore com outras pessoas.
-
Registar e rever alterações.
Criar um novo documento
-
No separador Ficheiro , selecione Novo.
-
Selecione Documento em branco ou faça duplo clique numa imagem de modelo ou escreva o tipo de documento na caixa Procurar modelos online e prima Enter.
Sugestão: Para praticar a utilização de funcionalidades Word, experimente um guia de aprendizagem como Bem-vindo ao Word ou Inserir o seu primeiro índice.
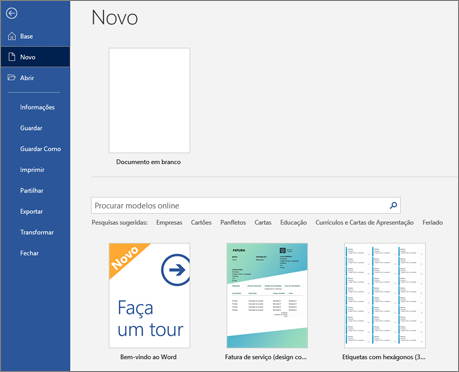
Adicionar e formatar texto
-
Clique na sua nova página em branco e escreva algum texto.
-
Selecione texto para formatar e selecione opções de tipo de letra no separador Base : Negrito, Itálico, Marcas, Numeração e muito mais.
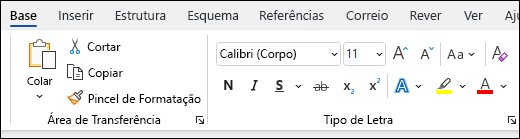
Adicionar Imagens, Formas, SmartArt, um Gráfico e muito mais
-
Selecione o separador Inserir.
-
Selecione o que pretende adicionar:
-
Tabelas - selecione

-
Imagens – selecione

Nota: As versões mais antigas do Word podem terImagens Online no friso junto a Imagens.
-
Formas – selecione

-
Ícones – selecione

-
Modelos 3D - selecione

-
SmartArt - selecione

-
Gráfico - selecione

-
Captura de ecrã – selecione

-