Expanda uma secção abaixo para saber mais sobre como aderir ou sair de um grupoOutlook.
Se as instruções não corresponderem ao que vê, poderá estar a utilizar uma versão mais antiga do Outlook na Web. Experimente as instruções para a Outlook na Web Clássica.
Atualmente, não pode aderir a um grupoOutlook.com, a menos que um proprietário ou membro o adicione. Saiba como adicionar membros ou veja abaixo como convidar pessoas.
Nota: Se tiver sido adicionado a um grupo com a sua Conta Microsoft - um endereço de e-mail Outlook.com, Hotmail.com ou Live.com - os outros membros do grupo poderão ver o nome a apresentar atual e o endereço de e-mail principal da sua conta. Saiba como alterar o nome a apresentar da sua Conta Microsoft.
Pode convidar pessoas para aderirem ao seu grupo. Se for um grupo privado, o proprietário do grupo irá receber um pedido do convidado para aderir ao grupo. Também pode convidar convidados para aderirem ao grupo. Estas pessoas irão receber conversações de grupo e eventos do calendário na respetiva caixa de entrada. Contudo, os convidados não podem ser proprietários de grupos, não podem ver a lista de endereços global, todas as informações nos cartões de contacto dos membros do grupo nem consultar a lista de membros do grupo.
-
Abra o Outlook na Web.
-
No painel de pastas, em Grupos, selecione o seu grupo.
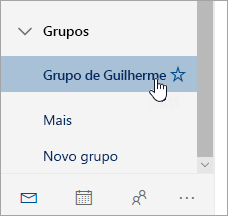
-
No cabeçalho do grupo, selecione o número de membros junto a

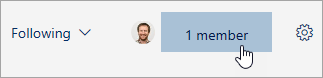
-
Junto à fotografia de grupo, selecione

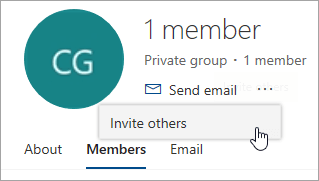
-
Siga um dos passos abaixo:
-
Selecione Copiar para colar a ligação para aderir ao grupo num e-mail que já começou a compor.
-
Selecione E-mail para iniciar um novo e-mail com uma ligação para aderir ao grupo na mensagem. O destinatário terá de clicar nessa ligação para aderir ao grupo.
Se o grupo for privado, a ligação na mensagem irá enviar um pedido ao proprietário do grupo para aderir ao mesmo.
-
-
Termine a composição do e-mail e clique em Enviar.
Como proprietário, receberá pedidos para aderir ao seu grupo por parte de pessoas que não fazem parte do mesmo, mas que se querem tornar membros.
-
É possível solicitar a adesão a grupos de duas formas: se for um grupo Privado, selecione Pedir para aderir; se for um grupo Público, selecione Aderir.
-
Os proprietários do grupo recebem um e-mail com o pedido de adesão. O proprietário pode Aprovar ou Recusar o pedido de adesão no próprio e-mail.
Os restantes proprietários também irão ver que o pedido foi aprovado, mas não precisarão de tomar medidas.
Um membro do grupo também pode enviar um pedido para adicionar outros utilizadores ao seu grupo
Como proprietário, receberá um e-mail do membro do grupo a informar que quer adicionar outros utilizadores ao seu grupo. O mesmo e-mail será enviado para outros proprietários, se existirem. Com base na ação efetuada, o e-mail será atualizado e irá mostra-lhe o estado dos pedidos.
-
No cabeçalho do grupo, selecione o número de membros junto a

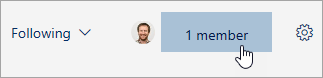
-
Na coluna Função, pode ver se uma pessoa no grupo é um proprietário ou membro.
Tem de ser um proprietário do grupo para promover um dos membros do grupo.
-
No cabeçalho do grupo, selecione o número de membros junto a

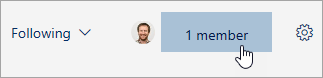
-
Localize a pessoa que pretende promover a proprietário.
-
Na coluna Função, selecione Membro > Promover a proprietário.
Ao despromover um proprietário para o estatuto dos membro, tenha em atenção que o grupo tem de ter, pelo menos, um proprietário. Apenas os proprietários de grupos podem despromover outras pessoas.
-
No cabeçalho do grupo, selecione o número de membros junto a

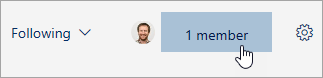
-
Localize a pessoa que pretende despromover a membro.
-
Na coluna Função, selecione Proprietário > Remover estatuto de proprietário.
Tem de ser um proprietário do grupo para remover membros. Se não tiver a certeza se é o proprietário de um grupo, consulte a secção "Ver proprietários de grupos".
-
No cabeçalho do grupo, selecione o número de membros junto a

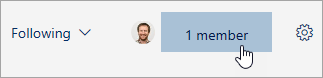
-
Junto ao nome do membro que pretende remover, selecione Remover do grupo

Se tiver sido adicionado a um grupo, pode sair do grupo em qualquer altura.
Notas:
-
Se for o último proprietário do grupo e sair do grupo, os outros membros serão notificados e os dados e conteúdos do grupo serão eliminados dentro de 30 dias.
-
Se quiser que o grupo continue depois de sair, terá de tornar outra pessoa (ou melhor ainda, duas pessoas) proprietária do grupo antes de sair do grupo. Para saber como tornar um membro proprietário, consulte Criar um grupo de Outlook.com e adicionar membros.
-
Selecione o grupo que pretende deixar.
-
Clique no nome do grupo para obter o cartão de grupo.
-
Aceda ao separador Membro .
-
Clique no X junto à sua conta para se remover do grupo. Também pode remover quaisquer outros membros que tenha adicionado ao grupo.
Pode convidar pessoas para aderirem ao seu grupo. Se for um grupo privado, o proprietário do grupo irá receber um pedido do convidado para aderir ao grupo. Também pode convidar convidados para aderirem ao grupo. Estas pessoas irão receber conversações de grupo e eventos do calendário na respetiva caixa de entrada. Contudo, os convidados não podem ser proprietários de grupos, não podem ver a lista de endereços global, todas as informações nos cartões de contacto dos membros do grupo nem consultar a lista de membros do grupo.
-
Abra o Outlook na Web.
-
No painel de navegação, em Grupos, selecione o seu grupo.
-
No cabeçalho do grupo, selecione o número de membro.

-
Selecione Adicionar membros.
-
Escreva o endereço de e-mail da pessoa que pretende adicionar.
-
Selecione Guardar.
Tem de ser um proprietário do grupo para remover membros. Como posso saber se sou o proprietário de um grupo?
-
No cabeçalho do grupo, selecione o número de membro.

-
Selecione Todos para ver todos os membros do grupo.

-
Junto ao nome do membro que pretende remover e clique em

-
No cabeçalho do grupo, selecione o número de membro.

-
Selecione Proprietários para ver todos os proprietários de grupos.

Tem de ser um proprietário do grupo para promover um dos membros do grupo.
-
No cabeçalho do grupo, selecione o número de membro.

-
Selecione Todos para ver todos os membros do grupo.

-
Paire o cursor sobre o nome do membro que pretende promover e escolha

Ao despromover um proprietário para o estatuto dos membro, tenha em atenção que o grupo tem de ter, pelo menos, um proprietário. Apenas os proprietários de grupos podem despromover outras pessoas.
-
No cabeçalho do grupo, selecione o número de membro.

-
Selecione Proprietários.

-
Paire o cursor sobre o nome do membro que pretende promover e selecione

Consulte também
Adicionar e remover membros do grupo no Outlook para Windows ou Mac
Ainda precisa de ajuda?
|
|
Para obter suporte no Outlook.com, clique aqui ou selecione Ajuda na barra de menus e introduza a sua consulta. Se a ajuda automática não resolver o seu problema, desloque-se para baixo até Ainda precisa de ajuda? e selecione Sim. Para nos contactar através do Outlook.com, terá de iniciar sessão. Se não conseguir iniciar sessão, clique aqui. |
|
|
|
Para obter mais ajuda com a sua conta e subscrições da Microsoft, aceda a Ajuda para Contas e Faturação. |
|
|
|
Para obter ajuda e resolver problemas de outros produtos e serviços da Microsoft, Introduza o seu problema aqui. |
|
|
|
Coloque questões, siga as discussões e partilhe os seus conhecimentos na Comunidade Outlook.com. |











