À medida que os projetos vão e vêm, o mesmo irá suceder aos membros do seu grupo. Inquestionavelmente, terá de adicionar e remover membros ao longo da vida do grupo. Poderá até ter de adicionar ou remover proprietários de grupos.
Qualquer membro de um grupo pode convidar outras pessoas para o grupo, mas apenas o proprietário do grupo pode removê-las. Normalmente, o proprietário do grupo é a pessoa que criou o grupo, mas esta função também pode ser atribuída a outras pessoas. Recomenda-se que os grupos tenham, pelo menos, dois proprietários, caso um deles esteja indisponível.
Selecione o separador que corresponde à sua versão do Outlook para obter instruções sobre como adicionar e remover membros, incluindo membros convidados.
Nota: Muitas das funcionalidades do novo Outlook para Windows funcionam da mesma forma que Outlook na Web. Se estiver interessado em experimentar a nova experiência, consulte Introdução ao novo Outlook para Windows.
Adicionar membros ao seu grupo
-
Abra o Outlook para Windows.
-
Em Grupos no painel de pastas à esquerda, selecione o seu grupo.
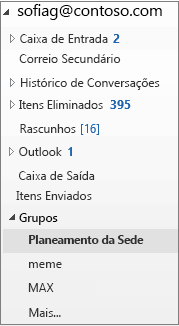
-
Na friso Grupos, selecione Adicionar Membros.
-
Na caixa Adicionar Membros, procure as pessoas da sua organização pelo nome completo ou pelo e-mail e, em seguida, selecione os nomes a adicionar.
-
Clique em OK.
Nota: Não é possível editar a associação dos membros ao grupo através do Livro de Endereços. Se tentar adicionar ou remover membros através do Livro de Endereços, poderá ver uma mensagem de erro.
Adicionar convidados a um grupo
Ao adicionar convidados, também conhecidos como utilizadores externos, a um grupo, está a conceder-lhes acesso a todas as informações do grupo. Isto inclui mensagens de e-mail, calendário, notas de projeto, ficheiros de projetos e planos de projetos. Os convidados não veem um nó de Grupos no painel de navegação do Outlook, mas recebem e-mails de grupo e ligações para os ficheiros através da respetiva caixa de entrada.
O cabeçalho do grupo indica quando os utilizadores convidados estão incluídos no grupo, tal como neste exemplo.

Quando convida um alguém para aderir a um grupo, essa pessoa será notificado por e-mail de que foi adicionada. Essa pessoa começará a receber conversações de grupo e eventos do calendário na respetiva caixa de entrada. No entanto, os membros convidados têm limitações sobre o que podem ver e fazer num grupo. Por exemplo, os convidados não podem:
-
Ser proprietários do grupo
-
Ver a lista de endereços global
-
Ver todas as informações nos cartões de contacto dos membros do grupo
-
Ver a lista de membros do grupo
O proprietário do grupo pode revogar o acesso dos convidado a qualquer altura.
Para adicionar convidados a um grupo
-
Abra o Outlook para Windows.
-
Em Grupos no painel de pastas à esquerda, selecione o seu grupo.
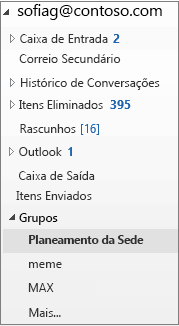
-
Na friso Grupos, selecione Adicionar Membros.
-
Na caixa Adicionar Membros, introduza o endereço de e-mail do convidado e prima Enter.
-
Selecione OK.
Remover um membro de um grupo
Apenas os proprietários de grupos podem remover membros.
-
Em Grupos no painel de pastas à esquerda, selecione o seu grupo.
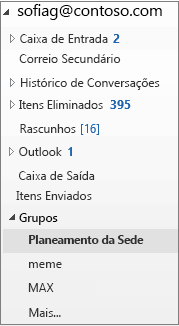
-
No friso, selecione Editar Grupo.
-
Na caixa Editar Grupo, aponte para o nome de um membro que pretende remover e clique no X.
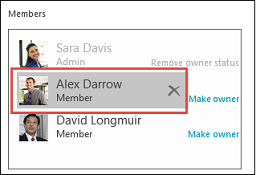
Nota: Esta funcionalidade está disponível para utilizadores do Office Insider com uma subscrição do Microsoft 365. Se for subscritor do Microsoft 365, certifique-se de que tem a versão mais recente do Office.
Adicionar membros ao seu grupo
-
Abra o Outlook para Mac
-
Abra o cartão do grupo ao qual pretende adicionar membros.
-
Selecione Membros.
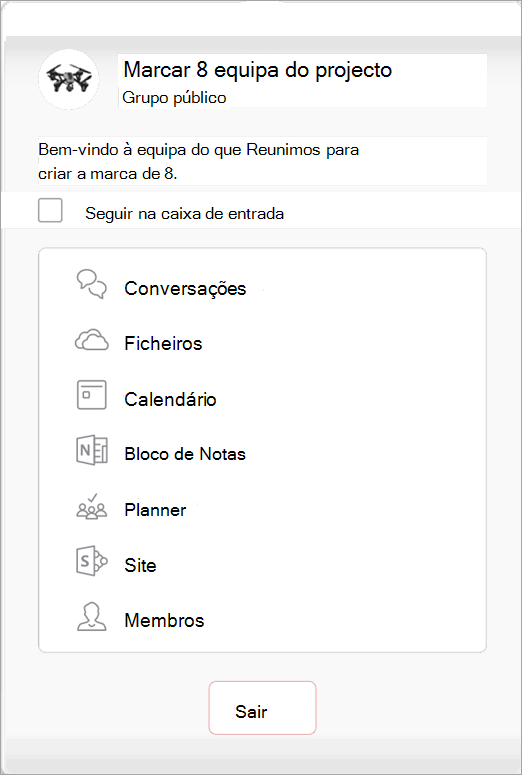
-
Escreva um ou mais nomes ou endereços de e-mail, ou selecione membros a partir da lista. Pode adicionar ao grupo pessoas que não pertençam à sua escola ou organização como convidados.
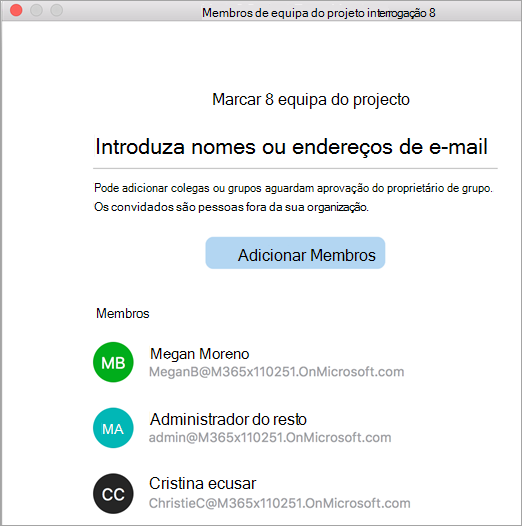
-
Selecione Adicionar Membros.
Remover um membro de um grupo
-
Abra o Outlook para Mac
-
Abra o cartão do grupo no qual pretende remover membros. Apenas os proprietários de grupos podem remover membros.
-
Selecione Membros.
-
Clique em X junto ao nome da pessoa que pretende remover do grupo.
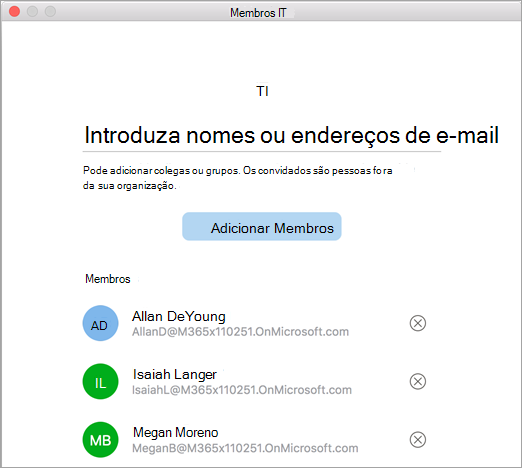
-
Selecione Remover.
Adicionar membros ao seu grupo
-
Abra a aplicação Outlook Mobile.
-
Selecione Grupos a partir do painel de pastas.
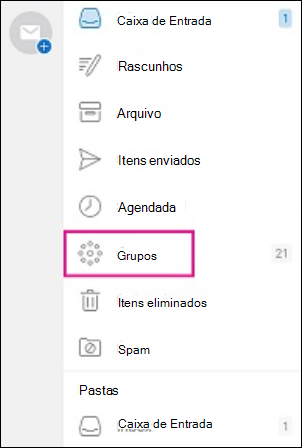
-
Toque no nome do grupo ao qual pretende adicionar membros.
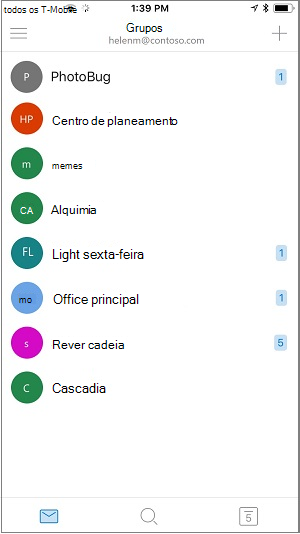
-
Toque no nome do grupo para aceda à página Detalhes do Grupo.
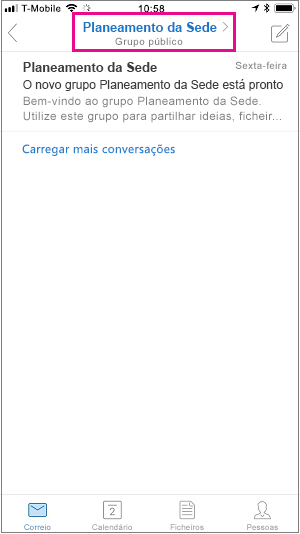
-
Abaixo da lista de membros, toque na ligação Ver Todos.
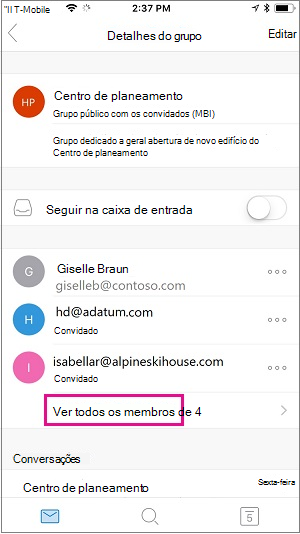
-
Na página Membros, toque em Adicionar.
-
Escreva um ou mais nomes ou endereços de e-mail, ou selecione membros a partir da lista. Os membros fora da sua escola ou organização terão "Convidado" abaixo dos respetivos nomes.
-
Toque em

Remover um membro de um grupo
Apenas os proprietários de grupos podem remover membros.
-
Abra a aplicação Outlook Mobile.
-
Selecione Grupos a partir do painel de pastas.
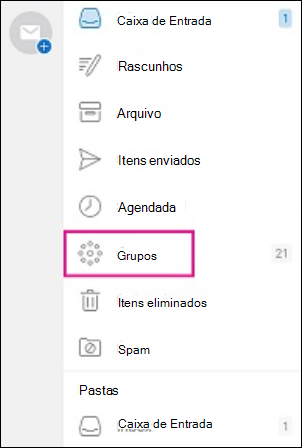
-
Toque no nome do grupo do qual irá remover membros.
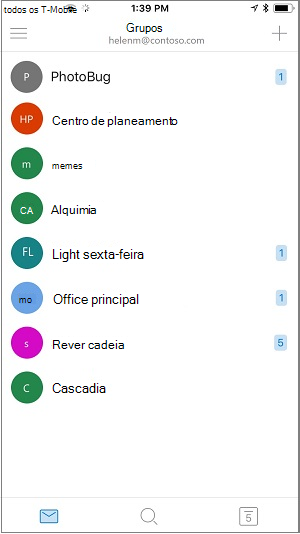
-
Toque no nome do grupo para aceda à página Detalhes do Grupo.
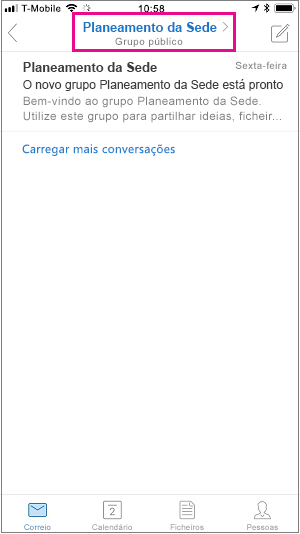
-
Na página Detalhes do Grupo, toque em . . . junto ao nome da pessoa que pretende remover do grupo.
-
Toque em Remover do Grupo.
Consulte Também
Aderir ou sair de um grupo do Outlook no Outlook.com ou Outlook na Web










