O Visio facilita a ligação de formas no seu desenho.
Pode utilizar a Ligação Automática para ligar formas à medida que as adiciona e pode ligar formas existentes ao utilizar a ferramenta Conexão. Também pode alterar as formas apresentadas na minibarra de ferramentas e ativar ou desativar a Ligação Automática.
Ligar uma forma automaticamente
Ligar formas que já se encontrem na página
Ligar a uma forma noutra página
Utilizar temas para alterar o aspeto das conexões
Utilizar formas de conexão alternativas
Alterar as formas na minibarra de ferramentas Ligação Automática
Ativar ou desativar a Ligação Automática
Ligar uma forma automaticamente
Uma maneira de ligar formas é permitir que o Visio as ligue automaticamente quando adiciona formas a uma página. Esta funcionalidade é especialmente útil ao criar um fluxograma.
-
Certifique-se de que a Ligação Automática está ativada. No separador Ver, no grupo Ajudas Visuais, verifique se a Ligação Automática está selecionada.
-
Arraste uma forma do painel Formas para a página.
-
Coloque o ponteiro sobre a forma até que as setas da Ligação Automática apareçam à volta da forma.
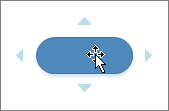
-
Coloque o ponteiro sobre a seta na direção em que pretende adicionar uma forma.
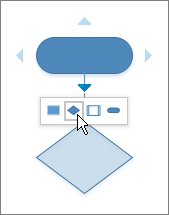
É apresentada uma minibarra de ferramentas que contém as primeiras quatro Formas Rápidas que estão presentemente no stencil Formas Rápidas. Quando aponta para uma forma na barra de ferramentas, o Visio apresenta uma pré-visualização dessa forma na página.
-
Clique na forma que pretende adicionar.
-
Se quiser continuar, aponte para uma seta da Ligação Automática numa forma adicionada recentemente para adicionar outra forma que também será ligada automaticamente.
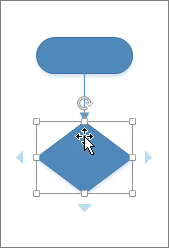
Ligar formas que já se encontrem na página
Sugestão: Os comandos no grupo Ferramentas no separador Base colocam o Visio num estado ou modo diferente, o que por vezes poderá ser confuso. Utilize o teclado para alternar, conforme necessário, entre a Ferramenta de Ponteiro 

-
No separador Base, no grupo Ferramentas, clique em Conexão

-
Clique numa forma e arraste uma conexão para outra forma.
-
Quando terminar, clique em Ferramenta de Ponteiro

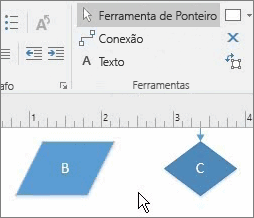
Em alternativa, o comando Ligar Formas pode ser adicionado ao friso e utilizado para ligar múltiplas formas pela ordem em que foram selecionadas.
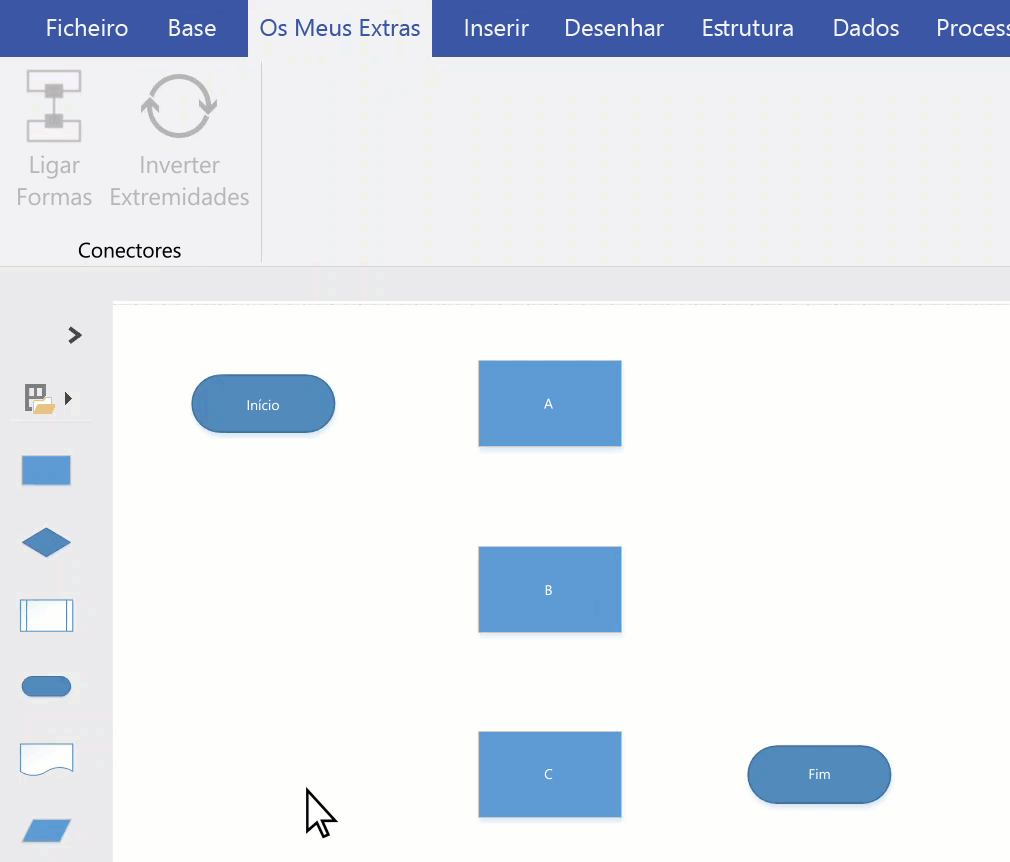
Sugestão: os comandos úteis que ainda não estiverem visíveis no friso podem ser adicionados ao clicar em Ficheiro > Opções > Personalizar o Friso.
Ligar a uma forma noutra página
Apenas pode utilizar conexões entre formas na mesma página. Para ligar a uma forma noutra página, utilize a forma Referência Exterior à Página para criar uma hiperligação de uma página para a seguinte ou adicione uma Hiperligação e ação de Duplo clique a qualquer forma para navegar para uma página diferente no mesmo documento.
Utilizar uma Referência Exterior à Página
-
Abra o stencil Formas de Fluxograma Base e, em seguida, arraste a forma de Referência exterior à página na página atual.

-
Na caixa de diálogo Referência exterior à página, selecione OK para adicionar a forma à página atual e a uma página criada recentemente.
-
Na nova página, continue a criar o seu diagrama.
-
Para alterar o aspeto da forma de Referência exterior à página, clique com o botão direito do rato na forma e, em seguida, selecione Saída, Entrada, Círculo ou Seta.
Para se deslocar entre páginas, faça duplo clique na forma de Referência exterior à página em qualquer uma das páginas. Para obter mais informações, consulte Caixa de diálogo Referência Exterior à Página.
Utilizar Hiperligação e Duplo Clique
-
Clique com o botão direito do rato em qualquer forma ou prima Ctrl+K e, em seguida, selecione Hiperligação.
-
Clique em Procurar junto ao campo Subendereço e, em seguida, clique na lista pendente junto a Página para selecionar a página pretendida.
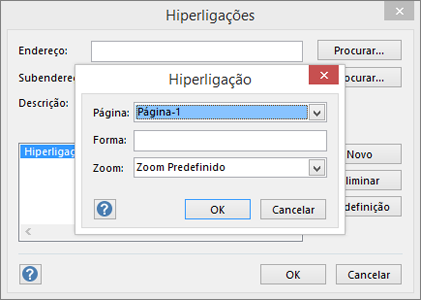
Nota: o nome de uma forma na página de destino também pode ser especificado para uma hiperligação. Clique no separador Programador e, em seguida, selecione Nome da Forma, utilize o nome predefinido no campo Nome ou edite e, em seguida, clique em OK.
-
Para definir a ação de duplo clique para uma forma, clique no separador Programador e, em seguida, selecione Comportamento.
-
Clique no separador Duplo Clique, selecione a opção Ir para a página e, em seguida, clique na lista pendente para selecionar a página pretendida.
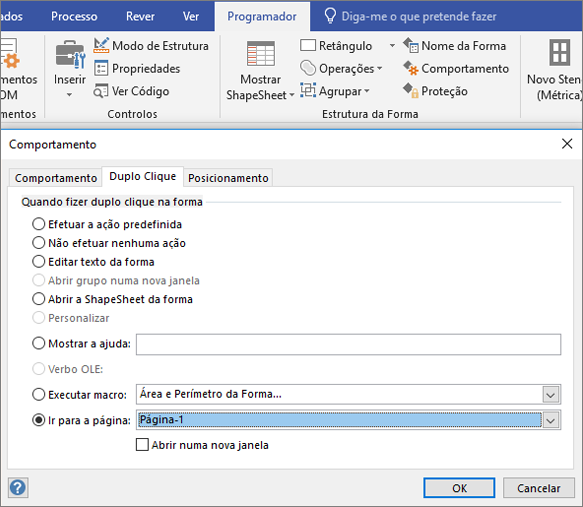
Nota: só faça isto depois de ter editado os nomes das suas páginas porque as mesmas não serão atualizadas automaticamente aqui.
Utilizar temas para alterar o aspeto das conexões
Embora o aspeto predefinido das conexões possa consistir em simples linhas, algumas delas podem ter sido concebidas para funcionarem com temas que acrescentam adornos, como pontas de seta. Os temas incorporados podem ser aplicados a partir da galeria Temas no separador Estrutura. Para alterar um atributo de uma conexão, como o estilo, a cor, a espessura, etc., consulte Editar Formas de Conexão.
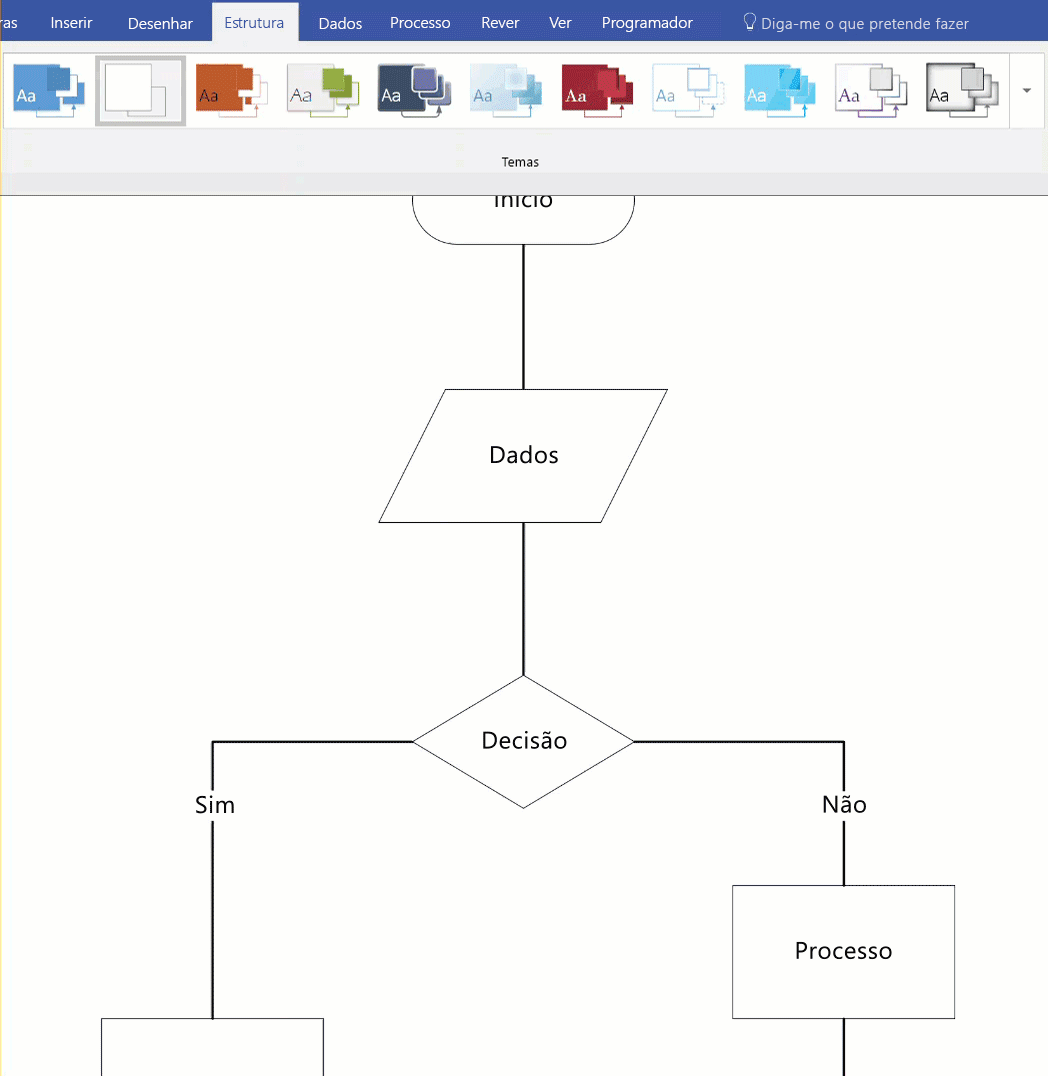
Notas:
-
Para ver mais adornos, clique no separador Estrutura. No grupo Variantes, clique na seta pendente e, em seguida, selecione Conexões.
-
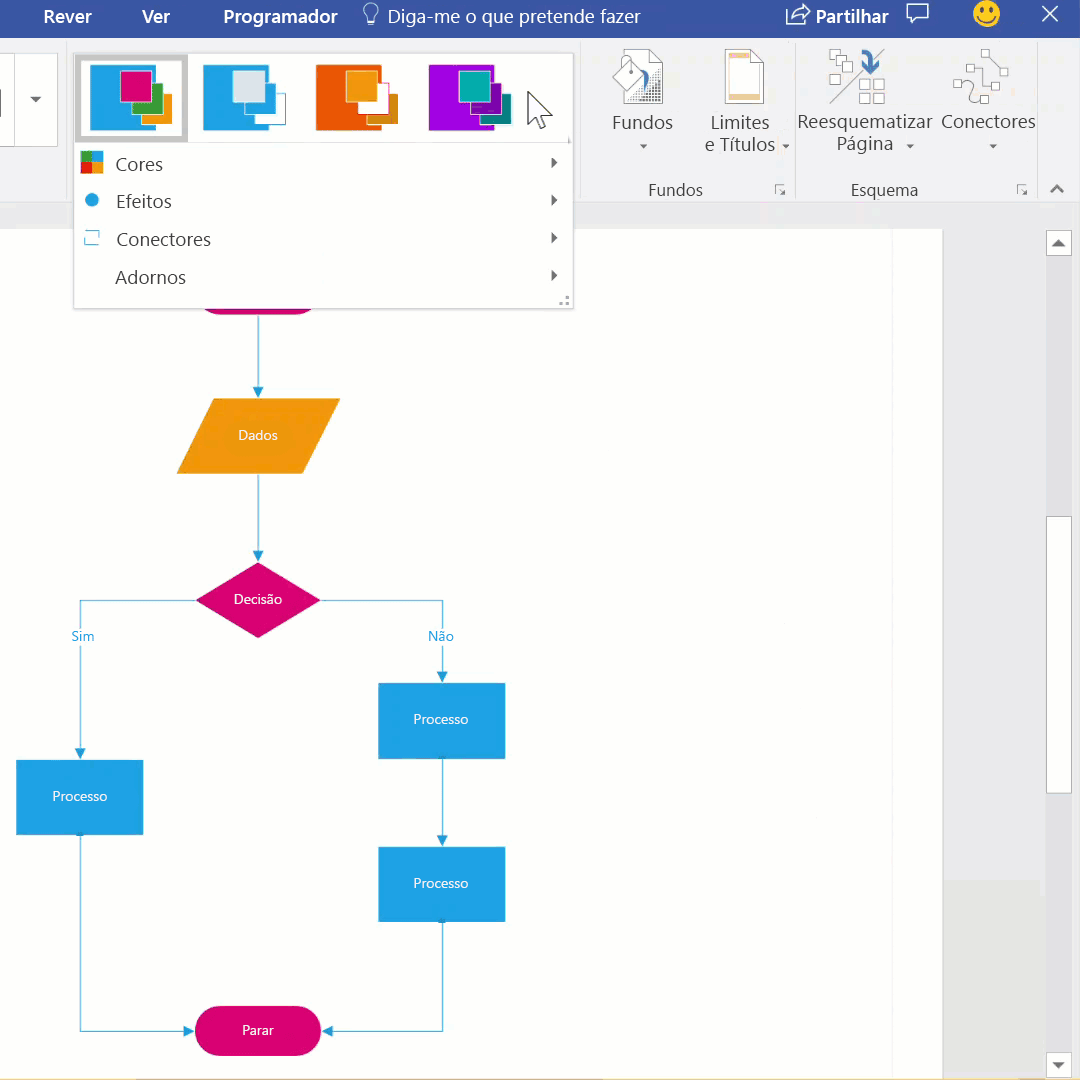
Utilizar formas de conexão alternativas
Todas as formas de conexão, como as que se encontram disponíveis em Mais Formas > Extras do Visio > Conexões podem ser utilizadas para ligar formas em vez de utilizar a forma predefinida Conexão dinâmica. Estas formas de conexão podem ser arrastadas e largadas numa página, selecionadas para as utilizar com as ferramentas Conexão e Ligar Formas ou podem simplesmente ser utilizadas para substituir conexões existentes.
-
Abra o stencil que contém as formas de conexão alternativas.
-
Selecione as conexões existentes que pretende substituir na página.
-
No separador Base no grupo Editar, clique em Alterar Forma e, em seguida, selecione a forma de conexão pretendida.
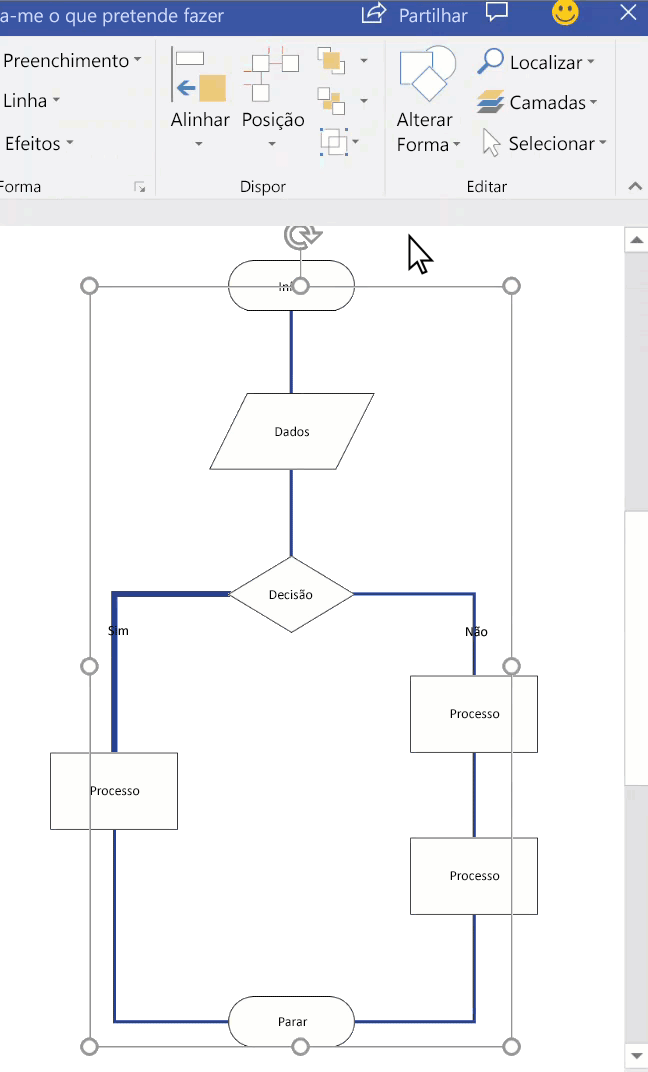
Nota: a funcionalidade Alterar Forma foi introduzida no Visio 2013, mas as ferramentas Conexão e Ligar Formas foram introduzidas antes do Visio 2007.
Alterar as formas na minibarra de ferramentas Ligação Automática
As formas na minibarra de ferramentas pertencem ao stencil Formas Rápidas de um diagrama. A minibarra de ferramentas apresenta até quatro formas. Pode personalizar as formas apresentadas na minibarra de ferramentas. O procedimento seguinte utiliza o Diagrama Básico como exemplo.
-
Por predefinição, as formas na minibarra de ferramentas são as primeiras quatro no stencil que vem imediatamente a seguir ao stencil Formas Rápidas. Por exemplo, estas são as primeiras quatro formas no stencil Formas Base.
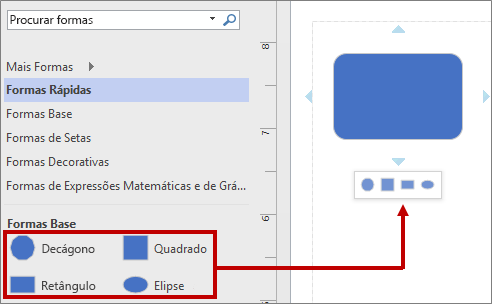
-
Para apresentar formas diferentes na minibarra de ferramentas para um determinado stencil, pode reordenar as formas ao arrastá-las para a parte superior do stencil. Por exemplo, pode arrastar as formas Estrela de 4 Pontas, Estrela de 5 Pontas, Estrela de 6 Pontas e Estrela de 7 Pontas para a parte superior do stencil Formas Base.
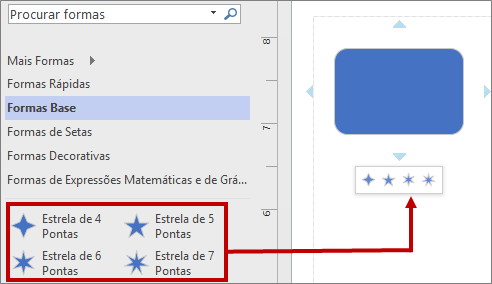
-
Também pode alterar a ordem dos stencils ao arrastá-los mais para cima ou para baixo no painel Formas. É apresentado um subconjunto destas formas no stencil Formas Rápidas e pela mesma ordem em que estão no painel Formas. Por exemplo, ao arrastar o stencil Formas Decorativas para imediatamente após o stencil Formas Rápidas no painel Formas, a sequência é alterada no stencil Formas Rápidas.
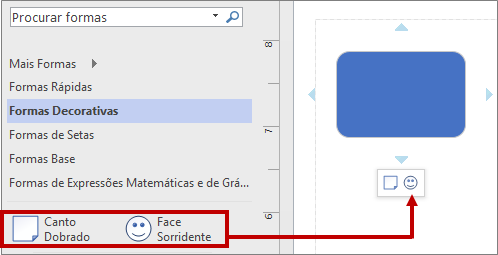
Nota: ao fechar e reabrir um diagrama, a ordem predefinida dos stencils no painel Formas é automaticamente restaurada e refletida nas Formas Rápidas.
-
Para utilizar um stencil diferente como base para a minibarra de ferramentas, no stencil Formas Rápidas selecione uma forma no subconjunto destas formas para um stencil. Por exemplo, selecione Diagrama de Venn no stencil Formas de Expressões Matemáticas e de Gráfico.
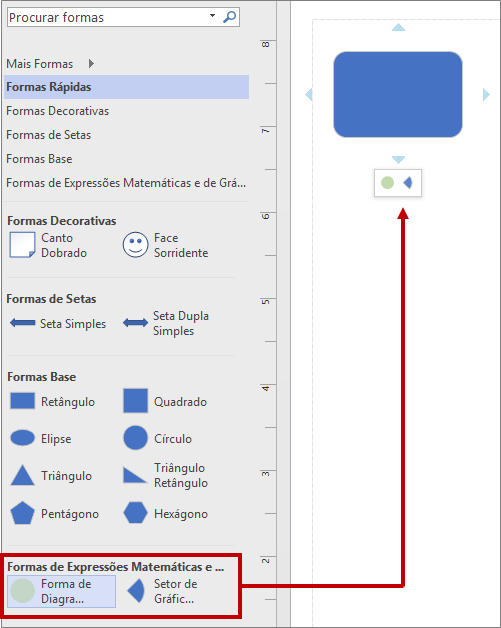
Sugestão: para voltar à sequência de formas predefinida num stencil, clique com o botão direito do rato no nome do stencil no painel Formas e, em seguida, selecione Repor Stencil.
Nota: nem todos os stencils têm formas que podem ser utilizadas na minibarra de ferramentas. Por exemplo, as formas no stencil Formas de Setas não aparecem na minibarra de ferramentas.
Ativar ou desativar a Ligação Automática
A ligação automática é uma opção ao nível dos ficheiros. Se ativar a opção, permanecerá nesse estado para o ficheiro atual, mas se trabalhar num ficheiro diferente, terá de reativá-la. No caso de certos modelos, a opção foi ativada por predefinição.
Ativar ou desativar a Ligação Automática no diagrama ativo
-
No separador Ver, no grupo Ajudas Visuais, selecione ou limpe a Ligação Automática.
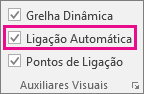
Se a opção Ligação Automática estiver desativada, pode corrigir esta situação ao aceder a Ficheiro > Opções > Avançadas e selecionar Ativar Ligação Automática:
Ative ou desative a Ligação Automática
-
Clique no separador Ficheiro e, em seguida, clique em Opções.
-
Em Opções do Visio, clique em Avançadas.
-
Em Opções de edição, selecione Ativar Ligação Automática para ativar a Ligação Automática. Em alternativa, desselecione a caixa de verificação para desativar a Ligação Automática.
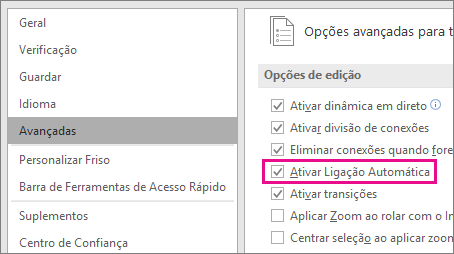
-
Clique em OK.
Pode utilizar a Ligação Automática para ligar formas à medida que as adiciona à tela:
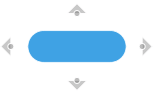
Ou pode utilizar pontos de ligação:
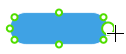
Ligar formas ao usar pontos de ligação
Os pontos de ligação colam as formas e mantém-nas ligadas mesmo quando uma forma se move ou gira.
-
Os pontos de ligação padrão tornam-se visíveis quando move o ponteiro sobre uma forma.
-
Pode especificar um ponto de ligação personalizado em qualquer limite de uma forma, apontando simplesmente com o rato.
Criar um ponto de ligação personalizado
Antes de começar, as duas formas que está a ligar já devem estar na tela.
-
Coloque o ponteiro do rato sobre o limite da primeira forma, onde pretende adicionar o ponto de ligação.
-
Aparece um círculo verde (sob o ponteiro, que é apresentado como uma mira), indicando que o ponto de ligação está pronto a ser selecionado. Clique e mantenha premido e, em seguida, arraste o ponteiro para a segunda forma.

-
Aponte para o limite da segunda forma; um círculo verde aparece sob a mira, indicando que uma ligação pode ser feita. Liberte o botão do rato para fazer uma ligação estática a esse ponto na forma.
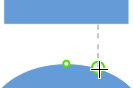
OU: Aponte para o interior da segunda forma. Quando um limite verde circundar a forma, aparecerá uma descrição (Colar à Forma). Liberto o botão do rato para fazer uma ligação dinâmica a esta forma.
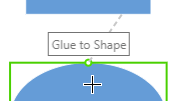
Utilizar pontos de ligação padrão
As duas formas que está a ligar já devem estar na tela.
-
Coloque o ponteiro do rato sobre um ponto de ligação predefinido no limite da primeira forma. Quando o ponteiro aparecer como uma mira, clique e mantenha premido para selecionar o ponto de ligação.

-
Arraste o rato para a segunda forma. Aponte para um ponto de ligação no limite da forma.
-
Quando aparecer um círculo verde sob o ponteiro - apresentado como uma mira, será exibida uma descrição (Colar ao Ponto de Ligação). Liberte o botão do rato para fazer a ligação estática.
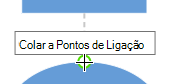
Ligar formas utilizando a Ligação Automática
A Ligação Automática tem duas ferramentas para escolher: 
-
O triângulo desenha uma nova forma e liga-se a ela
-
O círculo ajuda-o a ligar-se a uma forma que já está na tela
Desenhe uma nova forma e ligue à mesma
-
Coloque o ponteiro do rato sobre uma forma a partir da qual pretende ligar.
Quatro ferramentas de triângulo/círculo cinzentas aparecem nas margens da forma.
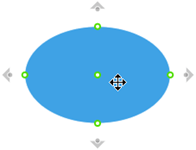
-
Aponte para um triângulo na direção onde quer adicionar uma nova forma.
-
Na minibarra de ferramentas que aparece, selecione a forma que pretende inserir.
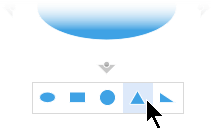
A nova forma é adicionada ao diagrama e automaticamente ligada à forma original.
Ligar a uma forma que já está na tela
-
Coloque o ponteiro do rato sobre uma forma a partir da qual pretende ligar.
Quatro ferramentas de triângulo/círculo cinzentas aparecem nas margens da forma.
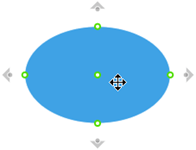
-
Aponte para a ferramenta do círculo mais próxima da forma a que pretende ligar.
-
Clique na ferramenta do círculo e arraste para a forma a que pretende ligar.
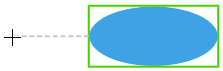
-
Aponte para o limite da forma-alvo até aparecer um círculo verde. Liberte o botão do rato para colar o conetor a esse ponto na forma. OU
Aponte para o interior da forma-alvo até aparecer uma descrição que diga Colar à Forma. Liberte o botão do rato para colar o conetor a esta forma.
Um conetor é desenhado entre as duas formas.
Alterar o estilo de um conetor
O estilo do conetor pode ser de ângulo reto, reto ou curvo. O estilo padrão é o ângulo certo.
-
Selecione o conetor ou os conetores que pretende alterar.
-
Selecione o separador Forma do friso e, em seguida, selecione Estilo do Conetor.
-
A partir do menu pendente, selecione a opção que deseja.
Mudar o aspeto das linhas e setas do conetor
Pode alterar a cor do contorno, o tipo de seta e a espessura do estilo de uma linha de conetor:
-
Selecione o conetor ou os conetores que pretende alterar.
-
Selecione o separador Forma do friso e, em seguida, selecione Contorno de Forma.
-
Selecione uma cor da galeria ou altere o estilo do conetor utilizando estas opções:
Opção
Descrição
Espessura
Ajuste a espessura da linha do conetor.
Travessão
Mude o estilo de linha: sólido, tracejado, pontilhado ou uma combinação.
Setas
As pontas das setas podem ser pontos, flechas ou não aparecerem. Podem ser preenchidas ou não, e podem estar numa ou em ambas as extremidades do conetor.
Dois Tipos de ligações
-
A cola ponto-a-ponto, ou cola estática, fixa-se a um ponto específico numa forma.
-
A cola forma-a-forma, ou cola dinâmica, conecta formas utilizando qualquer ponto mais conveniente.
Pode ter ligações dinâmicas e de ponto entre duas formas. Por exemplo, no diagrama de um PC/router, o ponto de ligação específico na forma do router é importante e é uma ligação de ponto, mas o ponto de ligação específico na forma do PC não é importante e é uma ligação dinâmica.
No seguinte diagrama, a forma A está colada de forma estática à forma C e para onde quer que a C seja movida, a conexão da A mantém-se no mesmo ponto na C. Por outro lado, a forma B esta colada de forma dinâmica à C e a conexão da B é movida para o ponto de ligação que estiver mais perto na C.
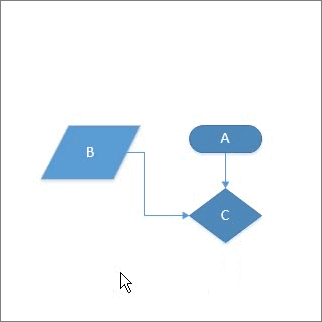
Consulte Também
Editar pontos, setas ou linhas de conexão
Adicionar e editar texto de conexão
Criar uma conexão personalizada
Tudo o que precisa de saber acerca das conexões no Visio para ambiente de trabalho










